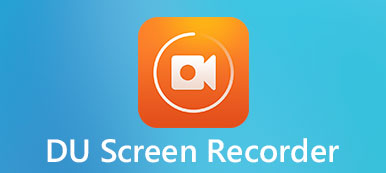– "Hei, haluan haastatella kumppanini Skypellä. Mutta kuinka voin äänittää sen? Mitä Skype-tallenninohjelmistoa minun pitäisi käyttää saadakseni äänen selkeäksi?"
– "Tietääkö kukaan mitään hyvää ohjelmistoa puheluiden nauhoittamiseen? Olen käyttänyt MP3 Skype Recorderia, mutta se on kerran epäonnistunut täysin, ja viimeinen valmennusjaksoni, jostain hullusta syystä se tallensi vain ääneni..."
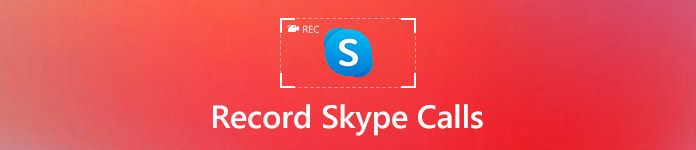
Kahdesta edellä esitetystä kysymyksestä on helppo päätellä, että hyvä Skype-tallenninohjelma on varsin tärkeä. Vaikka Skypessä on joitakin ilmaisia videopuhelun tallentimia, et voi saada paljon muokkaustoimintoja näytön tallennusta varten.
Onneksi tässä artikkelissa on täydellinen opas miten tallentaa Skype-puheluja Mac, PC, iPhone ja Android.
Lue ja seuraa vain.
- Osa 1: Kuinka tallentaa Skype-videopuhelut PC / Mac-tietokoneella Apeaksoft Screen Recorderin kautta
- Osa 2: Skype-videopuhelujen tallentaminen Androidiin
- Osa 3: Skype-videopuhelujen tallentaminen iPhoneen
Osa 1: Miten tallentaa Skype-videopuhelut PC: llä / Macilla Apeaksoft Screen Recorderin kautta
Apeaksoft Screen Recorder tarjoaa ammattimaisia tapoja tallentaa video/ääni ja kaapata näyttö helposti. Voit siis käyttää Skype -puhelutallenninohjelmistoa kaikkien näytön toimintojen tallentamiseen äänellä, mukaan lukien Skype -keskustelu, pelit, podcastit, verkkokameran videot, verkkokonferenssi ja paljon muuta.
Voit tietysti tallentaa Skype-äänipuhelun vain Apeaksoft Screen Recorderin kanssa.
Selvitetään nyt parhaan Skype-tallenninohjelmiston pääominaisuudet.
Paras Skype-tallenninohjelmisto
- Tallentaa Skype-videopuhelu äänen avulla äänen ja mikrofonin äänellä.
- Ota kuvakaappauksia ja tallenna leikepöydälle jakamista varten.
- Muokkaa videon / äänen asetusta, tulostusmuotoa, videon laatua, kehysnopeutta ja muita asetuksia vapaasti.
- Muokkaa videota tallennuksen aikana ja piirrä tai lisää merkintöjä tarpeidesi mukaan.
Skype-videopuhelun tallentaminen äänellä korkealaatuisina
Vaihe 1: Käynnistä näytön tallennin
Ilmainen lataus Apeaskoft Screen Recorder tietokoneellesi. Käynnistä sitten Skype-tallentimen Mac- tai Windows-ohjelma asennuksen jälkeen. No, tämä osa vie jälkimmäisen esimerkin. Siksi voit tehdä, koska se kertoo tallentavan Skype-videopuhelun kannettavalla tietokoneella helposti.

Vaihe 2: Aseta tallennettavan näytön koko
Valitse ensin "Videonauhuri". Sitten voit asettaa tallennettavan näytön alueen. Tänä aikana voit asettaa mukautetun näytön, valita kiinteän alueen tai kokeilla muita muutoksia. Valitse vain näytön kuvakkeen vieressä olevasta haittaluettelosta.
Lisäksi voit ottaa käyttöön "Järjestelmäääni" - tai "Mikrofoni" -asetukset tallentaaksesi Skype-äänipuhelun samanaikaisesti. No, voit säätää MP3 Skype -tallenninohjelmiston äänenvoimakkuuspalkilla.

Vaihe 3: Mukauta Skype-puhelun tallennusasetuksia (valinnainen)
Napsauta "Lisää asetuksia" -vaihtoehtoa ikkunan oikeassa yläkulmassa. Tämän seurauksena voit asettaa ulostulovideo- tai äänimuodon, kuvakaappausten pikanäppäimet ja muut tallennusvaihtoehdot. Tallenna vain muutokset valitsemalla "OK".
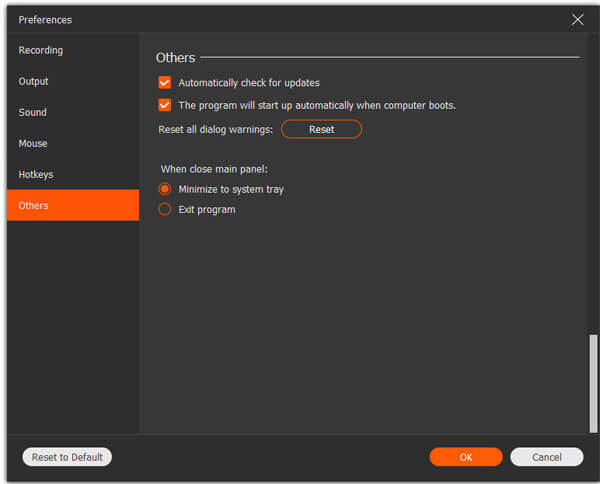
Vaihe 4: Tallenna Skype-videopuhelu äänellä
Aloita Skype-puhelun nauhoittaminen valitsemalla "REC" -kuvake. No, voit keskeyttää, käynnistää uudelleen ja pysäyttää koko videotallennusprosessin ilman rajoituksia. Lisäksi voit piirtää, lisätä kohdistimen ja käyttää muita muokkaustyökaluja helposti.

Vaihe 5: Vie tallennettu Skype-videopuhelu
Vahvista sitten valitsemalla oikeasta alakulmasta "Tallenna". Skype-tallenninohjelma vie tiedostosi välittömästi. Myöhemmin voit muuttaa sen tiedostonimen. Lisäksi Screen Recorder antaa käyttäjien jakaa tallennetun video- tai äänitiedoston YouTubelle, Facebookille ja muille sosiaalisille alustoille yhdellä napsautuksella.

Osa 2: Miten tallentaa Skype-videopuhelut Androidiin
Huomautuksia: Et voi nauhoittaa ääntä käyttämästäsi mikrofonista Mibizen Skype -tallennin -sovelluksen kanssa.
Vaihe 1: Käynnistä Skype-tallentimen apk
Hae Mobizen Screen Recorder -sovellusta Google Playsta. Valitse "Asenna" ladataksesi Skypen videotallenninsovelluksen Androidille. Suorita se ja napsauta "Tervetuloa", kun kirjoitat sovelluksen ensimmäisen kerran.
Vaihe 2: Aseta tallentamaan Skype-puhelu Androidissa
Valitse "Salli", jos sinua kehotetaan. Napsauta myöhemmin "Aloita nyt", kun ilmoitus ilmestyy. Nyt voit kaksoisnapsauttaa "Skype" -kuvaketta saadaksesi puhelun ystävällesi. Näytön oikeassa yläkulmassa on pyöreä punainen kuvake, jossa "m" kelluu.
Vaihe 3: Record Skypen puhelut Androidissa
Napsauta "Aloita nauhoitus" -kuvaketta. Sitten Mobizen alkaa tallentaa Skype-puhelua kolme sekuntia myöhemmin. Voit keskeyttää tai lopettaa Skype-videopuhelun nauhoituksen milloin haluat, napsauta vain tiettyä kuvaketta saavuttaaksesi. Valitse myöhemmin "Watch" tai "Share" viedäksesi tiedoston.
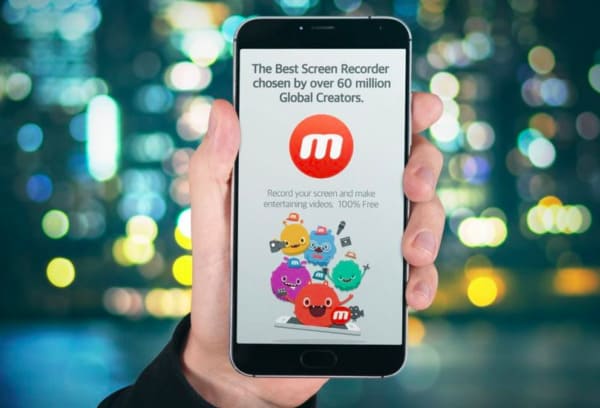
Osa 3: Kuinka tallentaa videokuvaa tietokoneella VLC Media Playerin kautta
Vaihe 1: Avaa iPhone-asetukset
Käynnistä iPhone tai iPad. Siirry Asetukset-sovellukseen. Valitse “Control Center” ja hanki sitten “Customize Controls”. Etsi luettelosta ”Näytön tallennus”. Napsauta sitten vihreää Lisää-kuvaketta.
Vaihe 2: Tallenna Skypen videopuhelu iPhonessa
Suorita Skype-sovellus iOS-laitteellasi. Tee vain tavalliseen tapaan valitaksesi ystävä, jolle haluat soittaa, yhteystiedoista. Napsauta sitten ”Camcorder” -kuvaketta oikeassa yläkulmassa. Pyyhkäise ylös Apple-laitteen pohjalta. Valitse Ohjauskeskuksesta ”Tallenna”. Pian se alkaa tallentaa Skype-videopuheluja iPhoneen.
Vaihe 3: Vie videotiedosto
Heti kun haluat lopettaa Skype-videopuhelun nauhoituksen, voit palata Ohjauskeskukseen ja valita Pysäytä-kuvakkeen. Myöhemmin pääset Valokuvat-kirjastoon päästäksesi tallennettuun Skype-videopuheluun.
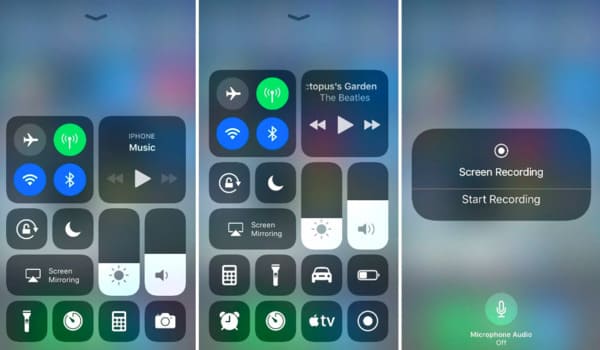
Jos haluat tallentaa iPhonen näytön tietokoneellesi, käy vain: IPhone-näytön tallentaminen tietokoneeseen.
Kaiken kaikkiaan voit tallentaa Skype-puhelut tietokoneella ja älypuhelimella helposti käyttämällä edellä mainittuja menetelmiä.
Jos sinulla on muita hyviä Skype-tallenninsovelluksia, älä epäröi ottaa yhteyttä meihin.
Lisäksi jätä viestit alla oleviin kommentteihin, jos sinulla on vaikeuksia Skype-puhelun tallennuksessa.