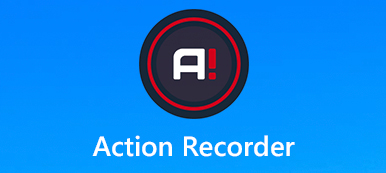Roblox on tunnettu maailmanlaajuinen viihdealusta, jossa voit luoda ja pelata yhdessä miljoonien pelaajien kanssa. Robloxissa voit helposti tallentaa pelin pelin sisäisellä tallentimella ja ladata ne suoraan sosiaalisille alustoille. Tallennetun videon laatu ei kuitenkaan ole riittävän hyvä ja näytön tallennusvaihtoehdot ovat rajalliset. Joten täydellisen Roblox -pelivideon tallentamiseksi haluamme jakaa kolme helppoa tapaa nauhoita Roblox-video äänellä tässä viestissä.

- Osa 1. Paras tapa äänittää korkealaatuista Roblox-videota äänellä Windows / Mac-käyttöjärjestelmälle
- Osa 2. Kuinka tallentaa Roblox sisäänrakennetulla tallentimella
- Osa 3. Kuinka tallentaa videoita Roblox Online -sovellukseen
- Osa 4. Roblox-nauhoituksen usein kysyttyjä kysymyksiä
Osa 1. Paras tapa äänittää korkealaatuista Roblox-videota äänellä Windows / Mac-käyttöjärjestelmälle
Luodaksesi loistavan Roblox-pelivideon, sinun on käytettävä ammattimaista Roblox-nauhuria. Apeaksoft Screen Recorder on edistynyt näytön tallennustyökalu, joka tarjoaa enemmän näytön tallennusvaihtoehtoja tarpeitasi vastaavaksi. Sen avulla voit kaapata mitä tahansa peliä Robloxilla erittäin laadukkaalla tavalla, ja voit myös napata äänesi mikrofonista tallentaessasi Roblox-videota. Tämä ohjelmisto toimii sekä Mac- että Windows PC: ssä, ja voit mukauttaa tallennusaluetta ja tulostusasetuksia tarpeidesi mukaan.

4,000,000 + Lataukset
Nauhoita Roblox Windows- ja Mac-tietokoneissa korkealaatuisena.
Tuki järjestelmän äänen, mikrofonin äänen tai molempien tallennukseen.
Tarjota erilaisia muokkaustyökaluja korostamaan, vesileiman, tekstin ja lisäämään mitään vaikutuksia helposti.
Käytä pikanäppäimiä tallentaaksesi / sieppaamaan Roblox-nauhoituksen heti.
Tallenna tallennettu Roblox-video tai ääni mihin tahansa suosittuun muotoon.
Vaiheet Roblox-videon nauhoittamiseen Windowsissa / Macissa:
Vaihe 1 Lataa ja asenna tämä Roblox-tallennin ilmaiseksi Windows PC: hen tai Maciin. Käynnistä sitten se ja valitse Videonauhuri tilassa.

Vaihe 2 Voit tallentaa koko näytön tai muokata tallennusaluetta haluamallasi tavalla. Valitse sitten Järjestelmäääni. Jos haluat napauttaa ääntäsi pelatessasi peliä, sinun on kytkettävä mikrofoni päälle samanaikaisesti.

Vaihe 3 Ennen tallennusta voit mukauttaa lähtöasetuksia, mukaan lukien tulostetiedostojen sijainti, videomuoto, videokoodekki, videon laatu, kuvanopeus jne. Muista napsauttaa OK -näppäintä tallentaaksesi asetukset.

Vaihe 4 Avaa Roblox ja valitse pelattava peli. Kun olet valmis aloittamaan nauhoituksen, napsauta REC painiketta. Kun haluat lopettaa nauhoituksen, paina stop -painiketta esikatsellaksesi ja tallentaaksesi videosi.
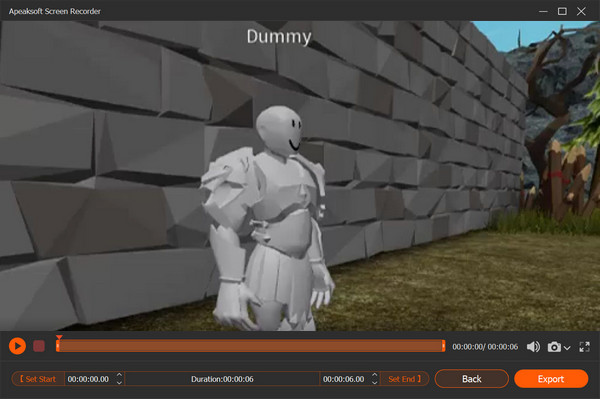
Lisäksi voit käyttää tätä näytön tallennustyökalua myös ennätys League of Legends, Äänitä Diablo 3 -peli, kaapata verkkomusiikkia ja paljon muuta.
Osa 2. Kuinka tallentaa Roblox sisäänrakennetulla tallentimella
Roblox tarjoaa pelin sisäisen tallentimen, jonka avulla voit tallentaa videon tai kuvakaappauksen Robloxiin. Voit kokeilla seuraavia vaiheita tallentaaksesi videon Robloxiin:
Vaihe 1 Mene peliin ja napsauta valikko -painike vasemmassa yläkulmassa. Etsi ja napsauta pelivalikosta ennätys Tab.
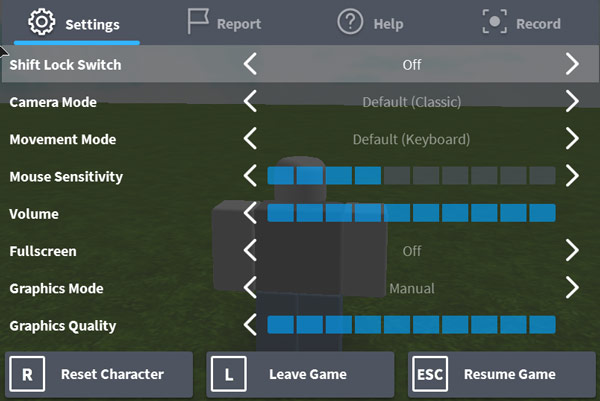
Vaihe 2 Tallenna-välilehdessä saat kaksi vaihtoehtoa, kuvakaappaus ja Video. Video-vaihtoehdossa voit määrittää videoasetukset. Tallenna levylle tallentaa kaapatun pelin tietokoneellesi. Voit tallentaa Roblox -videoita napsauttamalla Tallenna video. Sitten valikko sulkeutuu ja alkaa nauhoittaa näyttöä.
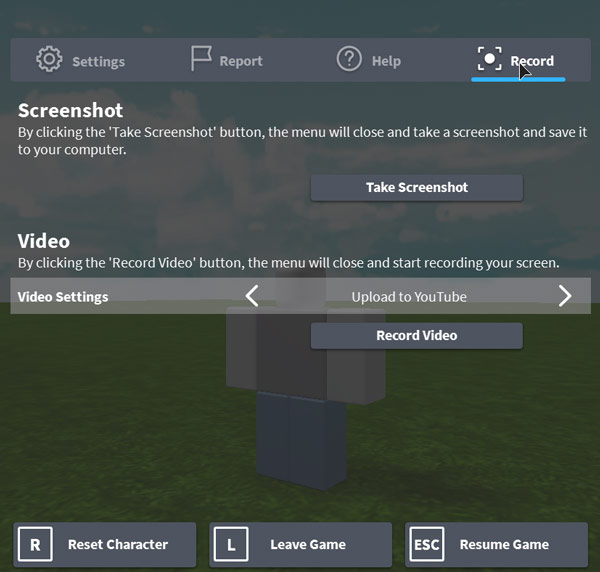
Vaihe 3 Kun olet valmis, lopeta tallennus napsauttamalla Stop-painiketta vasemmassa yläkulmassa.
Sinun on kuitenkin huomattava, että tallentimen videotiedostojen laatu ei ole tarpeeksi hyvä. Korkean resoluution videopelin saamiseksi voit kokeilla edellä mainittua menetelmää.
Osa 3. Kuinka tallentaa videoita Roblox Online -sovellukseen
Apeaksoft ilmainen näytöntallennin
Jos haluat tallentaa videoita ja äänesi Robloxiin verkossa, voit kokeilla Apeaksoft ilmainen online-tallennin.Tämä ilmainen näytön tallennin Robloxille on verkkopohjainen sovellus, jonka avulla voit kaapata näytöllä näkyvän Roblox-pelin ja napata äänen järjestelmän äänestä tai mikrofonista. Sitä on suhteellisen helppo käyttää ja voit seurata alla olevia vaiheita aloittaaksesi Roblox-pelien nauhoittamisen.
Vaihe 1 Avaa Apeaksoft Free Online Screen Recorder
avoin https://www.apeaksoft.com/free-online-screen-recorder/ selaimesi. Klikkaa Aloita nauhottaminen -painiketta päästäksesi kantorakettiin.

Vaihe 2 Säädä Roblox-pelivideon tallennusaluetta ja napsauta sitten REC -painike aloittaaksesi nauhoituksen. Kun tallennus on valmis, napsauta stop lopettaa nauhoituksen.
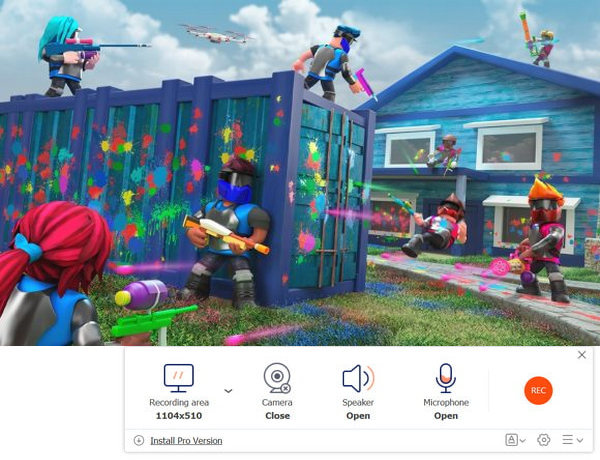
Vaihe 3 Seuraavaksi voit esikatsella tiedostoja ja tallentaa Roblox-videotallenteen tietokoneellesi tai jakaa sosiaalisen median verkkosivustoon.
Pelin nauhoittamisen lisäksi Robloxiin verkossa voit käyttää tätä ilmaista Roblox-näytön nauhuria myös tallentaa webinaareja, video -opetusohjelmat, Skype -puhelut ja paljon muuta.
AceThinker ilmainen näytön tallennin verkossa
Tämä ilmainen Screen Recorder Online on erinomainen tallennustyökalu minkä tahansa toiminnan tallentamiseen tietokoneen näytöllä. Korkealaatuinen video- ja äänilähtö on taattu. Voit valita joko koko näytön tai tietyn osan siitä. Tallennuksen jälkeen voit tallentaa sen ja toistaa sen missä tahansa.
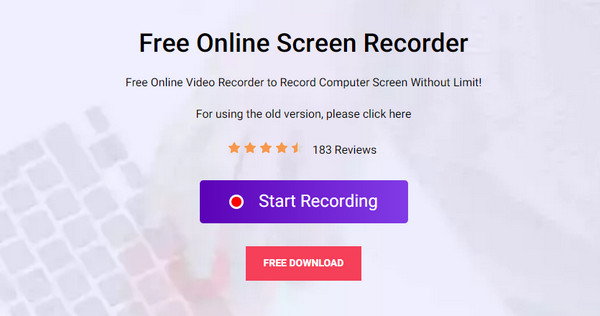 Ihmiset kysyvät myös:
Ihmiset kysyvät myös:Osa 4. Roblox-nauhoituksen usein kysyttyjä kysymyksiä
1. Kuinka nähdä Roblox-tallenteeni?
Voit siirtyä Omat videot -kansioon katsellaksesi siepattua Roblox-pelivideota.
2. Kuinka otan kuvakaappauksen Robloxista?
Ota pelin sisäinen kuvakaappaus napsauttamalla vasemmassa yläkulmassa olevaa Valikko-painiketta. Napsauta avautuvan valikon Tietue-välilehteä. Napsauta sitten Nauhoita-välilehteä avautuvassa valikossa. Vaihtoehtoisesti voit ohittaa yllä olevat vaiheet ja paina näppäimistön PrntScn (PrintScreen) -näppäintä.
3. Miksi Roblox on erittäin viivästynyt tableteissa?
Koska tableteissa ei ole yhtä paljon teknisiä tietoja kuin tietokoneilla. Vaikka Roblox ei vaadi melkein maksimikapasiteettia, jotkut pelit yleensä syövät RAM-muistia ja vaativat enemmän GPU: ta.
Yhteenveto
Luettuasi tämän viestin, on 3 helppoa tapaa, joilla voit valita äänittämään Roblox-pelejä. Valitse sopiva ratkaisu saadaksesi haluamasi Roblox-videon. Jos haluat tallentaa laadukkaan Roblox-pelin, Apeaksoft Screen Recorder on paras valinta sinulle.