omegle on ilmainen online-videokeskustelusivusto, jonka avulla voit keskustella tuntemattomien kanssa ilman rekisteröitymistä. Omeglesta houkuttelevamman tekee se, että saatat tavata jonkun, joka puhuu jotain hienoa tai jakaa mielenkiintoisia tarinoita, jotka haluat säilyttää ikuisesti. Tällä hetkellä tarvitset Omeglen videopuhelutallentimen avuksi.
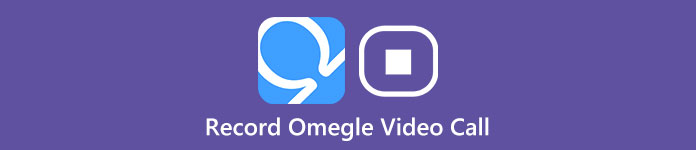
Omegle ei kuitenkaan ole varustanut palvelua videopuhelun tallentamiseen. Joten on välttämätöntä löytää ammattimainen videonauhuri korkeatasoista videotallennusta varten. Tämä opetusohjelma näyttää sinulle kuinka tallentaa Omegle-puhelut laitteidesi perusteella.
- Osa 1: Nauhoita Omegle-videopuheluita Windowsissa ja Macissa
- Osa 2: Täydellinen Omegle-videopuhelun tallennus puhelimillasi
- Osa 3: Usein kysyttyä Omegle-videopuheluiden tallentamisesta
Osa 1: Tallenna Omegle-videopuhelut Windowsissa ja Macissa
1. Ilmaiset online-tallentimet Omegle-videopuheluita varten
Apeaksoft ilmainen näytöntallennin
Apeaksoft ilmainen näytöntallennin on tehokas videokaappaustyökalu, jolla voit tallentaa Omegle-puhelut helposti ja nopeasti yksinkertaisten vaiheiden avulla. Kun se on kädessä, äänen tallentaminen mikrofonin ja järjestelmän äänen kautta olisi yhtä helppoa kuin kävely puistossa. Voit myös tallentaa näytöllä olevia toimintoja ilman latausta ja saada keskustelun osan haluttuun aikaan ja alueella ja saada tulostiedoston WMV- tai MP4-muodossa odotetusti.
Noudata alla olevia ohjeita ja tallenna Omegle-videopuhelusi helposti.
Vaihe 1Päästä Apeaksoft ilmainen näytöntallennin ja valmistaudu muuttamaan asetuksia ennen avaamisen aloittamista.
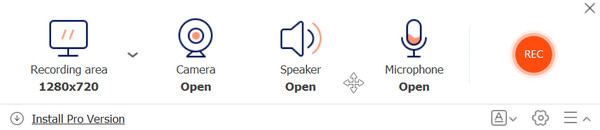
Vaihe 2Pääliittymässä voit valita tallennusalueen ja muuttaa videon ja äänen asetuksia. Varmista, että kytket päälle Kamera jos nauhoitat videopuhelua. Ja voit vapaasti valita äänilähteen Kaiutin, Mikrofoni tai molemmat.
Siirry sitten Omegleen ja napsauta REC -painiketta aloittaaksesi puhelun tallennuksen.
Vaihe 3Kun olet hankkinut haluamasi osan, napsauta pää -painiketta. Ja voit tarkastella tallennushistoriaa seuraavassa luettelossa.

VEED. IO
Voit myös tavoittaa VEED.IO sen online-videotallennusvaihtoehdon avulla voit tallentaa Omegle-videokeskustelusi nopeasti ja turvallisesti.
Vaihe 1avoin VEED.IO Ja valitse ennätys vaihtoehto. Valitse sitten Näyttö-ikkuna tallennettavaksi. Varmista, että otat VEED:n käyttöön päästäksesi Omegle-näyttöön näytön ohjeiden avulla.
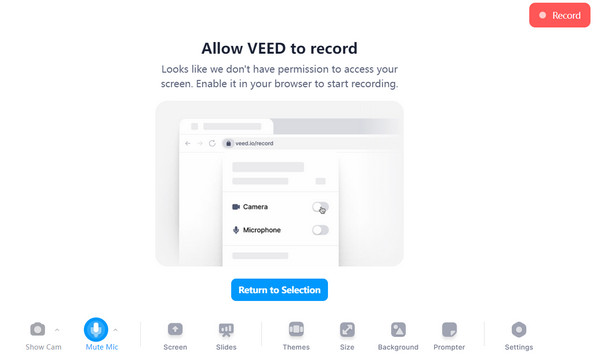
Vaihe 2Mukauta asetuksia ennen kuin aloitat Omegle-videokeskustelun tallentamisen. Muista poistaa mikrofonin mykistys ja näyttää kamera, jos haluat, että myös itsesi tallennetaan videokeskusteluun. Valitse Omeglen keskusteluikkuna Näytön vaihtoehto. Napsauta sitten ennätys aloittaa.
Vaihe 3Napauta stop -painiketta tallennuksen lopettamiseksi. Ja voit esikatsella videotehostetta seuraavassa ikkunassa.
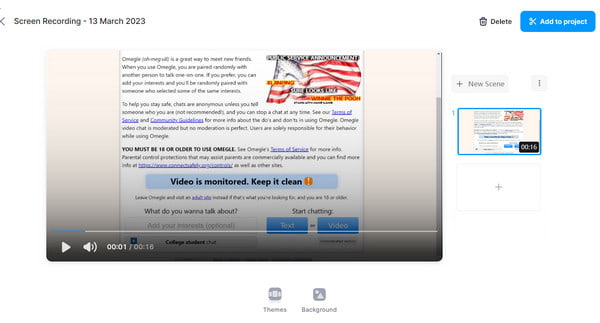
Screencast-O-Matic
Sceencast-O-Matic on yksi suosituimmista ilmaisista online-tallentimista, jotka tallentavat Omeglen videopuhelun. Screencast-O-Matic tallentaa päivittäin enemmän kuin 35000-videoita siepata webinari, online-kokous, video-opetusohjelma, pelattavuus jne. Tarkastele seuraavia vaiheita Screencast-O-Maticin tallentamiseksi Omeglen videopuhelun tallentamiseen helposti.
Vaihe 1Siirry viralliselle verkkosivustolle ja paina sitten oikeassa yläkulmassa olevaa "Aloita tallennus" -painiketta. Sinun ei tarvitse ladata mitään ohjelmaa, ja tämän menetelmän valitseminen voi olla sinulle tärkeä etu.

Vaihe 2Valitse tallennusalue. Voit vetää ja siirtää pisteitä säätääksesi tallennusalueen kokoa. Tarkista sitten järjestelmän ääni oikealla äänenvoimakkuudella. Avaa selain aloittaaksesi uuden Omegle-videokeskustelun. Kun keskustelu alkaa Omeglessa, aloita tallennus napsauttamalla punaista painiketta.
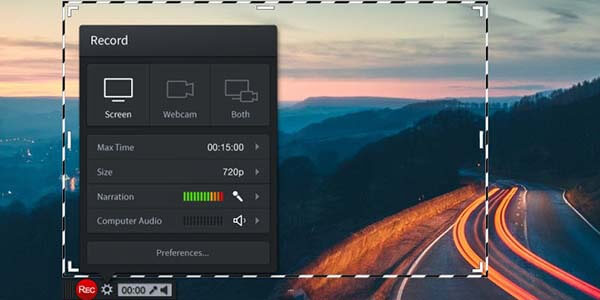
Vaihe 3Kun kaikki on tehty, napsauta "Stop" tallennusruudussa saadaksesi Omegle-videon keskustelua varten. Esikatsele tiedostoja ennen kuin lataat Omegle-videopuhelun tietokoneellesi.
2. Tehokas työpöytätallennin sekä Windowsille että Macille
Apeaksoft Screen Recorder
Suosittelemme, että yrität välttää yhteensopivuus- ja toimintaongelmia tietokoneiden videotallennuksen kanssa Apeaksoft Screen Recorder. Se on paras ja ammattimaisin työkalu Omegle-videopuheluiden tallentamiseen.
Lisäksi kun tallennat Omegle-videopuhelua, tämä näytönauhuri Macille & Windowsin avulla voit myös ottaa kuvakaappauksen samanaikaisesti. Siinä on useita muokkausominaisuuksia, joiden avulla voit merkitä kuvakaappaukseen korostuksia, tekstiruutua, nuolta jne.

4,000,000 + Lataukset
Tallenna kaikki video / audio- ja kaappausnäytöt tietokoneeseen.
Aseta tallennusalue koko näytön tai räätälöidyn näytön koon mukaan.
Esikatsele tallennusvideota ja tallenna se WMV, MOV tai MP4 jne.
tallentaa online-videoita, tallentaa LOL-pelin, hanki web-videot ja tee video-opetusohjelmia ja paljon muuta.
Seuraavassa on opetusohjelma siitä, miten Omeglen videopuhelu tallennetaan Apeaksoft Screen Recorderin kautta.
Vaihe 1Lataa ja asenna Apeaksoft Screen Recorderin uusin versio viralliselta verkkosivustolta. Käynnistä sen jälkeen ohjelma tietokoneellasi ennen kuin aloitat videopuhelun Omeglessa.
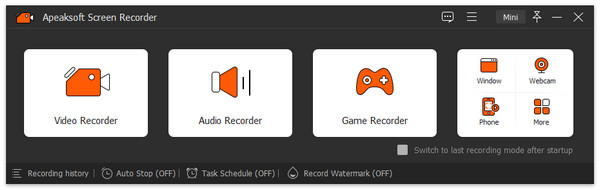
Vaihe 2Valitse Videonauhuri mahdollisuus säätää videotallennusparametreja. Voit mukauttaa tallennusaluetta käyttämällä Koko näyttö or Mukautettu alue. Jos haluat tallentaa videokeskustelun Omegleen, varmista, että olet kytkenyt päälle System Sound muille kaiuttimille ja Mikrofoni ja Webcam jos olet myös mukana keskustelussa.
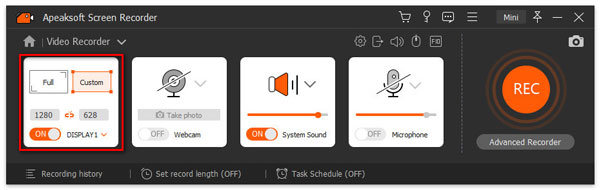
Vaihe 3Valitse REC -painiketta tallentaaksesi Omegle-puheesi. Prosessin aikana olet tervetullut avaamaan Toolbox -painiketta ja muuta reunaviivan ja muodon, tekstien, kuvien ja muiden asetuksia haluamallasi tavalla. Napsauta sitten pää painiketta ja Vie teoksesi esikatselun jälkeen seuraavassa ikkunassa.
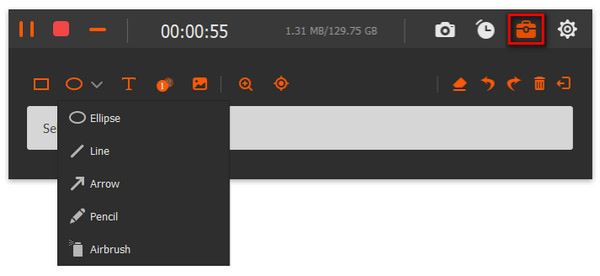
Vaihe 4Sen jälkeen voit katsella videotallenteita historialuettelosta ja muokkaustyökalut tarjotaan sivupalkissa käytettäväksi, jos haluat.
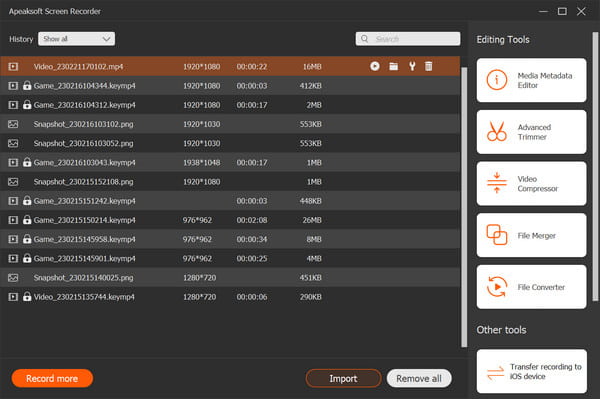
Osa 2: Täydellinen Omegle-videopuhelun tallennus puhelimillasi
1. Tallenna Omegle-videoita Androidille
Sisäänrakennettu Screen Recorder
Epäilemättä voit käyttää Android-puhelimesi sisäänrakennettua näytön tallenninta helpoimpana ja nopeimpana tapana tallentaa Omegle-videoitasi. Aloita videokeskustelun tallentaminen noudattamalla alla olevia ohjeita.
Vaihe 1Pyyhkäise ylhäältä ja avaa pika-asetusluettelo. Täältä löydät Näytön nauhoitus -osio (tai napsauta muokata painiketta avataksesi) ja kirjoita se.
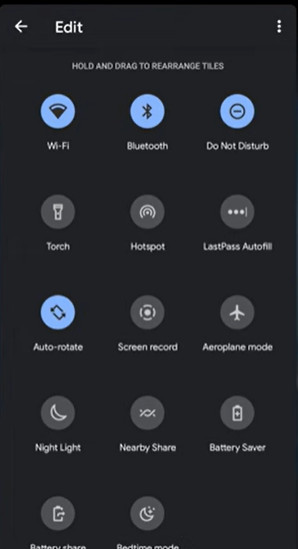
Vaihe 2Käy läpi asetukset tarpeidesi mukaan. Valita Laitteen ääni, Mikrofoni tai molemmat Omegle Video -tallennusta varten. Varmista, että siinä näkyy napautuksia ja kosketuksia käyttömukavuuden vuoksi. Napsauta sitten Aloita -painiketta aloittaa.
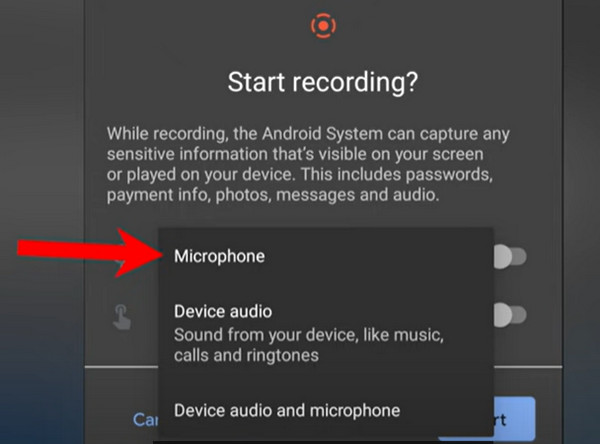
Vaihe 3Kun kaikki on asetettu, voit pyyhkäistä alas ylhäältä ja lopettaa tallennusprosessin napauttamalla.
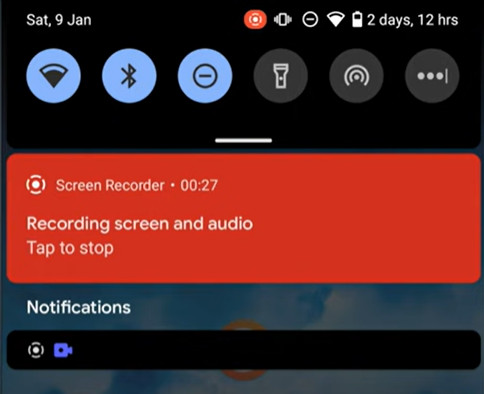
EZ Screen Recorder
EZ Screen Recorder on tehokas työkalu Android-käyttäjille minkä tahansa videon kaappaamiseen selkeällä käyttöliittymällä.
Vaihe 1Lataa EZ Screen Recorder Android-laitteellesi. Klikkaa Kamera -painiketta avataksesi tämän sovelluksen.
Vaihe 2Seuraavissa vaihtoehdoissa voit tallentaa näytön kautta REC -painiketta. Ja voit muuttaa äänen ja videon asetuksia Toolbox -painiketta, jos haluat.
Vaihe 3Kun olet tallentanut Omegle-videokeskustelun puhelimellasi, pyyhkäise ylhäältä alas ja lopeta tallennus napauttamalla toiminnallista saraketta.
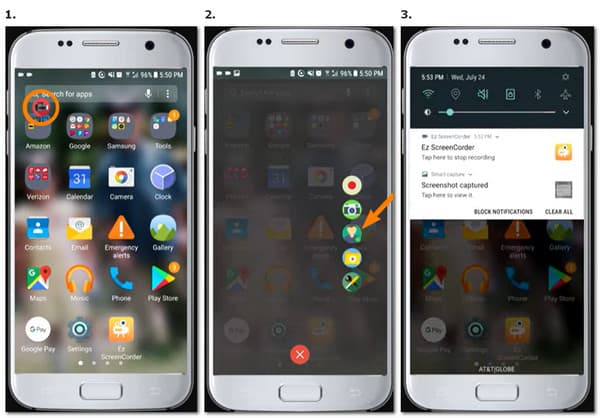
2. Kaappaa Omegle-puhelut iOS-laitteilla
Näytön tallennus ilman latausta
iPhonen kotiohjauksen avulla voit myös tallentaa Omegle-puheluita lataamatta.
Vaihe 1Valitse Asetukset -painiketta ja kirjoita ohjauskeskus. löytö Näytön tallennus vaihtoehto käytettävissä olevista säätimistä. Napauta plus -painiketta ja lisää se mukana tuleviin säätimiin.
Vaihe 2Sen jälkeen voit tavoittaa ETUSIVU pyyhkäisemällä alas näytön yläkulmasta. Klikkaa Äänite -painiketta ja käänny Omegle-chatiin tallennusta varten.
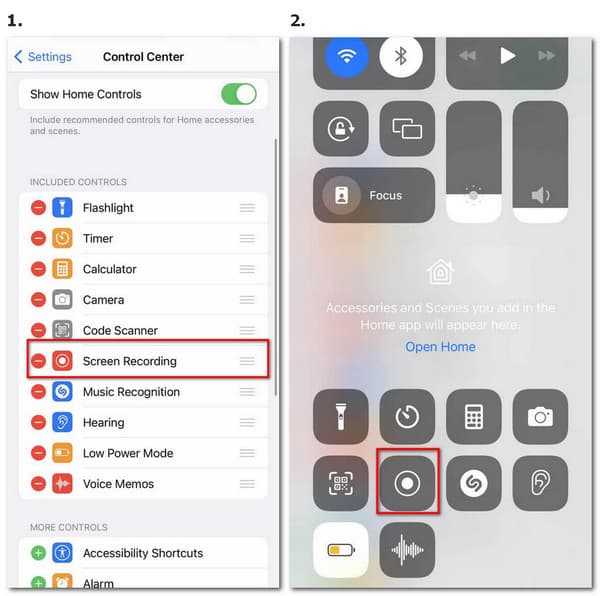
Vaihe 3Kun haluat lopettaa tallennuksen, napsauta punaista painiketta yllä olevassa näytössä ja napauta stop lopettamaan sen. Sitten löydät Valokuviin tallennettu videosi.
Tallenna se!
Voit nauhoittaa Omegle-videopuhelut helposti iPhonella/iPadilla/iPodilla lataamisen jälkeen Tallenna se! Hae ja suorita tavoite noudattamalla alla olevia ohjeita.
Vaihe 1Lataa tämä sovellus iPhonellesi. Asennuksen jälkeen avaa se ja aloita tallennus ottamalla käyttöön Tallenna se! Kaapata näytöllä lähetys. Jos et halua joutua häiritsemään ilmoituksia, tarkista Älä häiritse mahdollisuus estää se.
Vaihe 2Vaihda Omegle-chattiin ja tallenna haluamasi keskustelu. Napsauta sen jälkeen punaista kelluvaa palkkia yllä olevassa näytössä ja valitse Pysäytä tallennus -painiketta lopettaaksesi.

Osa 3. Usein kysytyt kysymykset Omegle-videopuheluiden tallentamisesta
Käyttääkö Omegle kameraa keskustelun aikana?
Omeglen nykyinen versio on saatavilla sekä teksti- että videokeskusteluun muiden ihmisten kanssa. Voit kytkeä kamerat päälle/pois päältä kommunikoidaksesi haluamallasi tavalla jokaisen puheen aikana.
Kuinka voin tallentaa Omegle-videopuheluita ilman, että muut huomaavat sitä?
Voit ottaa käyttöön kolmannen osapuolen työkaluja, kuten Apeaksoft Screen Recorder Omegle-videopuheluiden tallentamiseen ilman tallennusprosessin varoitusta. Varmista vain, että se on hyväksyttävää ja laillista ennen tallennusta.
Onko käytössä Omegle-videosovellus?
Ei vielä. Tästä videochat-sovelluksesta ei ole virallista versiota. Sinun on käytettävä verkkoselainta päästäksesi Omegleen ja aloittaaksesi keskustelun muiden kanssa.
Mitä minun on tehtävä, jotta Omegle-videopuhelut voidaan tallentaa onnistuneesti?
Korkealaatuisen videon saamiseksi sinun on ensin varmistettava, että ohjelmisto toimii normaalisti tietokoneellasi. Muista sitten sulkea jotkin tarpeettomat sovellukset ja sammuttaa äänilähde, jos kohinaa on paljon. Sinun on myös parempi valita oikea paikka täynnä valoa ja ilmoittaa kaiuttimille etukäteen, jotta Omegle-videosi tallentuu sujuvasti.
Yhteenveto
Yllä olevan johdannon perusteella voit saada erilaisia menetelmiä käytettävissä Omegle-videopuhelun tallennus. Jos haluat helpon käytön monipuolisilla ominaisuuksilla, Apeaksoft Screen Recorder on paras valinta sekä Windowsille että Macille. Sceencast-O-Matic verkossa ja paljon muuta voi olla myös sinun valintasi. Jos sinulla on idea vaihtoehtoisista ohjelmista Omegle-videopuheluiden tallentamiseen, voit jakaa ideasi kommentteihin kanssamme.




