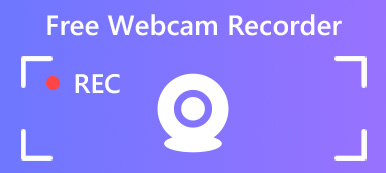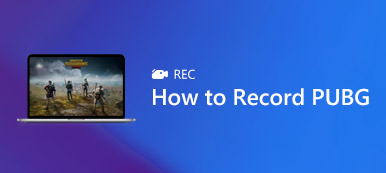Nvidia on kuuluisa digitaalisen tekniikan valmistaja. Jos tietokoneellasi on Nvidia-näytönohjain, saat ohjelmistopaketin. Se tekee pelin tallennuksesta helposti. Itse asiassa, GeForce Experience -tallennin asennetaan, kun lataat Nvidia-ohjaimet ensimmäisen kerran. Monet käyttäjät eivät kuitenkaan tienneet sitä ollenkaan, puhumattakaan siitä, kuinka sitä käytetään. Siksi tämä artikkeli jakaa kaiken, mitä sinun tarvitsee tietää ohjelmistosta, mukaan lukien tärkeimmät ominaisuudet, edut ja ohjeet.

- Osa 1: Mikä on GeForce-kokemuksen tallennus?
- Osa 2: Kuinka käyttää GeForce Experience -tallennusta
- Osa 3: Parhaat vaihtoehdot GeForce-kokemukselle
- Osa 4: Usein kysytyt kysymykset GeForce Experience Recording -palvelusta
Osa 1: Mikä on GeForce-kokemuksen tallennus?

GeForce Experience Recording, joka tunnetaan myös nimellä Nvidia Share tai Nvidia ShadowPlay, tarjoaa helpon pelitallennuksen, suoratoiston ja muita toimintoja. Tärkeimmät ominaisuudet ovat:
1. Nauhoita viimeiset 5–20 minuuttia pelaamista automaattisesti pikatoistotilassa.
2. Nauhoita pelisi manuaalisesti näyttönäppäimellä tai pikanäppäimellä.
3. Säädä tarkkuutta jopa 1440p nopeudella 60 kuvaa sekunnissa.
4. Suoratoista pelisi suoratoistona YouTubeen, Twitchiin ja Facebookiin.
5. Muokkaa videon laatua, tallennuksen pituutta, bittinopeutta ja kehysnopeutta.
6. Tallenna pelitallenteet videokirjastoosi.
Lyhyesti katsaus
- PROS
- 1. Käyttöliittymä on hyvin suunniteltu ja helppo navigoida.
- 2. Vapaa käyttää, jos tietokoneessasi on Nvidia-näytönohjain.
- 3. Voit hallita sitä pikanäppäimillä pelin aikana.
- 4. Se optimoi suorituskyvyn pelisi mukaan.
- CONS
- 1. GeForce Experience Recording toimii vain Nvidian näytönohjaimilla.
- 2. Jaa käyttöliittymän peittokuva ei toimi, kun se ei ole pelin sisällä.
- 3. Puute videoeditointi toimintoja, kuten Snagit-editori.
Osa 2: Kuinka käyttää GeForce Experience -tallennusta
Jos koneessasi on Nvidia-näytönohjain, tallenna pelisi GeForce Experience Recording -sovelluksen avulla oppaan avulla.
Automaattinen tallennuspeli GeForce Experiencen kautta
Vaihe 1 Mene Aloita -valikosta, etsi ja avaa sovellus. Vaihtoehtoisesti paina Alt+Z Avaa peite.

Vaihe 2 Valitse Välitön toisto painiketta ja valitse Asetukset. Täällä voit säätää tallennuksen pituutta enintään 20 minuuttiin.
Vaihe 3 Valitse sitten Turn on in Välitön toisto. Pelaa nyt peliä, ja GeForce Experience Recording tallentaa viimeiset minuutit.
Nauhoita pelattavuus manuaalisesti GeForce Experiencella
Vaihe 1 Kun sinun on tallennettava peli, avaa GeForce Experience.

Vaihe 2 Paina isoa ennätys painiketta ja valitse Aloita. Jos haluat säätää videon laatua ja muuta, valitse Asetukset.
Vaihe 3 Kun haluat lopettaa nauhoituksen, napsauta ennätys Ja valitse Pysäytä ja tallenna.
Osa 3: Parhaat vaihtoehdot GeForce-kokemukselle
Top 1: Apeaksoft Screen Recorder
Apeaksoft Screen Recorder on paras vaihtoehto GeForce Experiencelle, osittain siksi, että se suunnittelee monia pro-level-toimintoja tavalla, jolla jokainen voi hallita nopeasti.

4,000,000 + Lataukset
Tallenna pelattavuus, verkkovideot ja paljon muuta yhdellä napsautuksella.
Tuki verkkokameran ja mikrofonin sieppaamiseen reaaliajassa.
Tarjoa muokattavia pikanäppäimiä ja vaihtoehtoja.
Paranna video- ja äänenlaatua automaattisesti.
Kuinka käyttää parasta vaihtoehtoa GeForce-kokemukselle
Vaihe 1 Asenna vaihtoehto GeForce Experience
Käynnistä paras vaihtoehto GeForce Experiencelle, kun olet asentanut sen Windows 10/8/7 -käyttöjärjestelmään. Macille on olemassa toinen versio. Valita Videonauhuri Siirtyä eteenpäin.

Vaihe 2 Sieppaa pelattavuus
Turn on NÄYTTÖ ja aseta tallennusalue pelin ikkunan perusteella. Ota käyttöön System Sound äänen tallentamiseen pelin mukana. Lisää reaktiot tallennukseen ottamalla käyttöön Webcam ja Mikrofoni GeForce Experience -vaihtoehdossa; muuten poista ne käytöstä. Jos haluat asettaa mukautettuja asetuksia, napsauta vaihde painiketta avataksesi Asetukset dialogi.
Kun olet valmis, napsauta REC -painiketta ja aloita tallennus. Prosessin aikana voit käyttää sitä muokata -painiketta tai ota kuvakaappauksia Kamera painiketta.

Vaihe 3 Tallenna pelitallennus
Valitse stop -painiketta pelin päättymisen jälkeen. Sitten esikatseluikkuna avautuu. Tarkista se ja leikkaa ei-toivotut kehykset Leikata työkalu. Jos olet tyytyväinen, paina Säästä -painike viedäksesi sen tietokoneellesi.

Top 2: Apeaksoft ilmainen näytönauhuri
Apeaksoft ilmainen online-tallennin on paras kannettava vaihtoehto GeForce Experiencelle.
1. Tallenna näyttö ja pelattavuus verkossa.
2. Täysin ilmainen käyttää ilman rajoituksia.
3. Lisää reaktiosi näytön nauhoituksiin.
4. Toimi hyvin kaikissa selaimissa.
5. Verkkokameran tallennin voi kaapata kuva kuvassa -toimintoja.
Kuinka tallentaa online-peliä ilmaiseksi
Vaihe 1 Kun haluat käyttää kannettavaa vaihtoehtoa GeForce Experiencelle, käy selaimessa osoitteessa https://www.apeaksoft.com/free-online-screen-recorder/.

Vaihe 2 paina Aloita nauhottaminen -painiketta avataksesi käynnistysohjelman. Sitten saat neljä painiketta, monitori, Webcam, Järjestelmän ääni ja Mikrofoni. Kytke kaikki päälle tai pois päältä tarpeen mukaan.

Vaihe 3 Napauta REC aloittaa pelin nauhoittaminen. Kun peli on tallennettu, osuma stop -painiketta ja lataa äänitys.

Kirjallisuutta
Kuinka voit tallentaa Amazon Chime -kokouksen
6 parasta selainäänitallenninta äänen tallentamiseen selaimista
Pelivideoiden tallentaminen Clash of Clansille
Osa 4: Usein kysytyt kysymykset GeForce Experience Recording -palvelusta
Kuinka korjata GeForce Experience ei tallenna?
Tarkista ensin järjestelmävaatimukset ja varmista, että laitettasi tuetaan. Sitten sinun tulee lukea tuettu peliluettelo huolellisesti. Jos ongelma jatkuu, hanki uusimmat graafiset ja näytönohjaimet. Jos voit avata GeForce Experience -sovelluksen, mutta se ei tallenna, tarkista asetukset ja säädä niitä, kunnes sovellus toimii uudelleen.
Kuinka tallentaa näytön GeForce Experience -ohjelmalla?
Jos haluat tallentaa näytön GeForce Experiencella, napsauta ennätys painiketta ja valitse Aloita. Välitön toisto -tila on käytettävissä vain pelattavaan tallennukseen.
Mikä on paras tallennusasetus GeForce Experience -sovellukselle?
Vastaus riippuu tilanteestasi. Jos sinulla on tehokas CPU ja GPU sekä tonnia vapaata tilaa, säädä laatu arvoon 1440p ja FPS arvoon 60.
Yhteenveto
Tässä artikkelissa on otettu käyttöön täydellinen opas GeForce Experiencesta. Yksinkertaisena pelinauhurina voit käyttää sitä tallentamaan pelattavuutesi automaattisesti tai manuaalisesti. Lisäksi se pystyy suoratoistamaan näytön ja pelattavuuden sosiaalisiin verkostoihin. Jos et pidä sovelluksesta, jaoimme myös parhaat vaihtoehdot, kuten Apeaksoft Screen Recorder. Lisää ongelmia? Kirjoita ne muistiin tämän viestin alle ja vastaamme siihen mahdollisimman pian.