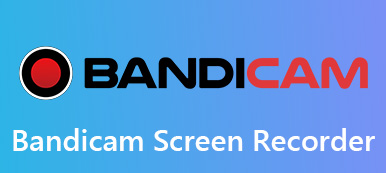Audacity on yksi suosituimmista ääninauhureista, jolla voit tallentaa äänitiedostot tietokoneeltasi ilmaiseksi. Jos et ollut perehtynyt Audacity-äänityslaitteeseen, voit oppia lisää siitä, kuinka tietokoneäänen tallennus tehdään Audacityllä, säätää äänitystasoa, tallentaa äänitys haluttuun muotoon ja paras vaihtoehto artikkelista.

- Osa 1: Tietokoneäänen nauhoittaminen Audacityllä
- Osa 2: Miksi äänen kaappaamiseen ei voida käyttää äänenvoimakkuutta
- Osa 3: Paras vaihtoehto audiotiedostojen nauhoittamiselle
Osa 1: Tietokoneäänen nauhoittaminen Audacityllä
Jos haluat tallentaa tietokoneäänen Windows 10: lle Audacityllä vai tallentaaksesi macOS-tietokoneesi haluamasi äänitiedostot, voit vain ladata ja asentaa siihen liittyvän version ja löytää yksityiskohtaisen prosessin alla.
Tallenna tietokoneäänet Audacityllä Windows 10: ssä
Vaihe 1Oikealla klikkaa kuulostaa or tilavuus -painiketta Windows 10:ssä, voit käynnistää äänilaitteen valintaikkunan. Valitse Toistolaitteet -vaihtoehto ja etsi oletustoistolaite.

Vaihe 2Avaa Audacity-tallennin ja napsauta muokata valikko. Valitse Asetukset ja valitse vasemmasta valikosta Laite vaihtoehto avata tietokoneen äänen tallennusasetukset.

Vaihe 3Valitse Windows WASAPI avattavasta luettelosta Isäntä baari. Valitse Puhu / HP (Realtek High Definition Audio) -vaihtoehto Toisto palkki ja siihen liittyvä laite / kanava tallennusta varten.

Vaihe 4Sen jälkeen voit napsauttaa ennätys -painike tietokoneen äänen nauhoittamiseen Audacity-tallentimella. Voit keskeyttää tai lopettaa nauhoituksen painikkeilla liikenne näiden komentojen työkalurivi.

Kaappaa äänitiedostoja Audacity Recorder -sovelluksella Macilla
Vaihe 1Lataa Audacity MacBookiin. Jos haluat nauhoittaa ääntä muista sovelluksista, asenna myös Soundflower-laajennus saadaksesi muuta ääntä kuin oletuskaiuttimet.

Vaihe 2Siirry Rohkeus -valikosta ja valitse Asetukset vaihtoehto. Voit valita samanlaiset asetukset ja valita Soundflower Toisto valikko. Valitse haluttu näytteenottotaajuus, näytteen muoto ja muut.

Vaihe 3Tämän jälkeen voit napsauttaa Aloita -painike äänen tallentamiseksi tietokoneelta Mac-tietokoneen kautta. Nyt voit napsauttaa punaista ennätys -painiketta saadaksesi halutut äänitiedostot halutulta kanavalta.

Vaihe 4Klikkaa filee -valikossa voit valita Vie-vaihtoehdon tallentaaksesi äänitysäänen MP3-, WAV-, OGG- ja muihin muotoihin. Voit tietysti myös tallentaa äänityksen Audacityn kautta Tallenna projekti vaihtoehto.
Osa 2: Miksi äänen kaappaamiseen ei voida käyttää äänenvoimakkuutta
Onko olemassa tapaa kaapata äänitiedosto suoraan Audacity for Mac -sovelluksella? Miksi Audacity ei tallenna tai ei voi säätää äänitystasoa? Soundflowerin laajentaminen on yksi tärkeimmistä syistä. Jos se nauhoittaa raitaa, joka osoittautuu tyhjäksi, tarkista kaapelointi ja tallennuslaitteesi asetukset Audacitystä. Mene muokata valikkokohta, valitse Asetukset vaihtoehto ja valitse Laite vaihtoehto. Varmista, että se tallentaa oikeasta tulosta.
Lisäksi voit myös tarkistaa kasetin, äänikaapelin, tietokoneen äänikortin sisääntulon ja muut, jotta Audacity ei toimi vastaavasti. Tietysti syy voi olla myös itse Audacity-äänittimellä. Jos olet vahingossa menettänyt Audacity-tallenteita, voit tehdä sen palauttaa kadonneet Audacity-tiedostot useilla tavoilla.
Osa 3: Paras vaihtoehto audiotiedostojen nauhoittamiselle
Mitä sinun pitäisi tehdä, jos et edelleenkään pysty nauhoittamaan Audacityllä? Kun haluat nauhoittaa ääntä suoraan tietokoneellesi, Apeaksoft Screen Recorder on Audacity-vaihtoehto videon nauhoittamiseen, äänen kaappaamiseen ja valokuvien ottamiseen. Sen avulla voit myös muokata tallennustiedostoja merkinnöin, piirustuksin ja muilla.
 Suositus
Suositus- Nauhoita järjestelmän ääni, mikrofoni ja muut kytketyt laitteet.
- Kaappaa äänitiedostot työpöydältä suoraan yhdellä napsautuksella.
- Säädä äänenvoimakkuutta, lähtömuotoa, tiedoston laatua ja paljon muuta.
- Lisää näytön video, web-tiedostot ja merkinnät äänitallenteeseen.
Vaihe 1Lataa ja asenna audacity-tallennusohjelmistovaihtoehto. Voit käynnistää ohjelman tietokoneellasi. Ulkoisten laitteiden tallentamiseksi sinun on varmistettava, että laite on kytketty etukäteen.

Vaihe 2Klikkaa Ääninauhuri -vaihtoehdon avulla voit äänittää äänitiedostot järjestelmän äänestä, mikrofonista tai molemmista. Pidä vain uusi testi tai mene Asetukset äänenvoimakkuuden säätämiseksi vastaavasti.

Vaihe 3Sen jälkeen voit napsauttaa REC -painike äänitiedostojen tallentamiseksi työpöydältä. Voit hallita tallennustiedostoja pikanäppäimillä; lisää joitain merkintöjä tai piirros nauhoitusta prosessin aikana.
Yhteenveto
Audacity on yksi suosituimmista ilmaisista Ääninauhurit moniraittojen kaappaamiseksi tietokoneeltasi. Opi vain lisää äänen nauhoittamisesta Audacity-tallentimella Windowsille ja Macille. Mitä sinun pitäisi tehdä, jos Audacity ei toimi? Löydät päätöslauselmat sekä vaihtoehdon artikkelista.