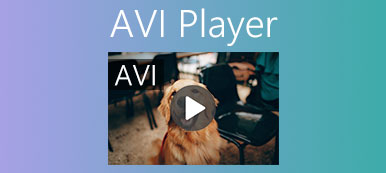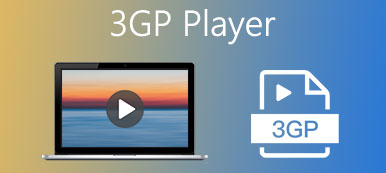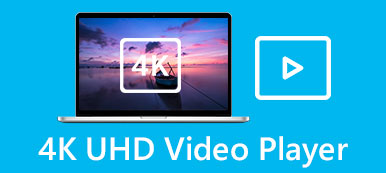Videoiden katseleminen pöytäkoneellamme ja kannettavalla tietokoneellamme olisi paljon parempaa kuin elokuvien katsominen matkapuhelimillamme. Tämä johtuu siitä, että se näyttää videon suuremmalla näytöllä ja korkearesoluutioisella laadulla. Mutta tämän suorittamiseksi sinun on asennettava videosoitin pöytätietokoneellesi tai kannettavaan tietokoneeseen. Nämä videosoittimet ovat vain kiehtovia, koska niitä ei ole tarkoitettu vain videon katseluun, vaan ne voivat myös korjata joitain pieniä säätöjä ja sallia muiden toimintojen, kuten hidastuksen, esiintymisen näytöllä. Tunnistaaksesi parhaat hidastettu videosoitin jossa voit toistaa videon hidastettuna, tässä ovat parhaat valintasi.
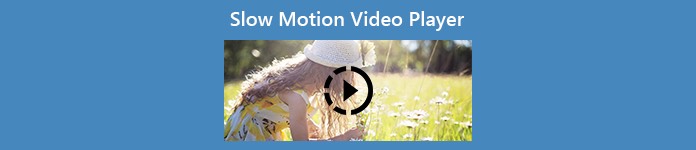
- Osa 1. 3 parasta hidastettua videosoitinta
- Osa 2. Bonusvinkki: Kuinka luoda hidastettuja videoita helposti
- Osa 3. Usein kysyttyä hidastettua videosoitinta
Osa 1. 3 parasta hidastettua videosoitinta
Top 1. VLC-soitin
VideoLAN Projectin VLC Media Player (tunnetaan myös nimellä VideoLAN Client) on ilmainen ja avoimen lähdekoodin mediasoitin, joka on yleinen useille alustoille. VLC Media Player on saatavana pöytäkoneille ja mobiilikäyttöjärjestelmille, mukaan lukien Android, iOS ja Windows Phones. VLC tunnetaan viallisesta järjestelmästään, minkä vuoksi sillä on erilaisia työkaluja, jotka vaihtelevat erilaisten ongelmien ratkaisemisessa. Huolimatta teknisistä ongelmista tässä videosoittimessa on monia työkaluja, jotka voivat tarjota sinulle erinomaisen kokemuksen videoidesi katselusta. Yksi sen työkaluista voi säätää nopeutta, jolloin normaalin videon nopeudesta tulee hidastettua. Tämä videosoitin voi toistaa hidastettuja videoita parhaimmillaan. Erinomaisen tehon ja korkean resoluution ansiosta voit istua alas ja rentoutua katsomalla parasta hidastettua videota, jonka mediasoitin voi tarjota.
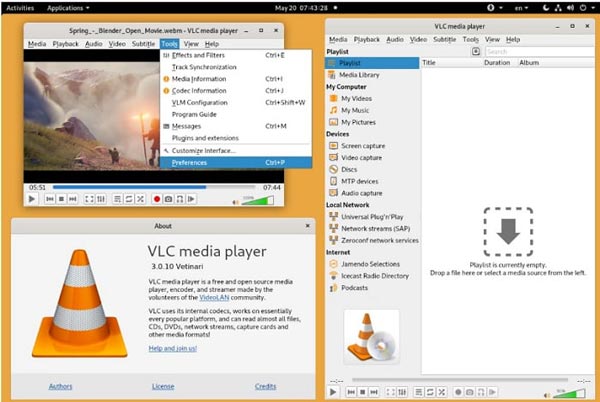
Related: VLC Media Playerin kattava esittely ja parhaat vaihtoehdot
Top 2. Windows Media Player
Windows Media Player on Microsoftin kehittämä video-, ääni- ja kuvasoitin käytettäväksi Windows-käyttöjärjestelmää käyttävissä henkilökohtaisissa tietokoneissa ja Windows Mobile -alustaa käyttävissä mobiililaitteissa, mutta se on saatavana myös Mac-käyttäjille. Windowsin elokuvasoittimessa on parannettuja toistoominaisuuksia, joilla voidaan luoda erittäin hyvälaatuisia hidastettuja videoita. Tämä ikkunasoitin ei ole vain tyypillinen videosoitin ainutlaatuisten työkalujensa, kuten kannettavan laitteen synkronoinnin ja muiden ansiosta. Tämän mediasoittimen huono puoli on kuitenkin se, että se tukee vain muutamia muotoja. Sen lisäksi hidastettujen videoidesi katseleminen tällä videosoittimella on erinomainen valinta.
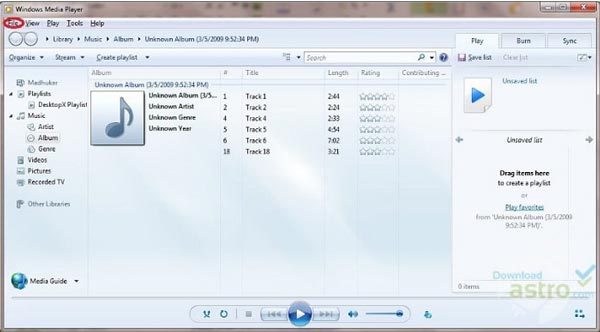
Related: MP4 -videoiden toistaminen Windows Media Playerissa 10
Top 3. Wondershare Player
Siinä on paljon ominaisuuksia ja vaihtoehtoja Wondershare-soitin mikä erottaa sen muista mediasoittimista. Tämä soitin pystyy toistamaan ja tukemaan mitä tahansa videomuotoa. Se on ilmaiseksi ladattava mediasoitin, jossa on työkaluja, joiden avulla voit kokea parhaan videon toistamisen. Yksi sen tärkeimmistä työkaluista voi saada videosi toistumaan hidastettuna. Voit säätää videosi toistonopeutta mahdollisimman nopeimmin tai hitain. Nämä esitetyt työkalut ovat kuitenkin riittävän monimutkaisia tuntemaan ja käyttämään aloittelijan. Lopuksi tämä videosoitin voi tarjota sinulle erinomaisen laadun toistaessasi videota ilman viivettä tai kuvahäviötä.
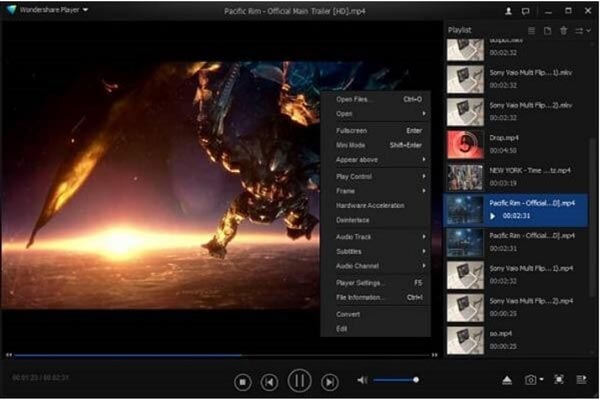
Osa 2. Bonusvinkki: Kuinka luoda hidastettuja videoita helposti
Toisin kuin kaikki yllä mainitut vaihtoehdot, tämä paras vaihtoehto on ohjelmisto. Video Converter Ultimate on ilmaiseksi ladattava ohjelmisto, joka voi ylittää tuntemasi ammattieditorin kyvyt. Sillä on tarjolla erilaisia työkaluja, ja yksi sen käytettävissä olevista työkaluista voi tehdä hidastettuja videoita kehys kuvalta. Toisin kuin kaikki videosoittimet, tämä ohjelmisto voi tehdä hidastettuja videoita pysyvästi. Sen Video Speed Controller -työkalulla voit nyt muuntaa jokaisen normaalilla nopeudella toistettavan videon hidastettuun toistoon. Lisäksi voit myös parantaa videosi laatua käyttämällä tätä ohjelmistoa. Nyt kun tiedät ohjelmiston yksityiskohdat, sinun on tiedettävä myös menettelyt.
Vaihe 1Ohjelmiston lataaminen Video Converter UltimateNapsauttamalla Ilmainen lataus kuten alla on kuvattu. Kun olet ladannut ohjelmiston tietokoneellesi, aloita sen asennus ja napsauta Aloita nyt jos se on asennettu.
Vaihe 2Jatka prosessia käynnistämällä ohjelmisto sen jälkeen, kun olet asentanut sen tietokoneellesi. Kun olet käynnistänyt ohjelmiston, käyttöliittymään tulee näkyviin muunnosvalikkovälilehti. Klikkaus Toolbox jatkaaksesi siellä, missä esitellyt työkalut ovat saatavilla ohjelmistossa. Valita Video Converter Ultimate ja siirry tiedoston lataamiseen annettuun työkaluun.
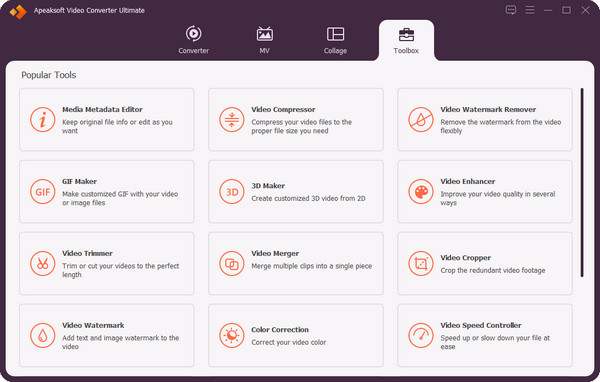
Vaihe 3Kun napsautat annettua työkalua, toinen käyttöliittymä tulee näkyviin. Klikkaus + siirtääksesi tiedoston tietokoneeltasi ohjelmistoon.
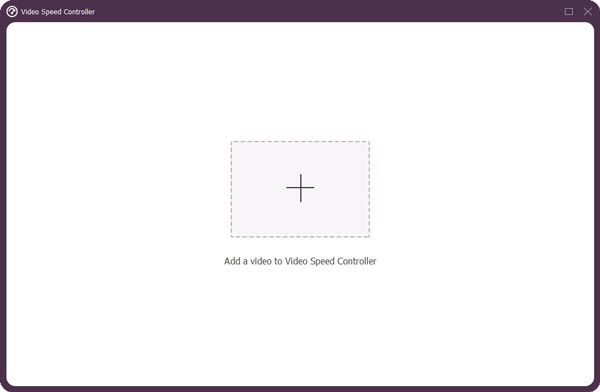
Vaihe 4Voit nyt alkaa muokata videota, josta haluat tehdä hidastetun toiston. Napsauta kaikkia annettuja nopeusmääriä vasemmalla 1x (nopeus, joka ilmaisee videon normaalin nopeuden.) Voit katsoa videon jälkivaikutukset, kun olet muuttanut sen nopeutta yleiskatsauksessa.
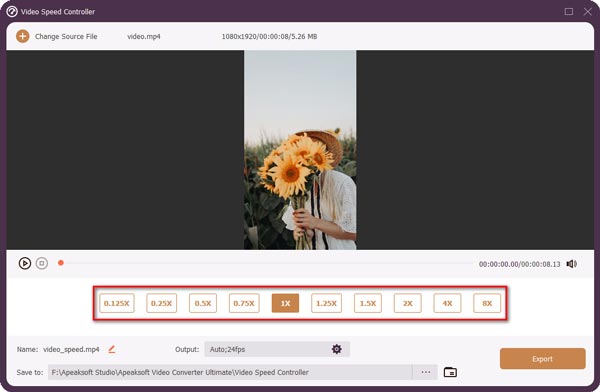
Vaihe 5Videoleikkeen toistonopeutta voidaan säätää, kunnes olet tyytyväinen tuloksiin. Sitten voit valita haluamasi tulosteen muuttamalla muotoa, resoluutiota ja laatuasetuksia. Kun olet valmis, napsauta Vie ja valitse minne haluat työsi tallentaa.
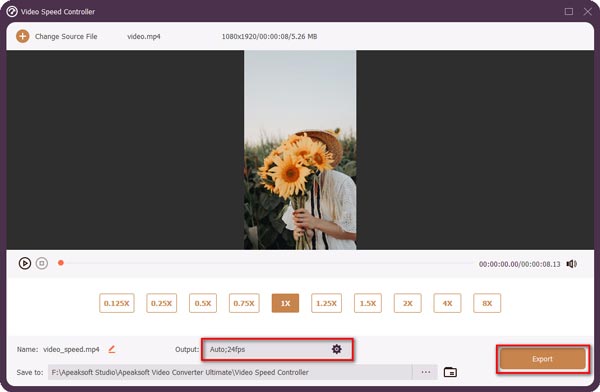
Osa 3. Usein kysyttyä hidastettua videosoitinta
Voitko tehdä hidastetun videon tallennuksen jälkeen?
Hidastettuja videoita voidaan luoda käyttämällä kameran hidastustilaa tai käyttämällä videoeditointiohjelmistoa muuttamaan tavallinen video hidastettuna. Slo-mo-ominaisuus on saatavilla myös joidenkin Android- ja iPhone-mallien oletuskamerasovelluksissa.
Kuinka toistan videon hidastettuna?
Voit toistaa videon hidastettuna kaikissa käyttöjärjestelmissä, olipa kyseessä mobiililaite tai työpöytä. Jotkut tarvitsevat ohjelmistoja, sovelluksia, verkkotyökaluja tai vain mediasoittimen, joka on saatavilla omassa järjestelmässään. Voit toistaa tallennettuja hidastettuja videoita valokuvissa tai galleriassa. Joskus sinulla ei kuitenkaan ole tallennettua hidastettua videota, mutta sinun on toistettava normaalinopeuksinen video hidastettuun vaiheeseen. Sen saavuttamiseksi tarvitset ohjelmiston, sovellukset tai verkkotyökalut muuntaaksesi tai korjataksesi annetun ongelman.
Menetänkö videon laadun, jos käytän videosoitinta hidastetun videon toistamiseen?
Ei, et menetä videon laatua toistamalla sitä videosoittimella. Saatat menettää sen, jos muunnat mutta et toista videosoittimella. Videossa näkyy kuitenkin joitain pieniä muutoksia, kuten äänen häikäisevä ja syvä sävelkorkeus, videon jaettu kuvataajuus jne. Nämä pienet muutokset saattavat näkyä, mutta tiedostokoko ei muutu, joten videon laatu jos haluat toistaa sen uudelleen videon keskimääräisellä nopeudella.
Yhteenveto
Tässä artikkelissa esitellään erilaisia mediasoittimia, jotka taistelevat siitä, kuka on paras hidastetun videon tekemisessä. Mutta kuten näet, mediasoittimet ovat vain alusta, jossa voit käyttää sitä videosi toistamiseen. Se muuttuu hieman videossasi, koska se hankkii työkaluja joidenkin ongelmien korjaamiseen. Mutta ei ole muita mediasoittimia, jotka olisivat parempia kuin ohjelmistot, jotka voivat tehdä hidastetun videon pysyvästi. Täällä on Video Converter Ultimate, paras ohjelmisto, jonka Internet voi tarjota, sen helppokäyttöisyyden ja monipuolisten työkalujen ansiosta voit nyt tehdä hidastetun videon helposti. Sen esitellyn työkalun ansiosta Videon nopeuden ohjain, se voi säätää videosi toistonopeutta hidastaen sitä pienentämällä sitä normaalista nopeudesta.