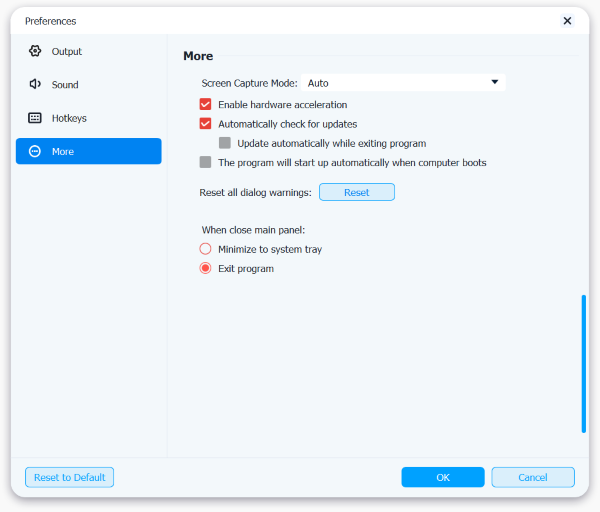Apeaksoft Phone Mirror on ammattimainen, vakaa, käyttäjäystävällinen puhelimen näytönlähetysohjelma. Tämän ohjelmiston avulla voit peilata iPhonen näytön ja Android-puhelimen näytön tietokoneeseen, jolloin voit nauttia suuremmista näytöistä matkapuhelimia käyttäessäsi. Lisäksi voit myös tallentaa puhelimesi näytön ja ottaa tilannekuvia tietokoneella, kun lähetät iPhone- ja Android-puhelimesi näyttöä. Lisäksi Apeaksoft Phone Mirror tukee monia yleisesti käytettyjä tiedostomuotoja, mukaan lukien MP4, MOV, WMV, GIF, JPG, PNG, BMP, MP3, M4A, AAC jne.

Voit siirtyä Apeaksoft Phone Mirrorin viralliselle verkkosivustolle ja napsauttaa Ilmainen lataus -painiketta saadaksesi asennuspaketin. Sitten sinun on napsautettava pakettia ja avattava se asentaaksesi Phone Mirror -sovelluksen tietokoneellesi.
Vaihe 1. Kun olet asentanut Apeaksoft Phone Mirrorin tietokoneellesi. Jos haluat käyttää kaikkia sen ominaisuuksia, sinun on napsautettava Rekisteröi tämä tuote kuvake ensin.
Vaihe 2. Sitten avautuu ponnahdusikkuna, johon voit kirjoittaa sähköpostiosoitteesi ja rekisteröintikoodisi. Napsauta syöttämisen jälkeen Aktivoida -painike rekisteröinnin lopettamiseksi.
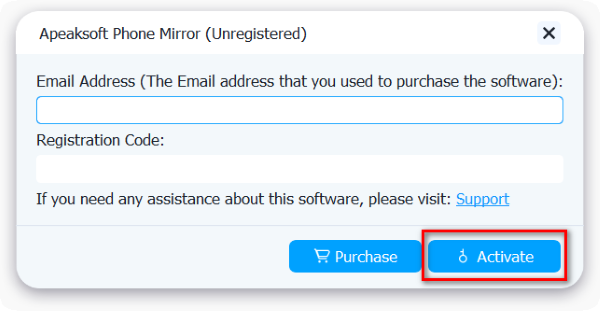
Huomautus:
Kun olet ostanut sen onnistuneesti, rekisteröintikoodi lähetetään sähköpostiosoitteeseen, johon täytit tilauslomakkeen.
Sähköpostiosoite: Sähköpostiosoite, jonka täytät tilauslomakkeen.
Rekisteröintikoodi: Merkkijono, joka on merkitty aktivointiavaimeksi, lisenssikoodiksi tai KEYCODE(E)ksi tilausvahvistuskirjeessä, jonka sait onnistuneen oston jälkeen.
Kun olet asentanut Apeaksoft Phone Mirrorin tietokoneellesi, sinun on käynnistettävä tämä ohjelmisto ja valittava iOS peili toiminto.

Seuraavaksi sinun tulee liittää iPhone tai muut iOS-laitteet tietokoneeseen. Ennen kuin muodostat yhteyden, varmista, että iPhone ja tietokone on yhdistetty samaan Wi-Fi-verkkoon.
Kun peilaat iPhonen näytön kannettavaan tietokoneeseen, valitse Näytön peilaus ensimmäinen. Sitten voit liittää iPhonen tietokoneeseen noudattamalla näytön ohjeita: avaa ohjauskeskus napauta iPhonessasi Näytön peilaus, ja valitse sitten Apeaksoft puhelimen peili.

Jos haluat vain peilata iPhonen äänen tietokoneeseen, voit valita Äänen peilaus. Noudata seuraavaksi näytön ohjeita peilataksesi iPhonesi ääni tietokoneeseen: avaa ohjauskeskus, napauta oikeassa yläkulmassa olevaa kuvaketta avataksesi musiikin toistovalikon iPhonessasi ja valitse Apeaksoft puhelimen peili.

Huomautus: Voit napsauttaa Ei pysty yhdistämään? saadaksesi lisää ratkaisuja, kun sinulla on ongelmia iPhonen yhdistämisessä tietokoneeseen.
Kun olet asentanut Apeaksoft Phone Mirrorin tietokoneellesi, sinun on käynnistettävä tämä ohjelmisto ja valittava Android peili toiminto.

Tässä on neljä tapaa yhdistää Android-puhelimesi tai muut Android-laitteet käytettävään tietokoneeseen.
Jos haluat yhdistää Android-puhelimesi Wi-Fi-yhteyden kautta, voit käyttää Havaita, Pin-kooditai QR koodi. Käyttääksesi näitä kolmea tapaa sinun tulee ladata FoneLab Mirror -sovellus Android-puhelimeesi ja varmistaa, että Android-laitteesi ja tietokoneesi ovat alussa yhteydessä samaan WLAN-verkkoon.

Menetelmä 1: Asenna ja käynnistä FoneLab Mirror Android-puhelimeesi. Napauta sitten Android-puhelimesi näytön keskellä olevaa hakukuvaketta ja varmista, että valitset sen Havaita tietokoneesi Apeaksoft Phone Mirrorissa. Odota hetki, tietokoneesi nimi tulee näkyviin Android-puhelimesi näytölle, ja sinun tulee napauttaa kytkeä > allow muodostaaksesi yhteyden ja aloittaaksesi näytön lähetyksen.

Menetelmä 2: Asenna ja käynnistä FoneLab Mirror Android-puhelimeesi. Vaihda sitten kohtaan PIN-koodi Android-puhelimellasi ja tietokoneellasi.

Seuraavaksi näet PIN-koodin tietokoneellasi. Syötä se Android-puhelimesi FoneLab Mirroriin ja napauta Aloita yhdistäminen > allow Viimeistele yhdistäminen ja aloita puhelimen peilaus.

Menetelmä 3: Asenna ja käynnistä FoneLab Mirror Android-puhelimeesi. Vaihda sitten kohteeseen QR koodi Android-puhelimellasi ja kannettavallasi.

Sen jälkeen sinun tulee napauttaa Skannaa QR-koodi -painiketta Android-puhelimessa skannataksesi tietokoneella näkyvän QR-koodin. Odota sitten hetki ja valitse allow aloittaaksesi näytön lähetyksen.

Menetelmä 4: Jos sinulla ei ole Wi-Fi-yhteyttä, voit liittää Android-puhelimesi tietokoneeseen USB-kaapelilla.
Asenna ja käynnistä FoneLab Mirror Android-puhelimeesi. Vaihda sitten USB-liitäntään Android-puhelimellasi ja kannettavallasi.

Myöhemmin sinun on käytettävä USB-kaapelia Android-puhelimen ja PC:n yhdistämiseen. Käytä sitten Android-puhelintasi Apeaksoft Phone Mirrorin näytön ohjeiden mukaisesti. Napauta Avaa Kehittäjäasetukset Android-puhelimellasi Asetukset. Valita Järjestelmäpäivitykset > Kehittäjän asetukset käynnistää USB-virheenkorjaus Android-puhelimessasi.

Napsauta sen jälkeen Täydellinen -painiketta Apeaksoft Phone Mirrorissa aloittaaksesi Android-puhelimen peilaus PC:ssä.

Huomautus: Erimerkkisillä Android-puhelimilla voi olla erilaisia toimintoja USB-virheenkorjauksen käynnistämiseksi.
Jos et tarvitse työkalupalkkia, voit napsauttaa Piilota työkalupalkki kuvake. Jos luulet, että ikkuna on pieni, voit napsauttaa Koko näyttö kuvake. Voit myös napsauttaa Kuva kuvaketta ottaaksesi kuvakaappauksia tietokoneellasi. Jos haluat tallentaa puhelimen näytön tietokoneellesi, voit napsauttaa ennätys kuvaketta.

Tallennuksen jälkeen voit tarkistaa tallennushistoriasi ja toistaa tallennustiedostosi ohjelmassa. Voit myös leikata tallennustiedostoa napsauttamalla Leikkaus -kuvaketta ja muokkaa tallennustiedostosi ID3-tietoja napsauttamalla Muokkaa median metatietoja kuvaketta.

Voit myös siirtää Android-puhelimesi näyttöä tietokoneellasi vapaasti valitsemalla Siirrä ikkunaa ilman työkalupalkkia painiketta.

Oppimalla yläosa, voit peilata Android-puhelimesi näytön helposti tietokoneellesi. Jatka lukemista, voit oppia käyttämään PC:tä Android-puhelimen näytön ohjaamiseen vaiheiden kautta.
Vaihe 1. Etsi ja napsauta Asetukset -painiketta ikkunan keskimmäisessä työkalupalkissa. Valitse ikkunatila Siirrä ikkunaa työkalupalkilla ja Siirrä ikkunaa ilman työkalupalkkia .

Vaihe 2. Löytää Tila på den Ohjaa puhelinta paneeli oikealla. Ota tila käyttöön napsauttamalla vieressä olevaa painiketta Tila. Nyt voit alkaa hallita Android-puhelinta tietokoneellasi.

Vaihe 3. Jos haluat ohjata Android-puhelintasi hiirellä ja näppäimistöllä näytön suoratoiston jälkeen, voit valita Ohjaa puhelinta toiminto. Sen jälkeen voit käyttää 9 tässä ikkunassa lueteltua pikanäppäintä, mukaan lukien Pyyhkäise ylös ilmoituspalkkia, Avaa valikko sovelluksessa, Vaihda tarkennus näytölle, Sijoita teksti, Kopioi teksti, Leikkaa tekstiä, Liitä teksti, purkaa, Tehdä uudelleen.

Vaihe 4. Android-puhelimen näytön vasemmassa paneelissa voit käyttää puhelintasi helposti PC:llä alimman työkalupalkin avulla. Voit esimerkiksi napsauttaa Kolmen rivin -kuvaketta vaihtaaksesi eri aloitussivujen välillä.

Voit mukauttaa Apeaksoft Phone Mirrorin asetuksia napsauttamalla valikko -kuvaketta ja valitse Asetukset.

Tässä ikkunassa voit valita tulostuskansion ja valita videon, äänen ja kuvien tulostusmuodot.

Tässä ikkunassa voit säätää järjestelmän äänen ja mikrofonin äänenvoimakkuutta. Voit myös tarkistaa äänen.

Tässä ikkunassa voit asettaa ja mukauttaa Apeaksoft Phone Mirrorin pikanäppäimiä.

Tässä ikkunassa voit valita kuvakaappaustilan, ottaa käyttöön tai poistaa käytöstä laitteistokiihdytyksen ja asettaa päivitysten tarkistustilan.