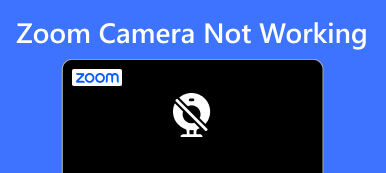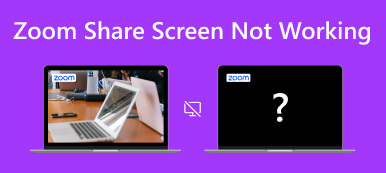Sosiaalisen median sovellukset, viestit ja videopuhelusovellukset ovat tulossa erittäin suosittuja tällä aikakaudella. Tällaisella suosiolla sovellukset, kuten Zoomaa Airplay kohdata joskus päivityksistä johtuvia virheitä tai ne voivat johtua muista sovelluksista. Onneksi tässä artikkelissa käsitellään tällaisia virheitä tarjotakseen ratkaisuja tämän ongelman kokeville käyttäjille. Lisäksi selitetään, miksi tämä virhe tapahtuu, jotta ymmärrät paremmin. Tässä artikkelissa on myös sovellus, jonka avulla voit peilata puhelimesi työpöydällesi. Jos olet kiinnostunut, lue lisää alta.
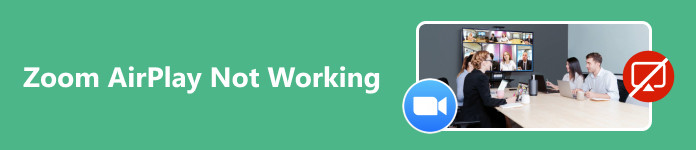
- Osa 1. Miksi Zoom AirPlay ei toimi
- Osa 2. Kuinka korjata Zoom AirPlay ei toimi
- Osa 3. Peilaa puhelimesi työpöydän zoomaukseen
- Osa 4. Usein kysyttyä Zoom Airplay ei toimi
Osa 1. Miksi Zoom AirPlay ei toimi
Jos Zoom Airplay ei toimi kunnolla, tämä voi johtua monista tekijöistä. Kuten yhteensopimattomat laitteet tai ohjelmistot; tämä ongelma voidaan ratkaista käyttämällä yhteensopivia laitteita; jos ei, Airplay ei toimi. Myös Airplay-asetukset voivat olla tärkeä tekijä, miksi se ei toimi kunnolla. Yritä säätää Airplay-asetuksia laitteellesi ja katso, toimiiko se. Zoom-palvelinongelmat voivat myös vaikuttaa tiettyihin Airplaysi ominaisuuksiin; Tarkista Zoomin tilasivu ja yritä uudelleen, jos se toimii.
Osa 2. Kuinka korjata Zoom AirPlay ei toimi
Vaihe 1 Ensimmäinen askel on tarkistaa, onko Internet-yhteytesi vakaa. Varmista sitten, että laitteesi on yhdistetty ja yhteensopivia. Aseta sitten Airplay jakamaan puhelimen näyttö automaattisesti, kun se on saatavilla. Tämän vaiheen tekeminen korjaa suurimman osan ajasta Zoom Airplayn.
Vaihe 2 Kun olet kokeillut ensimmäistä vaihetta, mutta se ei toiminut, voit yrittää käynnistää Zoomin ja Airplayn uudelleen. Puhdista myös Airplay-portti ja aseta se tiukasti paikalleen. Tämä varmistaa hyvän yhteyden näytön ja Airplayn välillä.
Vaihe 3 Tarkista ja päivitä Zoom, jos se tukee näytön jakamista Airplaysta, tai tarkista ja päivitä Airplay, jos se on yhteensopiva näyttösi kanssa. Jos ei, harkitse nykyisen näytön päivittämistä sellaiseksi, joka tukee Airplayta. Jos nykyinen Zoom-versiosi ei tue näytön jakamista Airplaysta, voit tarkistaa ladattavat päivitykset viralliselta sovellussivustolta.
Vaihe 4 Jos kaikki vaiheet eivät auta, suosittelemme ottamaan yhteyttä asiakastukeen. Tämä ilmoittaa molempien sovellusten kehittäjille, että saattaa olla yhteensopivuusvirheitä, joita on parannettava. He voivat myös opastaa sinua prosessissa ja opettaa sinulle näiden ongelmien vianmäärityksen ammattimaisesti.
Osa 3. Peilaa puhelimesi työpöydän zoomaukseen
Apeaksoft puhelimen peili on sovellus, jonka avulla voit peilata puhelimesi työpöydällesi. Se on saatavilla Windows-käyttöjärjestelmille, ja se tarjoaa peilausominaisuudet Android- ja iOS-mobiililaitteille. Yhdessä intuitiivisen ja minimalistisen käyttöliittymän kanssa tämän sovelluksen oppiminen ja siihen sopeutuminen ei ole kovaa työtä. Opi käyttämään sovellusta noudattamalla alla olevia ohjeita.
Vaihe 1Hanki ja käynnistä sovellusEnsimmäinen vaihe on ladata sovellus. Lataa sovellus napsauttamalla alla olevaa painiketta. Kun olet asentanut sovelluksen, siirry työpöydällesi ja napsauta sitten sovelluksen pikakuvaketta käynnistääksesi sen.
Vaihe 2Valitse LaitetyyppiKun olet käynnistänyt sovelluksen, valitse laitetyyppi. Voit valita joko iOS Mirror tai Android Mirror. Valitse tässä opetusohjelmassa Android Mirror & Control.
 Vaihe 3Valitse Yhteystyyppi
Vaihe 3Valitse YhteystyyppiKun sinut on ohjattu uuteen ikkunaan, sinun pitäisi voida nähdä uudet vaihtoehdot, Wireless Mirror ja USB Mirror. Klikkaa USB peili, tämä on helpoin tapa peilata puhelimesi työpöydällesi, koska se vaatii vain langallisen kaapelin.
 Vaihe 4Peililaite
Vaihe 4PeililaiteLiitä nyt puhelimesi tietokoneeseen kaapelilla. Odota muutama sekunti, niin näet puhelimen näytön peilautuvan työpöydällesi. Voit nyt avata Zoomin työpöydälläsi ja jakaa puhelimen näytön Zoomissa.

Lue lisää:
Kuinka korjata zoomausvideo, joka ei toimi tehokkaimmilla ratkaisuilla
Näytön jakaminen Zoomissa työpöytä- ja mobiiliasiakkailla
Osa 4. Usein kysyttyä Zoom Airplay ei toimi
Mitä minun pitäisi tehdä, jos Zoom Airplay ei toimi?
Jos Zoom Airplay ei toimi, voit tehdä vianmäärityksen useilla menetelmillä tai vaiheilla, kuten verkkoyhteyden tarkistaminen, Zoomin päivittäminen ja laitteen uudelleenkäynnistys. Nämä menetelmät ovat perusasiat, joita voit käyttää, jos kohtaat tämän ongelman Zoom Airplayssasi.
Voivatko verkko-ongelmat vaikuttaa Zoom Airplay -peliin?
Kyllä, verkko-ongelmat vaikuttavat Zoom Airplayiin. Zoom Airplay luottaa vakaaseen ja luotettavaan liitettävyyteen välttääkseen ongelmat sen käytössä. Ennen kuin käytät Zoom Airplaya, sinun tulee tarkistaa, onko sinulla hyvä ja vakaa verkkoyhteys.
Voivatko ristiriitaiset sovellukset vaikuttaa zoomiin?
Kyllä, ristiriitaiset sovellukset voivat vaikuttaa zoomiin. Muiden sovellusten käyttö voi aiheuttaa ongelmia käytettäessä zoomia. On parasta sulkea kaikki tarpeettomat sovellukset ennen Zoomin käyttöä ja tarkistaa, onko Zoomissa uusi päivitys ristiriitojen välttämiseksi.
Toimiiko Zoom Airplay kaikilla laitteilla?
Ei, Zoom Airplay ei toimi kaikilla laitteilla. Laitteessasi tulee olla Airplay, kuten iPhone-, iPad- tai Mac-tekniikat. Vastaanottavassa laitteessa tulee myös olla Airplay tai tukea sitä, jotta voit käyttää sitä ja nähdä, ovatko laitteet yhteensopivia.
Onko Airplayssa tiettyjä zoomausasetuksia?
Ei, Airplaylle ei ole erityisiä zoomausasetuksia. Se riippuu käyttämästäsi laitteesta ja sen ominaisuuksista. Jos sinulla on alhainen tai vanhentunut laite, et ehkä koe vakaata Zoom Airplay -toimintoa.
Yhteenveto
Jos Zoom Airplay ei vieläkään toimi, suosittelemme käynnistämään laitteesi uudelleen ja yrittämään yllä olevia vaiheita uudelleen. Tämä varmistaa, että laitteidesi muistit ovat virkistäviä ja valmiita tehtäviin. Toivomme, että opit tästä artikkelista ja nautit Zoom Airplaystäsi.