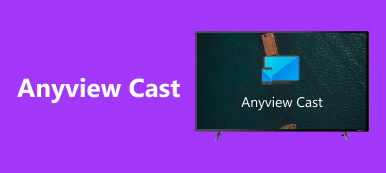Näytönjakoominaisuus on ollut suosittu siitä lähtien, kun se otettiin käyttöön näytöissä ja puhelimissa. Sen avulla käyttäjät voivat projisoida tai suoratoistaa mobiililaitteensa isommalle näytölle katsellakseen elokuvaa tai saadakseen paremman katselukokemuksen suosikkielokuvastaan. Tämä artikkeli sisältää opetusohjelman ja johdannon käyttöön Allshare Cast iPhonessa. Tässä artikkelissa esitellään myös vaihtoehtoinen sovellus, joka kilpailee Allshare Castin kanssa. Näillä sovelluksilla on sama toiminto, ja voit valita itsellesi parhaiten sopivan. Jatka artikkelin lukemista ymmärtääksesi paremmin tällaisten työkalujen käytön.
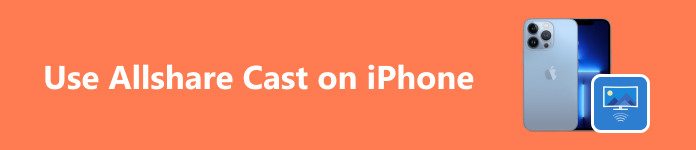
- Osa 1. Allshare Castin asettaminen
- Osa 2. Käytä Allshare Castia iPhone-näytön jakamiseen Smart TV:n kanssa
- Osa 3. Paras tapa näytölle jakaa puhelimesi tietokoneeseen
- Osa 4. Usein kysytyt kysymykset Allshare Castin käyttämisestä iPhonessa
Osa 1. Allshare Castin asettaminen
Vaihe 1 Ensimmäinen asia, joka sinun on tehtävä, on kytkeä Allshare Cast Dongle televisioon. HDMI-portti tarvitaan donglen kytkemiseen. Kun olet kytkenyt donglen, liitä USB-virtajohto televisioon tai käytä mukana toimitettua virtalähdettä. Varmista, että donglen liitäntä televisioon on luja, sillä se voi aiheuttaa donglen toimintahäiriön.
Vaihe 2 Kytke televisio päälle. Valitse sitten HDMI-portti, johon liitit donglen television kaukosäätimellä. Sen käyttäminen käynnistää Allshare Cast -sovittimen ja tekee televisiostasi skannattavan mobiililaitteidesi kautta.
Vaihe 3 Siirry mobiililaitteella Cast- tai Share Screen -kohtaan. Etsi sitten saatavilla olevia laitteita lähistöltäsi. Valitse televisiosi ja muodosta laitepari. Odota muutama sekunti, niin näet mobiililaitteesi näytön suoratoistavan televisiossasi.
Osa 2. Käytä Allshare Castia iPhone-näytön jakamiseen Smart TV:n kanssa
Vaihe 1 Olettaen, että olet asentanut Allshare Castin onnistuneesti, sinun on ensin kytkettävä virta televisioon. Siirry sitten HDMI-porttiin, johon asetit Allshare Cast -sovittimen. Sen käyttäminen käynnistää Allshare Cast -käyttöliittymän ja tekee televisiostasi skannauslaitteiden näkyvän.
Vaihe 2 Siirry sitten iPhonessasi ohjauspaneeliin ja napsauta Näytön peilaus. Napsauttamalla tätä näet uuden välilehden, jossa näet laitteet kissojen seulomiseen. Valitse televisiosi ja yhdistä se sen kanssa.
Vaihe 3 Odota pariliitoksen muodostamisen jälkeen muutama sekunti. Näet televisiosi suoratoistavan näytön. Varmista, että laitteet ovat lähellä toisiaan, koska se voi aiheuttaa yhteyden katkeamisen.
Osa 3. Paras tapa näytölle jakaa puhelimesi tietokoneeseen
Apeaksoft puhelimen peili on sovellus, joka pystyy peilaamaan laitteesi näyttöön. Se on saatavana Windowsille ja se tarjoaa Android- ja iOS-näytön peilaustoiminnon. Valmistettu intuitiivisella käyttöliittymällä, jonka ansiosta tämä sovellus erottuu muista kilpailijoista. Se on yhdistetty tehokkaan ohjelman kanssa, joka maksimoi yhteysnopeuden ja minimoi näytön jakamisen viiveen. Se voi myös tallentaa mobiililaitteesi näytön tietokoneellesi, mikä on kätevä bonusominaisuus, joka monilta sen kilpailijoilta puuttuu. Suosittelemme tätä sovellusta, koska sillä on myös maksullinen versio, jossa lisää ominaisuuksia avataan, kun olet käytettävissä. Seuraa alla olevia ohjeita oppiaksesi käyttämään sovellusta.
Vaihe 1 Lataa ja käynnistä sovellus
Ensimmäinen askel on ladata sovellus. Tee se napsauttamalla alla olevaa painiketta. Asenna sovellus lataamisen jälkeen. Käynnistä se sitten siirtymällä työpöydällesi ja napsauttamalla sovelluksesi pikakuvaketta.
Vaihe 2 Valitse Laitetyyppi
Sovelluksen käynnistämisen jälkeen sinun pitäisi nähdä kaksi vaihtoehtoa: Android Mirror & Control ja iOS-peili ja ohjaus. Valitse laitetyyppi käyttämäsi puhelimen mukaan. Tässä opetusohjelmassa valitsemme Android Mirror & Control.

Vaihe 3 Valitse Yhteystyyppi
Kun olet valinnut laitetyypin, näet sarakkeen sisällä kaksi muuta vaihtoehtoa. Valitse USB Mirror, se vaatii vain kaapelin mobiililaitteen liittämiseen tietokoneeseen. Jos valitset Wireless Mirror -toiminnon, voit valita tavan muodostaa langaton yhteys.

Vaihe 4 Peililaite
Liitä mobiililaitteesi USB-kaapelilla. Odota sitten muutama sekunti, niin näet laitteesi lähettävän tietokoneellesi. Nauti laajemmasta ja paremmasta katselukokemuksestasi.

Osa 4. Usein kysytyt kysymykset Share Screen -näytöstä Webexissä
Voinko käyttää AllSharea iPhonessani?
Ei, et voi käyttää AllSharea iPhonessasi, mutta voit käyttää toista tapaa käyttää AllSharea. Voit käyttää AirPlayta tai kolmannen osapuolen sovelluksia iPhone-sisällön jakamiseen.
Kuinka voin jakaa sisältöä iPhonestani Samsung Smart TV:hen?
Kun jaat sisältöä iPhonesta Samsung Smart TV:hen, televisiossasi on oltava AirPlay-tuki, ja voit käyttää iPhonen sisäänrakennettua AirPlay-ominaisuutta jakaaksesi sisältöä langattomasti televisioosi. Varmista myös, että molemmat laitteet on kytketty samaan verkkoyhteyteen.
Voinko käyttää AllSharea sisällön jakamiseen iPhonen ja Samsung-laitteiden välillä?
Ei, AllShare on suunniteltu Samsung-laitteille, eikä se koske iPhone-laitteita, mutta voit käyttää toista vaihtoehtoista tapaa jakaa sisältöä iPhonessa, kuten käyttää sen AirPlay-ominaisuutta tai kolmannen osapuolen sovellusta, joka voi auttaa sinua jakamaan sisältöä.
Mitä vaihtoehtoja on AllSharelle iPhone-käyttäjille?
Joitakin vaihtoehtoja AllSharelle iPhone-käyttäjille ovat sen sisäänrakennettujen ominaisuuksien käyttö, kuten AirPlay, kolmannen osapuolen sovellus, joka voi jakaa sisältöä, tai pilvipalveluiden, kuten iCloudin, Google Driven tai Bluetoothin, jakamiseen pieniä tiedostoja laitteellesi.
Kuinka teen vianmäärityksen, jos kohtaan ongelmia sisällön jakamisessa iPhoneen?
Jos kohtaat ongelmia sisällön jakamisessa iPhoneen, varmista, että molemmat laitteet on yhdistetty samaan verkkoyhteyteen ja että niissä on uusin ohjelmistopäivitys sisällön jakamiseen liittyvien ongelmien estämiseksi. Voit katsoa käyttöohjetta, jos se ei vieläkään toimi.
Yhteenveto
Kaiken kokemasi vaivan jälkeen toivomme, että opit muutaman asian lukemalla tämän artikkelin. Jos sinulla on lisäkysymyksiä, katso tämän artikkelin UKK-osa. Suosittelemme lukemaan jokaisen osan huolellisesti oppiaksesi kuinka Allshare Castia käytetään iPhonessa.