Webex on Ciscon valmistama verkkoneuvottelu- ja yhteistyösovellus. Tämä sovellus tarjoaa erilaisia online-kokoustyökaluja, kuten videoneuvotteluja, webinaareja, tiedostojen jakamista ja muita yhteistyöominaisuuksia. Webexin yleisiä käyttökohteita ovat virtuaalikokoukset, etäyhteistyö ja verkkokoulutukset. Intuitiivisella käyttöliittymällä tehty Webex-sovellus sopii erinomaisesti ammattikokouksiin. Tässä artikkelissa käsitellään myös nerokasta sovellusta, jolla on myös kyky peilata näyttösi tietokoneellesi. Lue alla olevat osat oppiaksesi kuinka jakaa näyttösi Webexissä.
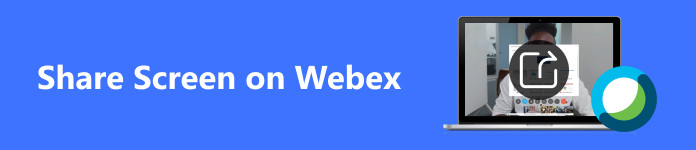
- Osa 1. Näytön jakaminen Webexissä mobiilissa
- Osa 2. Näytön jakaminen Webexissä Windowsissa ja Macissa
- Osa 3. Peilaa puhelimesi näyttö Desktop Webexiin
- Osa 4. Usein kysytyt kysymykset Share Screen -näytöstä Webexissä
Osa 1. Näytön jakaminen Webexissä mobiilissa
Vaihe 1 Ensimmäinen asia, joka sinun on tehtävä, on ladata sovellus. Tee se siirtymällä Play Kauppaan tai App Storeen. Kirjoita sitten WebEx hakupalkissa ja napsauta install -painiketta. Odota muutama sekunti, jotta sovellus latautuu ja käynnistyy.
Vaihe 2 Sovelluksen käynnistämisen jälkeen sinun pitäisi nähdä Liity kokoukseen, Kirjaudu sisään ja Rekisteröidy -painikkeet. Napsauta Sign-up -painiketta, jos sinulla ei ole tiliä. Napsauta Kirjaudu sisään jos sinulla on jo tili. Kun olet kirjautunut sisään, napsauta + -painiketta sovelluksesi oikeassa alakulmassa. Sitten voit liittyä kokoukseen tai luoda oman kokouksen.
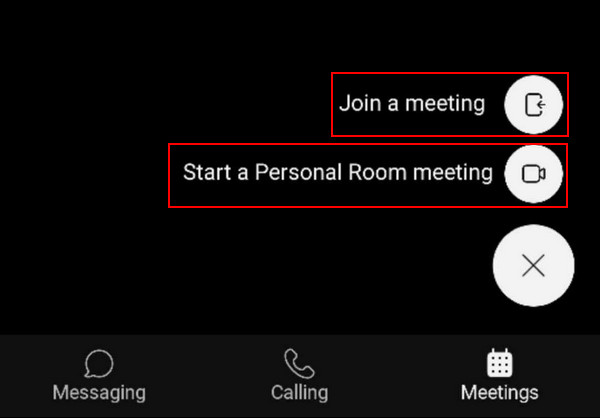
Vaihe 3 Kun olet liittynyt kokoukseen, voit napsauttaa …-painiketta Lopeta puhelu -painikkeen vieressä. Napsauttamalla tätä näet lisää vaihtoehtoja. Napsauta Jaa sisältöValitse Jaa näyttö. Näyttösi pitäisi jakaa muutaman sekunnin kuluessa yhteyden nopeudesta riippuen.
Osa 2. Näytön jakaminen Webexissä Windowsissa ja Macissa
Vaihe 1 Olettaen, että olet ladannut ja asentanut Webexin tietokoneellesi. Käynnistä sovelluksesi ja luo kokous tai liity siihen. Voit luoda kokouksen napsauttamalla Aloita Personal Room -kokous, ja liittyä kokoukseen, napsauta Liity kokoukseen -painiketta. Napsauta tässä opetusohjelmassa Aloita henkilökohtainen tapaaminen. Napsautuksen jälkeen sinut pitäisi ohjata uuteen ikkunaan.
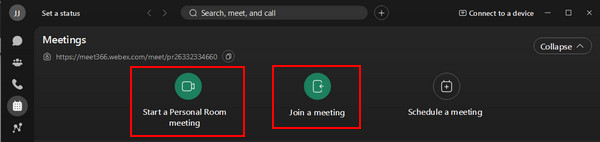
Vaihe 2 Kun sinut on ohjattu toiseen ikkunaan, voit määrittää mikrofonin ja kameran. Napsauta vain Ääni pois / Ääni painiketta vaihtaaksesi mikrofonin. Jos haluat sammuttaa videon ennen kokoukseen liittymistä, voit napsauttaa Lopeta video. Kun olet määrittänyt asetukset, napsauta Aloita kokous liittyä kokoukseen.
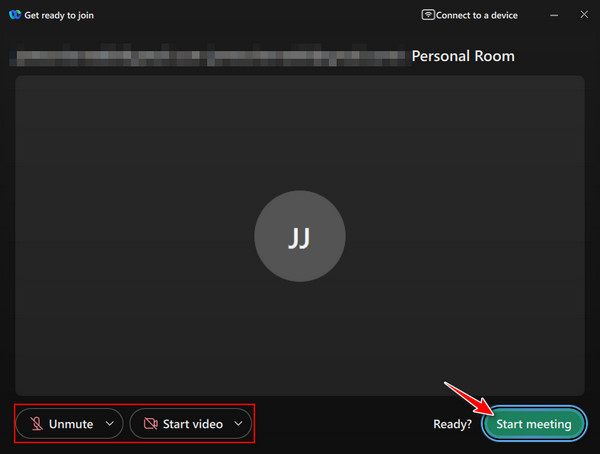
Vaihe 3 Kun olet liittynyt kokoukseen, ikkunasi alaosaan ilmestyy uusia painikkeita. Aloita näytön jakaminen napsauttamalla Jaa: painiketta alla. Se avaa toisen ikkunan, jossa voit valita, minkä sovellusikkunan haluat jakaa. Valitse ikkunasi ja napsauta Jaa ikkuna aloittaaksesi suoratoiston.
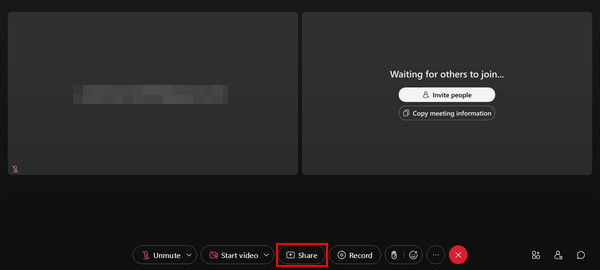
Osa 3. Peilaa puhelimesi näyttö Desktop Webexiin
Apeaksoft puhelimen peili on kolmannen osapuolen sovellus, joka on tehty peilaamaan matkapuhelinten näyttöjä. Se on tehokas työkalu, jonka avulla voit suoratoistaa näytön muutamalla napsautuksella ja antaa sinulle ominaisuuden tallentaa matkapuhelimen näyttö työpöydällesi. Tämä sovellus on arvokas sisällöntuottajille, ja se on rakennettu tehokkaalla työkalulla, jonka avulla voit peilata näyttöä ja minimoi viiveet. Sen yhdistäminen intuitiiviseen käyttöliittymään tekee työkalusta entistä miellyttävämmän käyttää pidempään. Opi käyttämään Apeaksoft Phone Mirroria noudattamalla alla olevia ohjeita.
Vaihe 1 Lataa ja käynnistä sovellus
Olettaen, että sinun on vielä ladattava sovellus, napsauta alla olevaa latauspainiketta. Tämä lataa sovelluksen automaattisesti. Kun olet asentanut sen laitteellesi, käynnistä sovellus. Käynnistä sovellus siirtymällä työpöydällesi ja napsauttamalla sovelluksen pikakuvaketta.
Vaihe 2 Valitse Laitetyyppi
Nyt sinua pyydetään valitsemaan laitetyyppi. Valitse väliltä iOS-peili ja ohjaus ja Android Mirror & Control. Tässä tapauksessa valitsemme Android Mirror & Mirror. Näet vaihtoehdot tässä osiossa.

Vaihe 3 Valitse Yhteystyyppi
Kun olet valinnut laitetyypin, sinua pyydetään valitsemaan haluamasi yhteystyyppi. Valitse väliltä Langaton peili ja USB peili. Tässä tapauksessa valitsemme USB peili, koska se vaatii vain kaapeliyhteyden laitteiden välillä.

Vaihe 4 Peilin menestys
Yhdistä puhelimesi työpöydällesi kaapelilla. Odota muutama sekunti, niin puhelimesi näyttö muodostaa automaattisesti yhteyden ja näkyy työpöydälläsi. Mene Webex-kokoukseen ja jaa puhelimen näyttö.

Osa 4. Usein kysytyt kysymykset Share Screen -näytöstä Webexissä
Voinko jakaa useita näyttöjä samanaikaisesti Webexissä?
Kyllä, voit jakaa useita näyttöjä samanaikaisesti Webexissä. Voit valita Jaa sisältö -painiketta, valitse useita näyttöjä ja valitse sitten näyttö, jonka haluat jakaa. Tällä tavalla voit jakaa useita näyttöjä samanaikaisesti Webexissäsi.
Voinko jakaa tiettyjä sovelluksia koko näytön sijaan?
Kyllä, voit jakaa tietyn sovelluksen koko näytön sijaan. Voit vain valita Jaa sisältö -painiketta ja valitse sitten mikä sovellus haluat jakaa Webexissäsi. Siellä voit nyt jakaa sovelluksen, jota haluat käyttää koko näytön sijaan.
Voinko jakaa videoita äänen kanssa näytön jakamisen aikana Webexissä?
Kyllä, voit jakaa videoita äänen kanssa näytön jakamisen aikana Webexissä. Voit vain valita sisältää tietokoneen äänen kun jaat näytön. Tarkista, oletko valinnut painikkeen oikein varmistaaksesi, että tietokoneesi ääni lähetetään oikein.
Onko näytön jakaminen saatavilla Webex-mobiilisovelluksessa?
Kyllä, näytön jakaminen on saatavilla Webex-mobiilisovelluksessa. Kokouksen aikana voit napauttaa Jaa sisältö ja valitse tietty sovellus tai näyttö näytettäväksi tai jaettavaksi näytölläsi.
Entä jos osallistujilla on vaikeuksia katsella jaettua näyttöä?
Jos osallistujilla on vaikeuksia tarkastella jaettua näyttöäsi, varmista, että olet ladannut sovelluksen uusimman päivityksen tai version. Voit myös tarkistaa, onko verkkoyhteytesi vakaa vai ei.
Yhteenveto
Toivomme, että tämä artikkeli on auttanut sinua ymmärtämään ja opettanut sinulle hyvän käsityksen siitä, miten Webex-näytönjakotoiminto toimii. Mutta jos sinulla on edelleen ongelmia, voit aina palata tähän artikkeliin oppiaksesi kuinka näytön jakaminen Webexissä. Suosittelemme, että käytät aikaa perusasioiden opettelemiseen.




