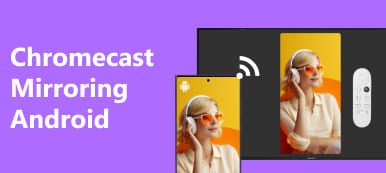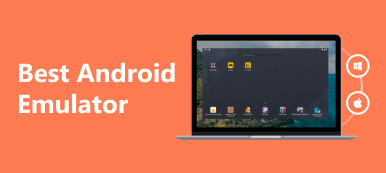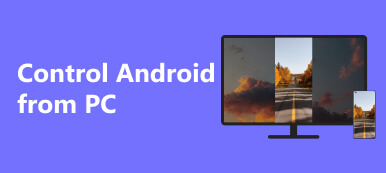Monet puhelinmerkit, kuten Google Pixel, ovat nousseet muutaman viime vuoden aikana, ja kuluttajille esitellään uusia teknisiä ominaisuuksia, kuten näytön peilaus. Näytön peilaus, joka on saatavilla Google Pixel 3:ssa, on ominaisuus, jonka avulla puhelimesi näyttää näytön suurella laitteella. Käyttäjät voivat hyödyntää tätä ominaisuutta opinnoissaan esitellessään jotain tai he haluavat katsoa suosikkielokuvaansa suuremmalta näytöltä, kuten televisiostaan. Tämä ominaisuus on suuri apu opiskelijoille, joilla ei ole kannettavia tietokoneita, koska se auttaa heitä peilaamaan esityksensä suuremmalle näytölle. Opi prosessi Google Pixel -näytön peilaus lukemalla tämän artikkelin.
- Osa 1. Paras tapa peilata Google Pixel PC:hen
- Osa 2. Näyttöpeili Google Pixel 3/2 PC:lle
- Osa 3. Peilaa Google Pixel televisioon
- Osa 4. Usein kysytyt kysymykset Google Pixelin peilauksesta
Osa 1. Paras tapa peilata Google Pixel PC:hen
Apeaksoft puhelimen peili on sovellus, jonka avulla käyttäjät voivat peilata matkapuhelimensa tietokoneen näytöille. Tämä sovellus on saatavilla vain Windowsissa, ja se mahdollistaa Android- ja iOS-matkapuhelimien näytön peilaus. Yhdistettynä vaikuttavaan moottoriin, joka näyttää näytön mahdollisimman pienellä viiveellä. Se on ehdoton, jos etsit arvokasta työkalua. Tämä sovellus on rakennettu intuitiivisella käyttöliittymällä, ja sen avulla käyttäjät voivat työskennellä sen kanssa virheettömästi. Opi käyttämään sovellusta noudattamalla alla olevia ohjeita.
Vaihe 1 Hanki ja käynnistä sovellus
Ensimmäinen askel on ladata sovellus. Tee se napsauttamalla alla olevaa latauspainiketta. Asenna sovellus lataamisen jälkeen. Asennuksen jälkeen siirry työpöydällesi ja napsauta sitten sovelluksen pikakuvaketta käynnistääksesi.
Vaihe 2 Valitse Laitetyyppi
Kun sovellus on ladattu ja käynnistetty onnistuneesti, uusi ikkuna avautuu. Tässä ikkunassa voit valita Androidin tai iOS:n välillä puhelimesi mukaan. Tässä opetusohjelmassa valitsemme Android Mirror & Control.

Vaihe 3 Valitse Yhteystyyppi
Kun olet napsauttanut Android Mirroria, näet uusia vaihtoehtoja. Valitse väliltä Langaton peili ja USB peili. Valita USB peili, koska se on helpoin tapa peilata puhelin tietokoneellesi. Voit valita Wireless Mirror -toiminnon, mutta varmista, että puhelimesi ja tietokoneesi ovat yhteydessä samaan verkkoon, jotta peilaus toimii.

Vaihe 4 Peilin menestys
Kun olet napsauttanut USB-yhteys, liitä puhelin tietokoneeseen. Odota muutama sekunti, niin näyttösi jaetaan automaattisesti tietokoneesi näytölle. Sama tapahtuu, kun olet muodostanut yhteyden Wi-Fi-yhteyden kautta.

Osa 2. Näyttöpeili Google Pixel 3/2 PC:lle
Vaihe 1 Ensimmäinen askel on ottaa kehittäjäasetukset käyttöön Google Pixelissä. Voit tehdä tämän vieritä alas kohtaan Asetukset, kunnes näet Tietoja Puhelin. Napsauta Tietoja puhelimesta ja napauta Build Number seitsemän kertaa ottaaksesi sen käyttöön Kehittäjäasetukset.
Vaihe 2 Ota sitten käyttöön USB-testaus Kehittäjäasetuksissa. Yhdistä sen jälkeen Google Pixel tietokoneeseesi. Asenna sitten ADB tietokoneellesi ja lataa ja asenna Android SDK Platform Tools. Muista lisätä alustatyökalut tietokoneesi hakemistoon.

Vaihe 3 Avaa sitten komentokehote ja kirjoita koodi adb-palvelut. Salli sitten USB-virheenkorjaus puhelimessasi pyydettäessä. Kirjoita tämän jälkeen tämä koodi komentokehotteeseen adb shell screencap -p | sed 's/\r$//' > screen.png. Näyttösi peilataan automaattisesti tietokoneellesi.
Osa 3. Peilaa Google Pixel televisioon
Vaihe 1 Ensimmäinen askel on yhdistää puhelimesi ja Smart TV samaan verkkoon. Näin varmistat, että puhelimesi voi etsiä Smart TV:täsi. Siirry sitten televisioon ja aseta se skannattavaksi.
Vaihe 2 Kun olet määrittänyt television ja Google Pixelin asetukset, siirry puhelimen asetuksiin. Napsauta sitten Liitetyt laitteet > Heittää or Näytön peilaus. Kun kytket tämän päälle, puhelimesi etsii automaattisesti televisiota.
Vaihe 3 Skannauksen jälkeen sinun pitäisi voida nähdä televisiosi skannausluettelossa. Napsauta sitä muodostaaksesi laiteparin ja odota sitten muutama minuutti, kun laite muodostaa pariliitoksen. Puhelimen näyttö peilataan automaattisesti pariliitoksen muodostamisen jälkeen.
Osa 4. Usein kysytyt kysymykset Google Pixelin peilauksesta
Pitääkö televisioni olla älytelevisio, jotta peilaus toimii?
Ei, televisiosi ei tarvitse olla Smart TV, jotta peilaus toimii, mutta se on eri asia, jos televisiossasi on suoratoisto-ominaisuudet ja saatat tarvita joitain ulkoisia laitteita, kuten Chromecastia, peilaamaan televisiota.
Voinko peilata Pixel-näyttöni ilman lisälaitteita?
Kyllä, voit peilata Pixel-näytön ilman lisälaitteita. Voit tarkistaa, pystyvätkö käyttämäsi laitteet suoratoistamaan tai tukemaan suoratoistoa, kuten Miracast, mutta useimmat televisiot tarvitsevat ulkoisen laitteen, kuten Chromecastin.
Onko viive, kun peilataan Pixelini televisioon?
Kyllä, viive riippuu laitteista, joita käytät, kun peilaat Pixeliäsi televisioon. Langatonta menetelmää tai ulkoista laitetta, kuten Chromecastia, käytettäessä Pixelin peilaus televisioon viivästyy.
Voinko peilata Pixel-näytöni useille laitteille samanaikaisesti?
Kyllä, voit peilata Pixel-näytön useille laitteille samanaikaisesti. Käyttämällä ulkoisia laitteita, kuten Chromecastia, voit luoda ryhmiä peilaamaan erilaisia näyttöjä.
Voinko peilata Pixelini muuhun kuin älytelevisioon ilman kaapeleita?
Kyllä, voit peilata Pixelin muuhun kuin älytelevisioon ilman kaapeleita, jos televisiosi tukee Miracastia tai Chromecastia langattomasti. Voit myös käyttää vaihtoehtoista tapaa tai menetelmää ja käyttää laitteita, joissa on suoratoistoominaisuudet.
Yhteenveto
Näytön peilaus Google Pixel puhelimet on helppo tehtävä tekniikan ihmiselle. Mutta tämä artikkeli on tarkoitettu niille, jotka haluavat oppia peilaamaan Google Pixel -puhelimiaan. Toivomme, että opit ja lisäsit uutta tietoa lukemalla tämän artikkelin.