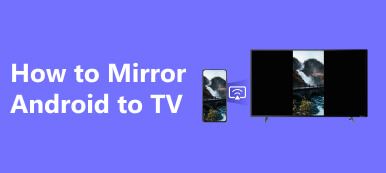Näytön peilaus yhdistää laitteen toiseen ja tarjoaa leveämmän näytön, erityisesti älytelevisioiden kanssa. Se on kätevä toimintoihin, kuten elokuvien katseluun, kokouksiin, esityksiin ja pelaamiseen. Lisäksi nykyaikaisissa televisioissa on usein sisäänrakennetut peilausominaisuudet, joiden avulla voit peilata näyttöä langattomasti. Koska olet täällä, saatat olla utelias, kuinka voit peilata Chromebookisi älytelevisiossasi. Sinun onnesi! Olemme koonneet kolme yksinkertaista tapaa peilaa Chromebookin näyttö televisioosi!
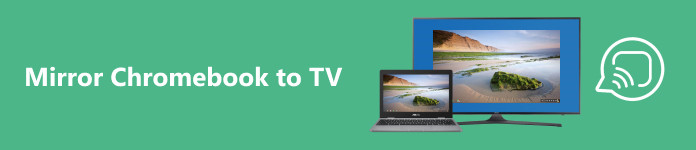
- Osa 1. Chromebookin peilaus televisioon HDMI:n kautta
- Osa 2. Chromebookin peilaus televisioon langattomasti
- Osa 3. Chromebookin peilaus Fire Stickiin
- Osa 4. Bonus: Peilaa matkapuhelimesi tietokoneeseen
- Osa 5: Usein kysytyt kysymykset Chromebookin peilauksesta
Osa 1. Chromebookin peilaus televisioon HDMI:n kautta
Chromebookin peilaus HDMI:n kautta on yleinen tapa, jossa Chromebook yhdistetään televisioon HDMI-kaapelilla. Vaikka tämä menetelmä on yksinkertainen, sillä on rajoituksia, koska se perustuu langalliseen yhteyteen, toisin kuin muut langattomat vaihtoehdot. Voit käyttää tätä menetelmää noudattamalla alla olevia ohjeita.
Vaihe 1 Liitä HDMI-kaapeli sekä tietokoneeseen että televisioon. Säädä television tuloasetukset vastaamaan HDMI-porttia.
Vaihe 2 Muuta jaetun näytön tarkkuus koko näytön kokoiseksi siirtymällä asetuksiin. Klikkaa Laite -vaihtoehto vasemmassa paneelissa ja valitse sitten näyttö.
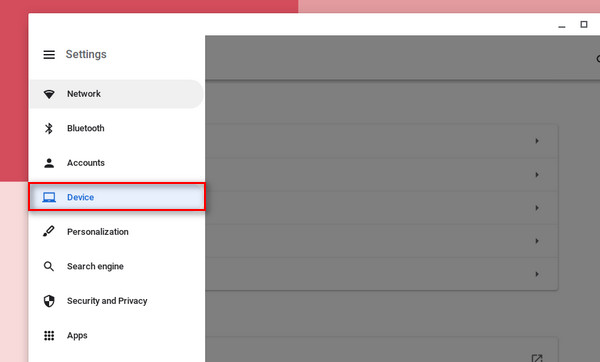
Vaihe 3 Valitse lopuksi valintaruutu Peili sisäinen näyttö.
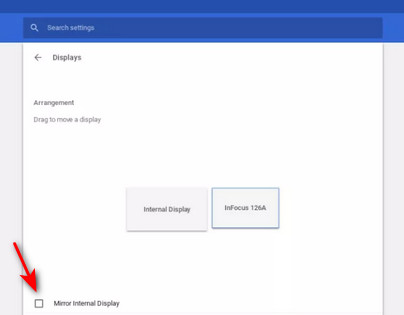
Osa 2. Chromebookin peilaus televisioon langattomasti
Nykyaikaiset televisiot on usein varustettu peilausominaisuuksilla, joihin pääsee Internet-yhteyden kautta. Vaikka voit yhdistää Chromebookin televisioon, on tärkeää huomata, että tämä menetelmä rajoittuu suoratoistoon Chrome-selaimessa. Käytä Cast-donglia, kuten Chromecastia, Anycastia tai vastaavia laitteita koko näytön peilaukseen. Lisäksi voit silti käyttää Chrome Cast -ominaisuutta peilataksesi sisältöä televisioosi. Noudata alla olevia ohjeita.
Vaihe 1 Siirry television järjestelmäasetuksiin. Etsi asetuksista Cast- tai Mirror-vaihtoehto. Ota televisio käyttöön, jotta voit muodostaa yhteyden Chromebookiisi.
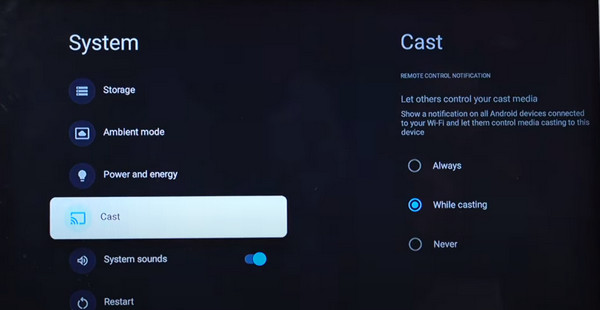
Vaihe 2 Napsauta selaimessasi kolmen pilkullinen asetukset. Valitse sitten Heittää vaihtoehto. TV:si nimen pitäisi tulla näkyviin välittömästi. napsauta nimeä, niin sinun pitäisi muodostaa yhteys välittömästi. Varmista, että molemmat laitteet on yhdistetty samaan Internet-verkkoon, jotta yhteys onnistuu.
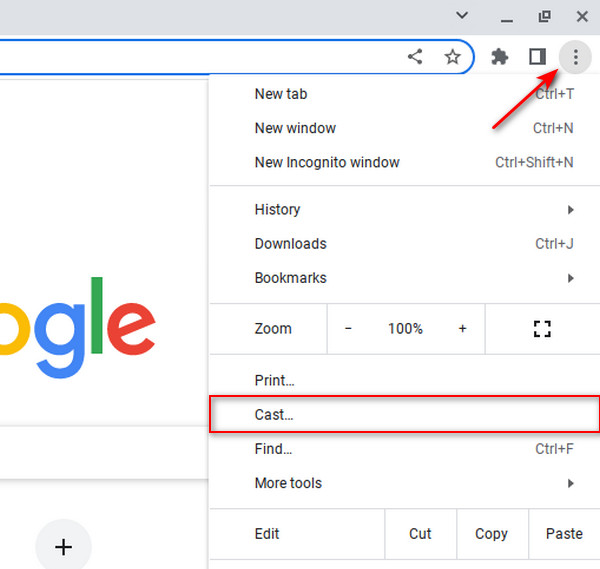
Osa 3. Chromebookin peilaus Fire Stickiin
Fire Stick on tehokas suoratoistolaite, jonka avulla voit nauttia sisällöstä eri suoratoistopalveluista, kuten Netflix, Hulu, HBO Max, Amazon Prime Video ja muut! Jos mietit, kuinka voit peilata Chromebookisi Fire Stickiin, olet onnekas! Monissa laitteissa, mukaan lukien Fire Stick, on sisäänrakennetut casting-ominaisuudet.
Vaihe 1 Siirry television pääasetusvalikkoon. Valitse seuraavaksi Ota näytön peilaus käyttöön ja käynnistä se.
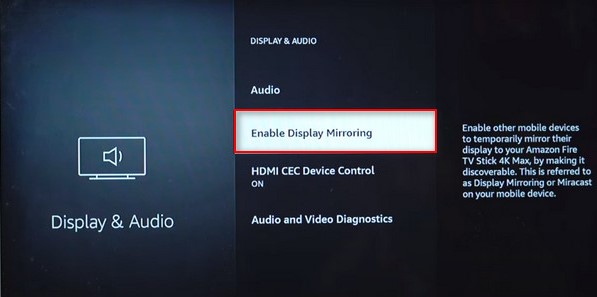
Vaihe 2 Avaa alivalikko napsauttamalla oikeaa alakulmaa, jossa kellosi on, ja valitse sitten Heittää vaihtoehto. Valitse televisiosi nimi, niin sinut peilataan automaattisesti.
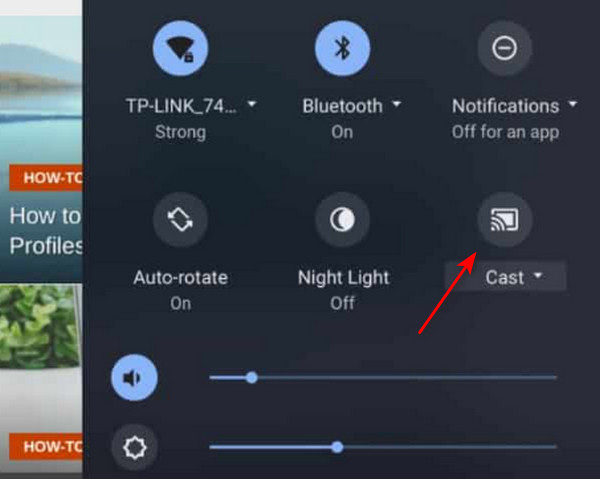
Osa 4. Bonus: Peilaa matkapuhelimesi tietokoneeseen
Bonuksena tarjoamme poikkeuksellisen peilausohjelmiston PC:lle, joka voi osoittautua erittäin hyödylliseksi, kun haluat peilata matkapuhelimesi tietokoneellesi. Tämä ohjelmisto tarjoaa tuoreen ja paremman kokemuksen, joten tutustu sen ominaisuuksiin!
Apeaksoft puhelimen peili on erinomainen peilaustyökalu, jonka avulla voit vaivattomasti jakaa puhelimesi näytön tietokoneesi kanssa. Tämä sovellus tarjoaa suuremman näytön ja ohjaustyökalut, joiden avulla voit käyttää tietokonettasi saumattomasti puhelintasi hallittaessa. Mutta se ei lopu tähän; Voit myös kokea virheettömän näytön jakamisen, mikä tekee siitä monipuolisen työkalun erilaisiin aktiviteetteihin, kuten kokouksiin, äänitykseen, pelaamiseen ja muihin. Hyödyllisyydellään ja toiminnallisuudellaan tämä sovellus erottuu luotettavasta valinnasta kaikkiin peilaustarpeisiisi.
Vaihe 1 Valitse Ilmainen lataus Lataa sovellus alla olevasta painikkeesta ja asenna se kaksoisnapsauttamalla ladattua tiedostoa. Kun ohjelma on asennettu, suorita se.
Vaihe 2 Avaa Phone Mirror -sovellus ja valitse Langaton peili vaihtoehto. Lataa FoneLab Mirror Cast -puhelin sovellus mobiililaitteessasi luodaksesi langattoman yhteyden.

Vaihe 3 Käynnistä FoneLab-sovellus laitteessasi ja napauta Havaita -painiketta. Muodosta yhteys napsauttamalla tietokoneesi nimeä, ja puhelimen näyttö näkyy välittömästi tietokoneessasi.
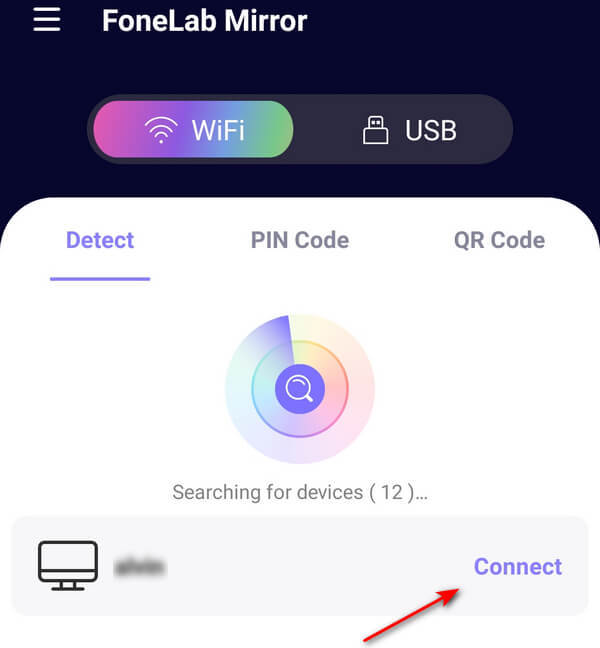
Vaihe 4 Asioiden helpottamiseksi liitä puhelin tietokoneeseen laturin kautta ja valitse sitten USB peili sovelluksessa.
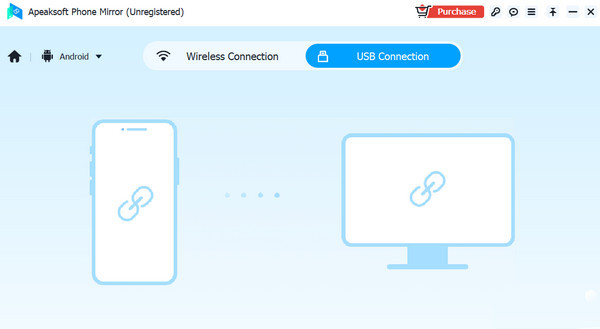
Vaihe 5 Kun yhteys on muodostettu, napsauta Laajentaa -painiketta näytön oikeassa alakulmassa.
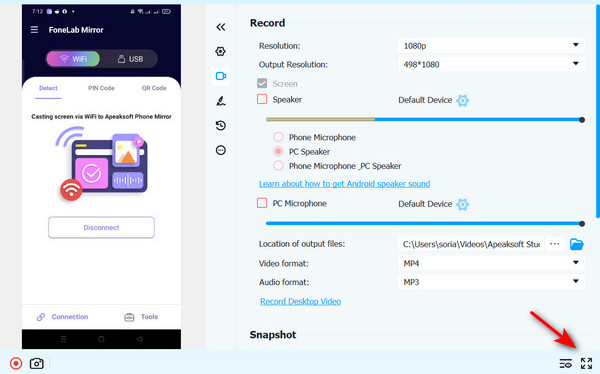
Osa 5: Usein kysytyt kysymykset Chromebookin peilauksesta
Voinko peilata Chromebookini mihin tahansa televisioon?
Kyllä, tämä on mahdollista, mutta se riippuu siitä, tukeeko televisio peilausta vai onko siinä HDMI-tulo. Varmista langatonta yhteyttä varten, että molemmat laitteet on yhdistetty samaan verkkoon.
Voitko peilata näytön Chromebookissa?
Kyllä, Chromebookissa on sisäänrakennettu suoratoistoominaisuus, jonka avulla voit peilata sisältöä muista yhteensopivista laitteista. Lisäksi voit peilata puhelimesi Chromebookiisi käyttämällä peilaussovelluksia, kuten Apeaksoft Phone Mirror.
Voiko iOS-laitteeni peilata Chromebookiini?
Kyllä, HDMI:n käyttö voi olla suoraviivainen ratkaisu. Jos haluat muodostaa langattoman yhteyden iOS-laitteiden kanssa, harkitse Apeaksoft Phone Mirrorin käyttöä.
Yhteenveto
Toivottavasti tämä opas on sinulle hyödyllinen vaivattomasti Chromebookien peilaus televisioon. Vaikka joissakin älytelevisioissa ei ehkä ole sisäänrakennettuja langattomien yhteyksien peilausominaisuuksia, tähän on olemassa ratkaisuja, kuten erityisiä sovelluksia. Tapauksissa, joissa tarvitset puhelimen peilaussovelluksen Chromebookiin, harkitse Apeaksoft Phone Mirrorin käyttöä sujuvan ja suoraviivaisen kokemuksen saamiseksi.