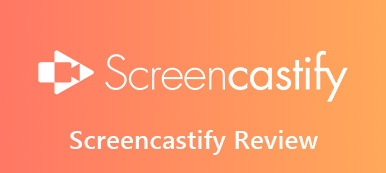Oletko luonut loistavan kannettavan esityksen ja haluatko esitellä sen HD-laatuisena suurella näytöllä tärkeässä hallituksen kokouksessa? Miracast, Wi-Fi Alliancen langaton näyttöominaisuus, on pelin muuttaja saumattomassa sisällön jakamisessa. Sitä tuetaan Windows- ja Android-laitteissa, ja se mahdollistaa langattoman suoratoiston tietokoneeltasi suuremmalle näytölle.
Kaikki Miracast-yhteensopivat Windows 10 -järjestelmät, etenkään Windows 7:stä päivitetyt, eivät kuitenkaan tue tätä ominaisuutta. Olitpa sitten vianetsintää ongelmia, kuten Miracast Windows 10 ei toimiTämä opas tarjoaa tietoa langattoman näyttötekniikan monipuolisesta maailmasta, kun haluat ottaa Miracastin käyttöön Windows 10 -kannettavassasi tai haluat ottaa tämän ominaisuuden käyttöön järjestelmässäsi.
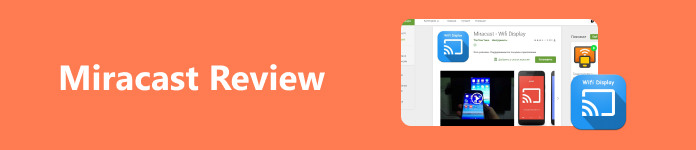
- Osa 1. Windows Miracastin tarkastelu yksityiskohdilla
- Osa 2. 3 parasta vaihtoehtoa Miracastille
- Osa 3. Bonus: Suoratoista puhelimesi näyttö PC:lle
- Osa 4. Usein kysytyt kysymykset Windows Miracastista
Osa 1. Windows Miracastin tarkastelu yksityiskohdilla
Miracast, näkyvä ominaisuus, joka on upotettu useimpiin Windows 10/11 -laitteisiin, tunnistetaan vaihtoehtoisesti näytön peilaukseksi tai langattomaksi näytöksi. Tämä toiminto helpottaa Windows 10 -näytön langattoman siirtämisen eri näytöille, kuten televisioille, näytöille ja projektoreille. Koska se on esiasennettu Windows 10:een ja uudempiin versioihin, Windows Miracastin merkittävin ominaisuus on sen kyky lähettää tietokoneesi vaivattomasti suuremmalle näytölle ilman fyysisiä yhteyksiä.
Lisäksi Miracast on läsnä lähes kaikissa Android-laitteissa ja televisioissa. Tämä tarkoittaa, että voit peilata laitteesi näytön ilman ongelmia. Ei vain, vaan yksi ominaisuus, josta tulet todella rakastamaan Miracastissa, on se, että se heijastaa teräväpiirtovideoita mukaansatempaavaa katselua tai videoiden katselua varten. Sama koskee Miracastia Windows 7/10/11:ssä. Sinun ei ole vaikea peilata puhelinta tietokoneeseen, koska se on mahdollista Miracastin kanssa.
- PROS
- Heijasta Androidin näyttö televisioon langattomasti.
- Peilaa videon yhdessä tiedoston äänen kanssa.
- Yleinen käyttöliittymä, sovellukset ja mediatiedostot kopioidaan televisioon.
- Saavuttaa teräväpiirtolaadun ilman HDMI-kaapelin tarvetta.
- Nopea pariliitos yhteensopivien laitteiden kanssa kätevien pikavalintojen avulla.
- Yhteensopiva lähes kaikkien televisioiden kanssa.
- CONS
- Peilausyhteyksien aikana voi esiintyä ajoittain vakavuusongelmia.
- Lähettäjien ja vastaanottajien välillä voi esiintyä viive-ongelmia.
- Toimii vain Miracast-valmiiden televisioiden kanssa.
Osa 2. 3 parasta vaihtoehtoa Miracastille
1.AnyDesk
AnyDesk on uskomattoman käyttäjäystävällinen etätyöpöytäkäyttö- ja näytönjakoohjelmisto, joka palvelee maailmanlaajuista yleisöä. Se sopii suurille alustoille, kuten Windowsille, Macille, Linuxille, FreeBSD:lle, Androidille ja iOS:lle, ja tarjoaa saumattoman liitettävyyden mahdollistavan plug-and-play-kokemuksen.
- PROS
- Wake-on-LAN-ominaisuus tietokoneen etäkäynnistykseen.
- Salli yksilölliset nimet yksinkertaistaaksesi käyttöä.
- Automaattinen resoluution sovitus.
- CONS
- Alhaisen resoluution laiteongelmat.
- Yhteys- ja katkaisuongelmat.
- Rajoitettu hallinta suurten tiedostojen siirtoon.
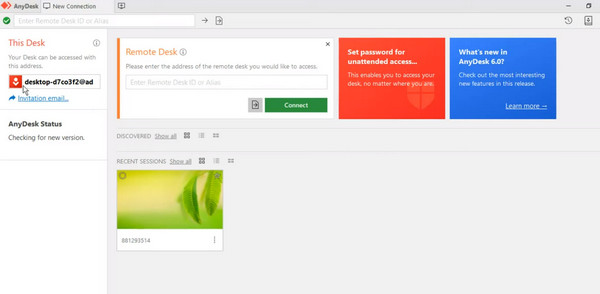
2. ShowMyPC
ShowMyPC on näytönjakosovellus, joka korostaa yksinkertaisuutta. Selkeän käyttöliittymän ja Windows-, Mac- ja Linux-yhteensopivuuden ansiosta siitä tulee luotettava vaihtoehto niille, jotka etsivät saumattomia näytön jakamisominaisuuksia.
- PROS
- Kätevää apua ohjelmistoongelmiin.
- Teknisen tuen saatavuus.
- Etätyöpöytäohjauksen käytettävyys.
- Istunnon tallennus dokumentointia varten.
- CONS
- Mac-tuen puute.
- Satunnainen viive ohjelmiston suorituskyvyssä.
- Integraation puuttuminen CSP:iden kanssa tiedostojen siirtoa varten.
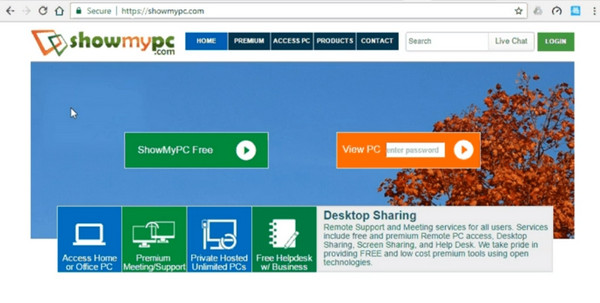
3. LiteManager
LiteManager erottuu tehokkaimpana näistä ilmaisista näytönjakosovelluksista. Sen käyttöliittymä voi kuitenkin olla monimutkaisempi ja haastavampi navigoida. Tästä huolimatta kompromissi on kannattavaa, kun voit ohjata 30 tietokonetta samanaikaisesti.
- PROS
- Kustannustehokas, turvallinen ja monipuolinen ominaisuus kaupalliseen käyttöön.
- Ilmainen ja tehokas, verrattavissa TeamVieweriin.
- Erinomainen etätuki ja helppo asennus.
- Android-sovellus mobiilityöpöydän ohjaukseen.
- CONS
- Lopettaa toiminnan exe-tiedoston uudelleennimeämisen yhteydessä.
- Satunnainen käyttöliittymä ja etähallinnan hitaus.
- Yksinkertainen käyttöliittymä, mutta aloittelijan asennusaika.
- Tiedostojen haun oppimiskäyrä.
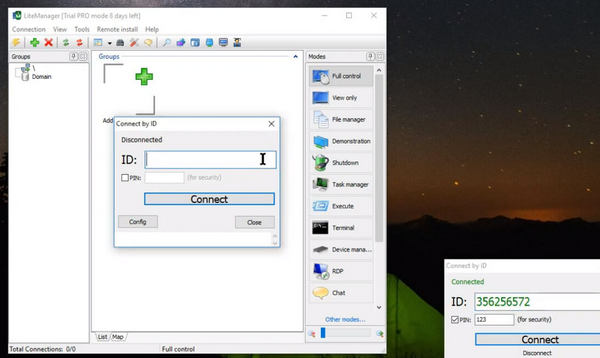
Osa 3. Bonus: Suoratoista puhelimesi näyttö PC:lle
Harkitse luotettavaa näytön jakamista Apeaksoft puhelimen peili, huippuluokan langaton peilaussovellus Windowsille. Ohjaa iPhone- tai Android-laitettasi, katsele näyttöjä tietokoneellasi ja suoratoista lähes kaikkiin tietokoneisiin, joissa on uusin iOS 17- ja Android 13 -yhteensopivuus. Se käyttää vakaata AirPlay-ominaisuutta iPhonen peilaukseen PC:llä, mikä tarjoaa tilannekuvien sieppaus- ja huomautusominaisuudet. Tämä kompakti ohjelmisto tarjoaa kahdella liitäntävaihtoehdolla, langattomalla ja kaapelilla, joustavuutta ensisijaiseen peilaukseen. Käytä tätä työkalua noudattamalla alla olevia ohjeita.
Vaihe 1 Lataa ja asenna sovellus
Ensinnäkin sinun on ladattava ohjelma napsauttamalla Ilmainen lataus -painiketta ja asenna sovellus. Tämän jälkeen avaa ohjelma välittömästi.
Vaihe 2 Valitse peilausmenetelmä
Peilaatko iOS- tai Android-laitetta, voit valita langallisen tai langattoman peilauksen välillä. Valitse haluamasi menetelmä, niin näyttöön tulee opastus onnistuneesta peilausprosessista.
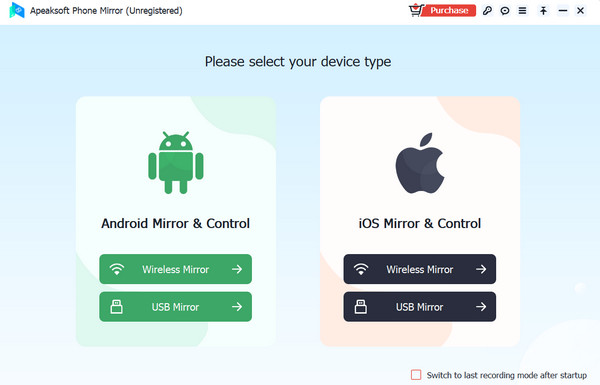
USB:lle: Liitä vain valmistajan toimittaman kaapelin molemmat päät puhelimeen ja tietokoneeseen.
Langattomaan peiliin: Siirry iOS-laitteesi Ohjauspaneeliin ja valitse Näytön peilaus -vaihtoehto. Tämän jälkeen sinun pitäisi nähdä tietokoneesi nimi. Android-laitteissa sinun on ladattava FoneLab Mirror -sovellus puhelimeesi ja valittava, haluatko Havaita, PIN-kooditai QR-koodiyhteys. Varmista vain, että sekä puhelimesi että tietokoneesi ovat yhteydessä samaan Wi-Fi-verkkoon.
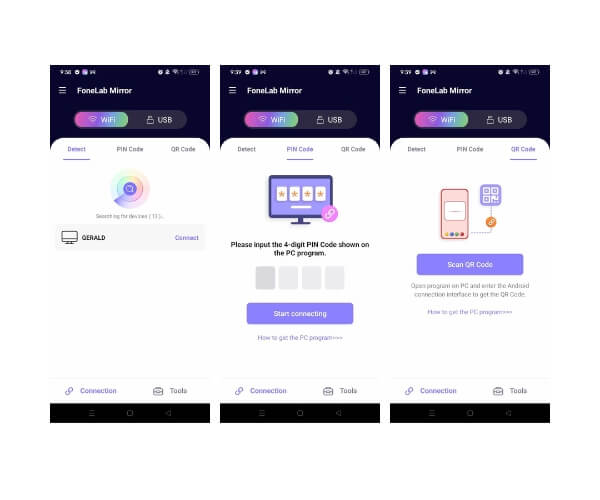
Vaihe 3 Peilaa ja ohjaa puhelinta PC:lle
Kun puhelin ja tietokone on yhdistetty, sinun pitäisi nähdä puhelimen laitteesi näytön PC-ohjaus leveämmällä, isommalla näytöllä.
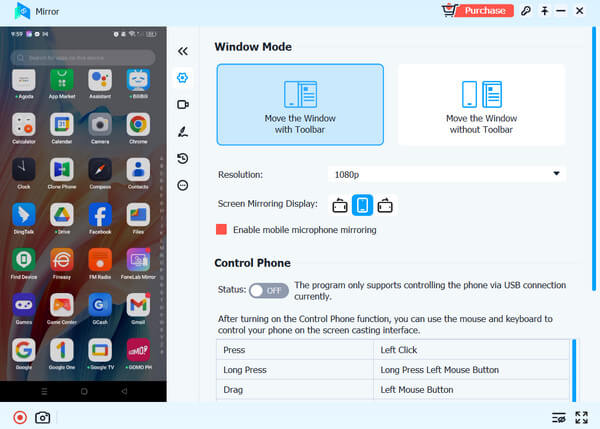
Osa 4. Usein kysytyt kysymykset Windows Miracastista
Onko Miracast Macille?
Ei ole yhtään. Apple ei tue Miracastia macOS-järjestelmissä. Voit kuitenkin valita vaihtoehtoisen AirPlay-ominaisuuden peilataksesi Mac-näytön muihin televisioihin.
Onko olemassa Miracast-ajureita Windows 10:lle?
Miracast on Windows 10:n tukema langaton näyttöstandardi, eikä se vaadi ylimääräistä Windows 10 Miracast -ohjainta. Siksi sinun ei myöskään tarvitse opetella ottamaan Miracast käyttöön Windows 10 -kannettavassa tietokoneessa.
Voinko lähettää Windows 10:n Rokuun ilman Miracastia?
Kyllä. Jos et halua käyttää sitä tai Miracast-ominaisuus ei vain toimi, voit yrittää liittää television tai Roku TV:n HDMI-kaapelilla. Sinun on silloin helpompi peilata.
Yhteenveto
Langaton Miracast-toiminto tarjoaa kätevän tavan peilata tietokoneesi näyttö televisioon, jolloin HDMI-kaapelia ei tarvita. On kuitenkin tärkeää huomata, että käytön aikana saattaa esiintyä jonkin verran laadun heikkenemistä tai viiveitä. Lisäksi Miracast Windows 10 ja 11, vaihtoehtoisia sovelluksia on saatavilla mobiililaitteiden suoratoistamiseen televisioihin Miracast-ominaisuuden avulla.