Sähköpostin synkronointi iPhonessa/iPadissa saumattomasti ja synkronointivinkkejä
Nykyään yhteydenpito on tärkeää useimmille meistä. Sähköpostisi saumattoman synkronoinnin varmistaminen on välttämätöntä. Tämä artikkeli esittelee sähköpostin synkronoinnin iPhonessa ja sen hyödyntämisen Synkronoitavat postipäivät.
SIVUN SISÄLTÖ:
Osa 1: Mitä postipäivät synkronoidaan?
Mikä on Mail Days to Sync?
Synkronoitavat sähköpostipäivät viittaavat toimintoon, jonka avulla käyttäjät voivat määrittää, kuinka monta päivää sähköposti synkronoidaan. Yleensä vaihtoehdot vaihtelevat 1 päivä että 1 kuukausi (oletus).
Käyttäjät voivat valita synkronointipäivät tarpeen mukaan välttäen liian monen tarpeettoman sähköpostin synkronoinnin, mikä vie liikaa tallennustilaa.
Tämä asetus auttaa käyttäjiä vastaamaan tarpeisiinsa synkronoida sähköpostit tietyn ajan ja hallita sähköpostin tallennustilaa.
Kuinka muuttaa Mail Days synkronoimaan iPhone/iPad?
Vaihe 1. Mene Asetukset-näppäintä posti ja napsauta sitä. Napauta seuraavalla sivulla Tilit ja valitse kohdistettu tilisi.
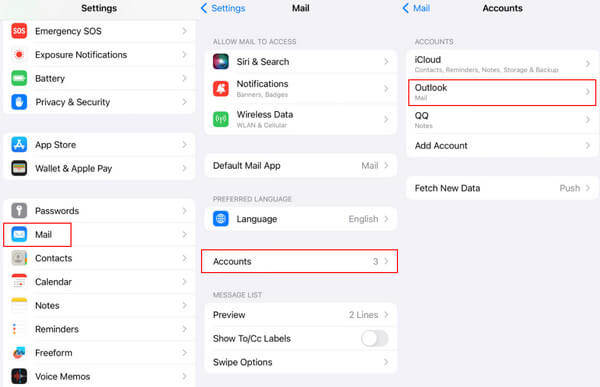
Vaihe 2. Napsauta sähköpostitilisi sivulla Synkronoitavat postipäivät ja valitse seuraavalla sivulla haluamasi aikaraja iPhone Mailiisi automaattisesti lähetettäville sähköposteille. Jos haluat synkronoida kaikki sähköpostit, valitse No Limit.
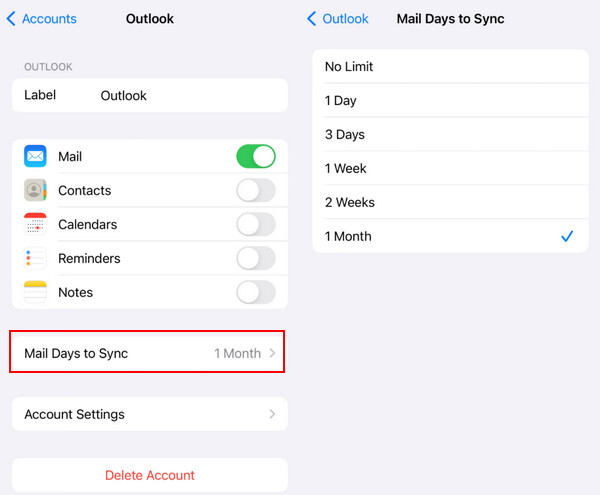
Osa 2: Sähköpostin synkronoiminen iPhonessa ja iPadissa
Koska tiedät kuinka muuttaa Mail Days synkronoimaan iPhone/iPad, tiedätkö kuinka synkronoida sähköposti iPhonessa ja iPadissa? Seuraava teksti antaa sinulle vastauksen.
1. Postin kautta
Tämä osio esittelee sähköpostin synkronoinnin iPhoneen käyttämällä sähköpostin synkronointiasetuksia iPhone.
Vaihe 1. Mene Asetukset > posti > Tilit > Hae uutta tietoa tarkistaaksesi, onko Push-kytkin vihreänä. Jos ei, ota se käyttöön lähettääksesi uusia tietoja iPhonellesi palvelimelta, kun mahdollista.
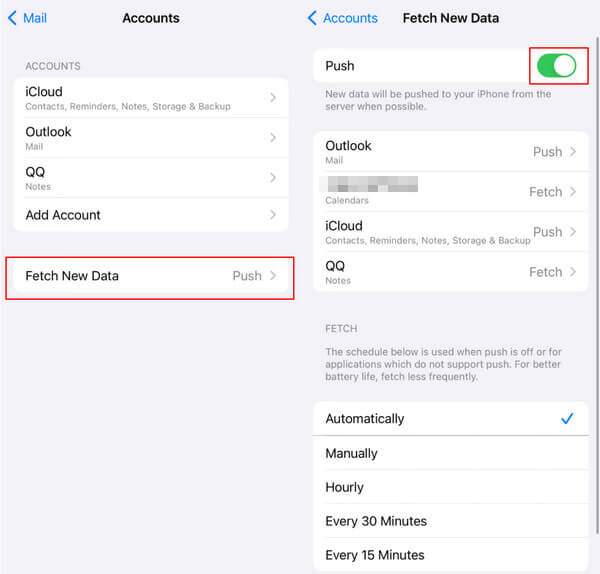
Vaihe 2. Kun olet kytkenyt Pushin päälle, palaa edelliselle sivulle ja valitse Lisää tili. Valitse sitten sähköpostitilisi (iCloud, Exchange, Google jne.) ja anna sähköpostiosoitteesi ja salasanasi määrittääksesi sähköpostitilin laitteellesi.
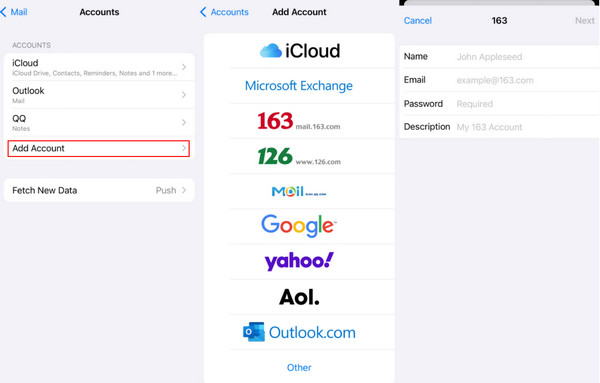
Vaihe 3. Napsauta juuri lisäämääsi tiliä ja napauta sitten Mail-kytkintä päälle (vihreä).
Sitten voit synkronoida sähköpostin saumattomasti iPhonessa.
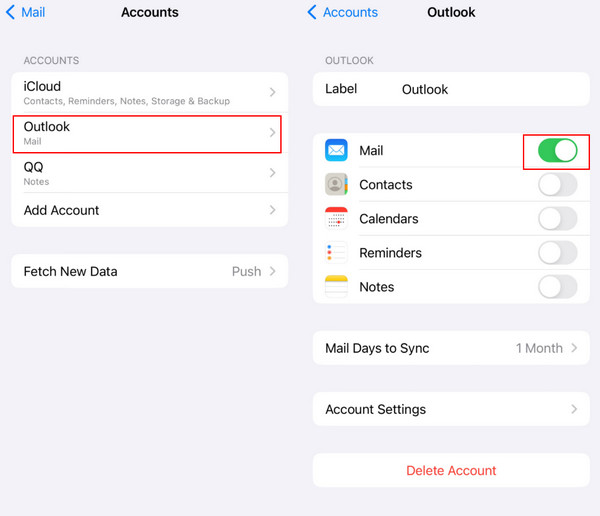
Sähköpostin synkronointivaiheet iPadissa ovat periaatteessa samat.
Voit synkronoida sähköpostin iPhonen ja iPadin välillä tai muiden iOS-laitteiden välillä iCloud.
Mene vain Asetukset käyttöliittymä ja napsauta nimeäsi yläreunassa. Löytää iCloud ja napsauta sitä. Napauta sitten Show Kaikki löytää posti ja salli sen Synkronoi tämä iPhone. Sitten löydät asiaankuuluvat sähköpostit muilta iOS-laitteilta samalla Apple ID:llä.
Sähköpostin lisäksi voit käyttää myös iCloudia synkronoida viestejä, valokuvia, tiedostoja jne. iOS-laitteiden välillä.
2. Kolmannen osapuolen sähköpostisovelluksen kautta
Vaikka Mailissa on vankka synkronointitoiminto, jotkut käyttäjät ovat edelleen tottuneet käyttämään kolmannen osapuolen sähköpostisovelluksia, kuten Gmailia ja Outlookia, lisäominaisuuksia varten.
Seuraavassa osassa otamme Gmailin esimerkkinä esitelläksemme sähköpostin synkronoinnin iPhonessa sähköpostisovelluksen kautta.
Vaihe 1. Varmista, että olet asentanut gmail iPhonessasi. Jos ei, mene osoitteeseen App Store saadakseen sen.
Vaihe 2. Käynnistää gmail ja kirjaudu sisään oikealle tilille salasanalla.
Vaihe 3. Siirry käyttöliittymän vasempaan yläkulmaan löytääksesi valikko (kolme nauhaa). Vieritä sitten alas valitaksesi Asetukset.
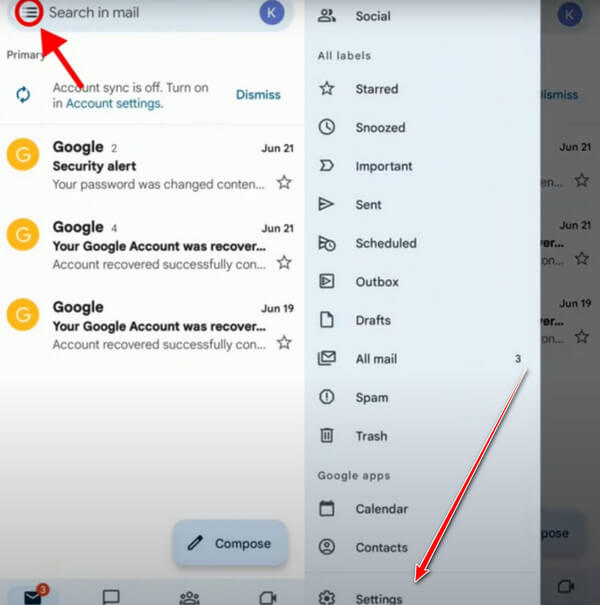
Vaihe 4. Napauta tiliäsi seuraavalla sivulla. Etsi Synkronoi Gmail vaihtoehto ja tarkista se. Sitten voit synkronoida sähköpostin iPhoneen helposti.
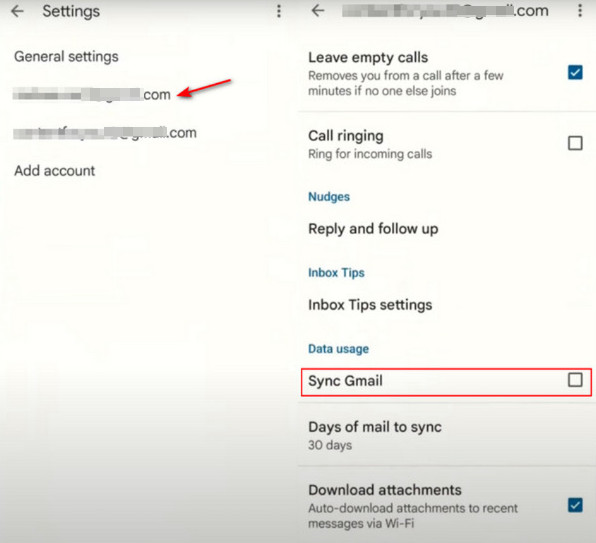
Lisää vinkkejä: Apeaksoft iPhone Transferin käyttäminen tietojen synkronointiin
Jos sinun on synkronoitava iPhone-tietosi toiseen iPhoneen tai muihin laitteisiin, suosittelemme Apeaksoft iPhone Transfer sinulle!
Omana siirtotyökaluna iPhonelle se voi siirtää tietoja, kuten valokuvia, musiikkia, videoita, yhteystietoja, viestejä jne. iOS-laitteiden ja tietokoneen välillä ilman tietojen menetystä. Synkronoinnin lisäksi voit myös muokata iPhone-tiedostojasi tietokoneellasi sen kautta.
Suojattu lataus
Suojattu lataus
Tässä on vaiheet tietojen synkronoimiseksi Apeaksoft iPhone Transfer.
Vaihe 1. Lataa Apeaksoft iPhone Transfer sen viralliselta verkkosivustolta tai painamalla vastaavaa yllä olevaa painiketta. Suorita se asennuksen jälkeen.
Vaihe 2. Liitä iPhone tietokoneeseen datakaapelilla. Sitten näet iPhonesi liittyvät tiedot käyttöliittymässä.
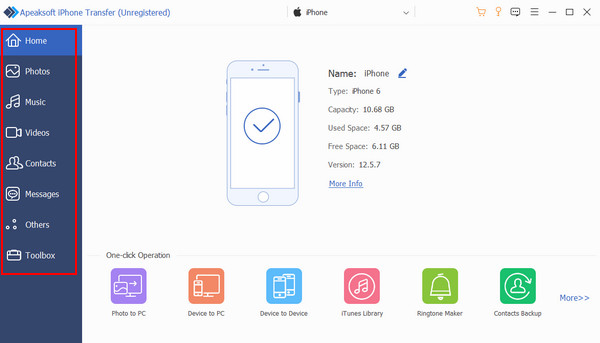
Vaihe 3. Siirry vasemmalle navigointipaneelille ja valitse tarvitsemasi toiminnot. Tässä valitsemme Valokuvat esimerkkinä. Valitse sitten toisessa sarakepalkissa siirrettävien valokuvien sijainti. Tarkista ne oikealta sivulta.
Vaihe 4. paina puhelimen kaltainen kuvio tai tietokoneen kaltainen -painiketta yläpalkissa. Sitten voit synkronoida valokuvat vastaavaan laitteeseen.
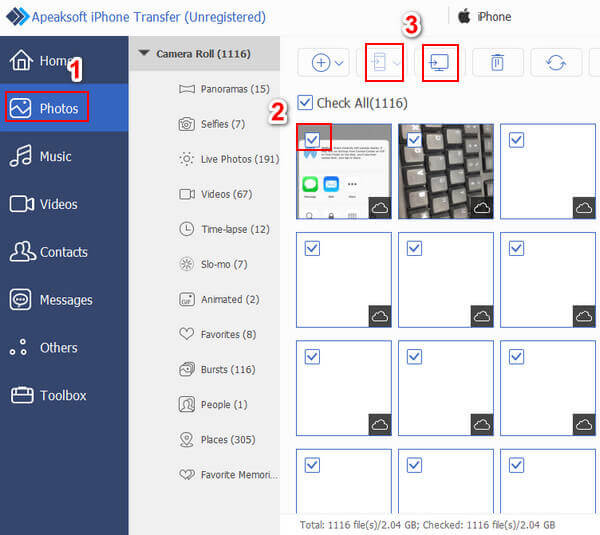
Vinkkejä: Liitä kaksi matkapuhelinta tietokoneeseen kahdella erillisellä datakaapelilla, jos haluat siirtää tietoja iPhonesta iPhoneen.
Osa 3: Vinkkejä sähköpostien synkronointiin
1. Tilin määritykset
Varmista, että sähköpostitili on määritetty oikein Asetukset tai posti sovellus. Tämä sisältää oikeat palvelinasetukset ja todennuksen. Varmista myös, että SSL/TLS-salaus on käytössä sähköpostisi tietoturvan suojaamiseksi siirron aikana.
2. Sama sähköpostitili
Varmista, että käytät samaa sähköpostitiliä, kun synkronoit sähköpostia iPhonellasi. Tämä on avain, jotta laitteet voivat tunnistaa ja synkronoida sähköpostit.
3. Sama Apple ID
Jos haluat synkronoida sähköpostin iPhonella ja iPadilla, älä unohda kirjautua sisään samalla Apple ID:llä.
4 Tallennuksen hallinta
Hyödynnä Mail Days to Sync viisaasti laitteesi tallennustilan hallintaan välttääksesi sen ylikuormittuminen synkronoiduilla sähköpostiviesteillä. Voit myös siivota postilaatikkosi poistamalla ajoittain vanhoja sähköposteja.
Yhteenveto
Tässä artikkelissa esittelimme pääasiassa Mail Days to Syncin merkityksen ja kuinka synkronoida sähköposti iPhonessa. Mainitsimme myös tehokkaan tiedonsiirtotyökalun - Apeaksoft iPhone Transfer sinulle. Toivottavasti tämä artikkeli on hyödyllinen sinulle.
Aiheeseen liittyvät artikkelit
Kun poistat sähköpostit Gmailista vahingossa, lopeta minkään tekeminen, lue ja noudata opastamme palauttaaksesi poistetut Gmail-sähköpostit.
Tässä artikkelissa on kolme käytännöllistä tapaa palauttaa poistetut sähköpostit Outlookissa Microsoft 365:n kanssa tai ilman sitä.
Tietojen ja tiedostojen siirtämiseksi iOS-laitteesta toiseen tässä oppaassa kerrotaan, kuinka iPhone ja iPad synkronoidaan iCloudin kanssa tai ilman sitä.
Käytkö läpi vääriä tapoja siirtää iPhone iPadiin? Tämä artikkeli havainnollistaa 5 tapaa ja luettelee niiden ominaisuudet, jotta voit arvioida parhaan.

