Kuinka asettaa mukautettu soittoääni iPhonessa iTunesin kanssa tai ilman sitä
On tunnettua, että iPhonessa on kokoelma sisäänrakennettuja soittoääniä ja ääniä. Se on kuitenkin hyvin pieni verrattuna valtavaan käyttäjäkuntaan. Tietysti voit ostaa soittoääniä myös iTunes Storesta, mutta se on vähän kallis. Toinen vaihtoehto on tehdä mukautettuja soittoääniä suosikkimusiikkisi kanssa. Tämä opas kertoo sinulle tehokkaita tapoja asettaa kappaleen soittoääneksi iPhonessa Aloittelijoille.
SIVUN SISÄLTÖ:
Osa 1: Kuinka asettaa mikä tahansa kappale iPhonen soittoääneksi
Paras tapa lisätä mukautettuja soittoääniä iPhoneen on Apeaksoft MobieTrans. Se tarjoaa ammattitason ominaisuuksia tavalla, jonka jokainen voi oppia nopeasti. Käyttäjäystävällinen käyttöliittymä mahdollistaa keskimääräisten ihmisten navigoinnin helposti. Vielä tärkeämpää on, että se voi ohittaa musiikin tekijänoikeussuojan ja asettaa iPhonen soittoääniä kaikista kappaleista ilman iTunesia.
- Luo soittoääniä iPhonelle mistä tahansa kappaleesta.
- Optimoi äänenlaatu edistyneellä tekniikalla.
- Esikuuntele iPhonen soittoääniä sisäänrakennetulla soittimella.
- Tarjoa bonusominaisuuksia, kuten musiikinhallintaa.
- Yhteensopiva uusimpien iPhone- ja iOS-versioiden kanssa.
Suojattu lataus

Kuinka lisätä mukautettu soittoääni iPhoneen
Vaihe 1. Yhdistä iPhoneen
Käynnistä paras soittoäänien luomisohjelmisto, kun olet asentanut sen tietokoneellesi. Liitä seuraavaksi iPhonesi samaan koneeseen Lightning-kaapelilla. Niin kauan kuin laitteesi havaitaan, siirry kohtaan Musiikki -välilehti vasemmassa sivupalkissa. Täältä voit katsella kaikkia iPhonesi kappaleita. Napsauta Soittoäänen valmistaja painiketta ylänauhassa. Tai vaihda vasemmalla olevaan Toolboxiin ja valitse Soittoäänen valmistaja.
Vinkki: Tämä soittoäänien luoja voi asettaa tiettyjä soittoääniä myös Androidin yhteyshenkilöille.
Vaihe 2. Lisää kappale
Valitse Lisää tiedosto laitteesta -painiketta ja valitse sitten kappale iPhonessasi. Jos haluat muokata kiintolevylläsi olevaa kappaletta, napsauta Lisää tiedosto tietokoneesta sen sijaan.
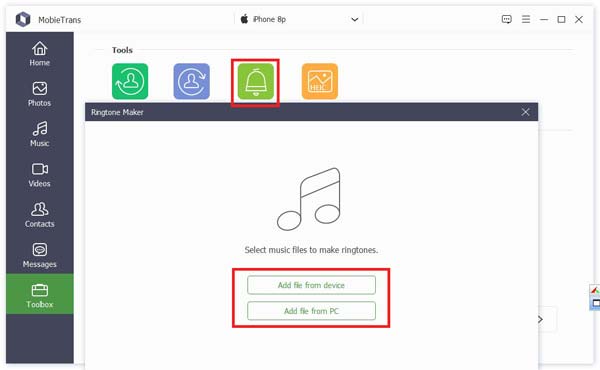
Vaihe 3. Siirrä soittoääni iPhoneen
Anna soittoäänen uusi alku Aseta lähtökohta -kenttään ja aseta pääteasema kenttään Aseta loppupiste ala. Säädä sitten äänenvoimakkuutta. Napsauta avoin -painiketta ja aseta hakemisto soittoäänen tallentamista varten. Valitse vieressä oleva valintaruutu Lisää laitteeseen. Napsauta lopuksi Tuottaa -painiketta lisätäksesi soittoäänen kappaleen välittömästi iPhoneen. Muuten, tämä ohjelma voi myös auttaa sinua siirtää iPhone-kuvia iPhoneen.
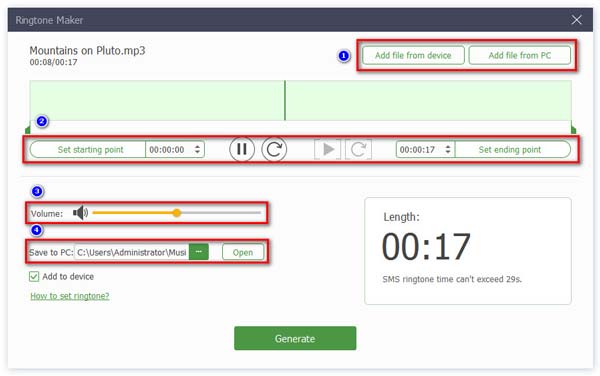
Vaihe 4. Aseta mukautettu soittoääni
Kun se on valmis, käynnistä iPhone ja siirry kohtaan Asetukset sovellus, valitse Äänet ja Haptics, napauta Ringtoneja aseta ladattu soittoääni iPhoneen.
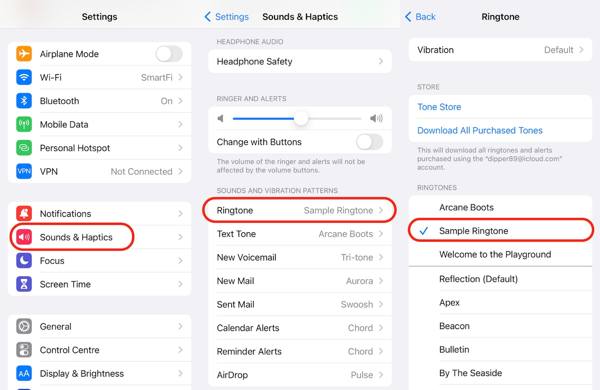
Jos haluat asettaa eri soittoääniä eri yhteystiedoille, valitse yhteystieto Yhteystiedot sovellus. Napauta muokata -painike, valitse Ringtoneja valitse ladattu soittoääni. Napauta valmis vahvista se.
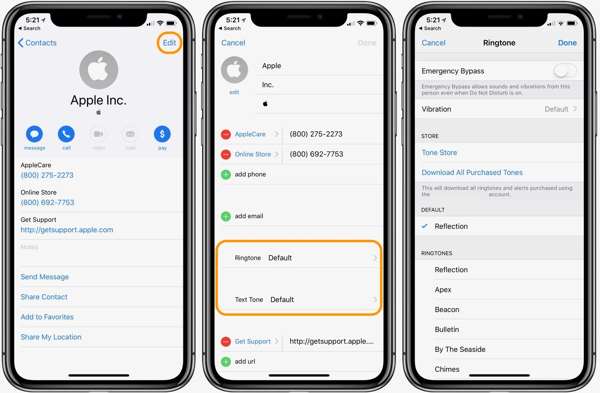
Osa 2: Mukautetun soittoäänen asettaminen iPhonessa iTunesin avulla
Jos haluat asettaa soittoäänen iPhone 12:een tai muihin musiikkikirjaston malleihin, iTunes on helppo vaihtoehto. Se on edelleen saatavilla Windowsille ja macOS Mojavelle tai vanhemmille. MacOS Catalinassa ja uudemmissa voit käyttää sisäänrakennettua Musiikki-sovellusta työn suorittamiseen. Huomaa, että iTunes/Music voi käsitellä vain suojaamattomia kappaleita.
Vaihe 1. Avaa iTunes- tai Music-sovelluksen uusin versio. Jos kappale ei ole kirjastossasi, tuo se kirjastosta filee valikosta.
Vaihe 2. Siirry Kirjastoja kirjoita Songs välilehti vasemmalla puolella.
Vaihe 3. Etsi iTunes-kappale, jonka haluat asettaa soittoääneksi, napsauta sitä hiiren kakkospainikkeella ja valitse Get Info kontekstivalikosta.
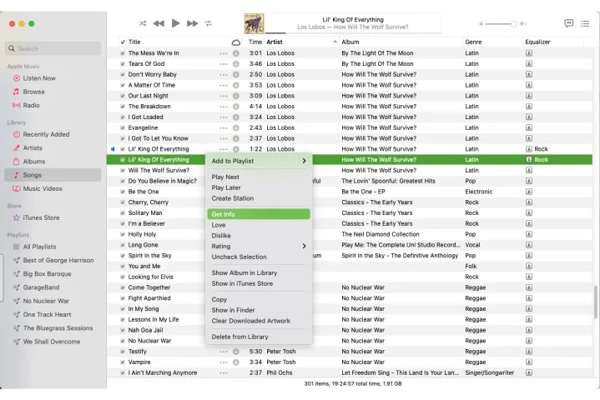
Vaihe 4. Vaihda Vaihtoehdot -välilehti ponnahdusikkunassa. Valitse valintaruudut Alkaa ja pysäkki vaihtoehtoja. Aseta sitten soittoäänen uusi alku ja loppu Alkaa ja pysäkki kentät. iPhonen soittoäänen pituus on jopa 30 sekuntia.
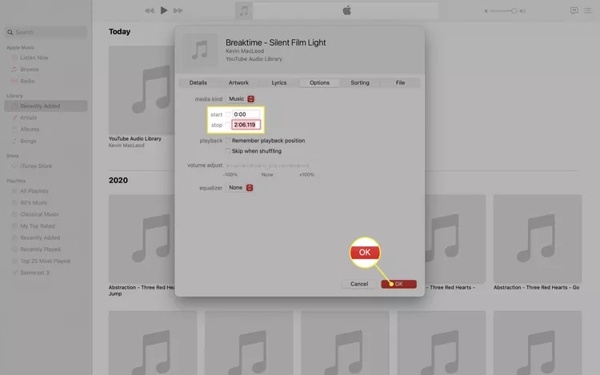
Vaihe 5. Muuta äänenvoimakkuutta ja napsauta OK painiketta vahvistaaksesi sen.
Vaihe 6. Valitse mukautettu soittoääni, siirry kohtaan filee valikosta, valitse Muuntaa, ja valitse Luo AAC-versio. Sitten iTunes tai Music luo uuden äänitiedoston M4A-muodossa.
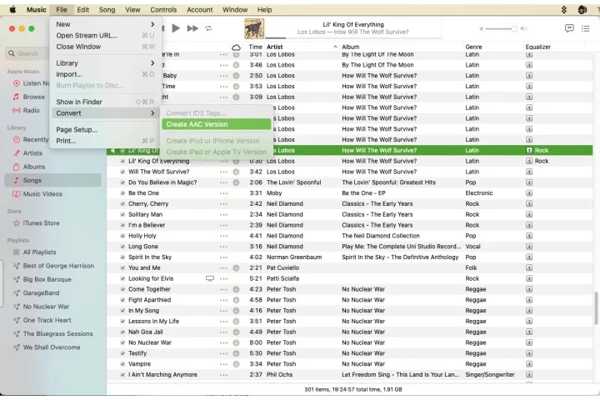
Vinkki: Jos et löydä Luo AAC-versio, Siirry muokata valikosta iTunesissa tai Musiikki Musiikki-sovelluksen valikosta ja valitse Asetukset or Asetukset. Klikkaus Asiakirjatvalitse Tuo asetukset, vaihtaa AAC-kooderi mistä Käyttämällä Import vaihtoehto ja paina OK.
Vaihe 7. Etsi soittoääni kiintolevyltäsi. Windowsin oletushakemisto on C:\Käyttäjät\[käyttäjänimi]\Oma musiikki\iTunes\. Suorita Macissa Finder ja kirjoita Go valikosta, valitse ETUSIVU, syötä Musiikki kansio ja siirry kohtaan iTunes.
Vaihe 8. Napsauta äänitiedostoa hiiren kakkospainikkeella ja valitse nimetä uudelleen, ja muuta tiedostotunniste muotoon .m4r.
Vaihe 9. Liitä seuraavaksi iPhone tietokoneeseen yhteensopivalla kaapelilla. Kun laitteesi on tunnistettu, napsauta Puhelin -painiketta iTunesissa tai valitse laitteesi nimi Musicista.
Vaihe 10. Vedä ja pudota M4R-tiedosto iPhonen nimeen siirtääksesi soittoäänen laitteellesi. Avaa seuraavaksi soittoääniasetukset ja aseta mukautettu soittoääni.
Osa 3: GarageBandin kappaleen asettaminen iPhonen soittoääneksi
Toinen tapa asettaa kappale soittoääneksi ilman iTunesia on GarageBand-sovellus. Se on erinomainen iPhone soittoäänen valmistaja. Se voi asettaa MP3:n soittoääneksi iPhonessa. Helpoin ratkaisu on ladata haluamasi kappale YouTubesta.
Vaihe 1. Asenna GarageBand App Storesta ja avaa se.
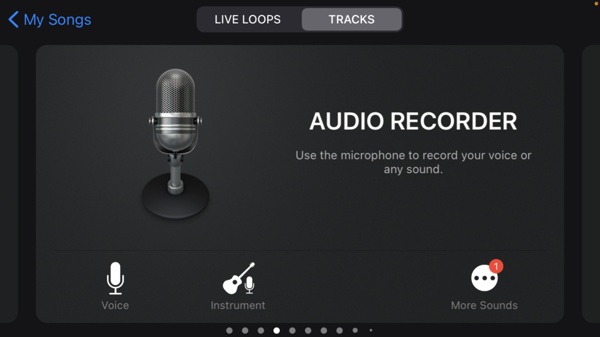
Vaihe 2. valita ÄÄNEN TALLENNIN, Napauta valikko -painiketta, paina Metronomi -painiketta ja paina avoin painiketta.
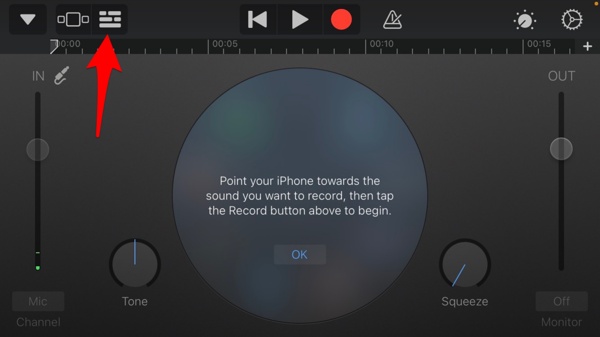
Vaihe 3. Etsi kappale, jota haluat käyttää iPhonen soittoäänenä, ja lataa se.
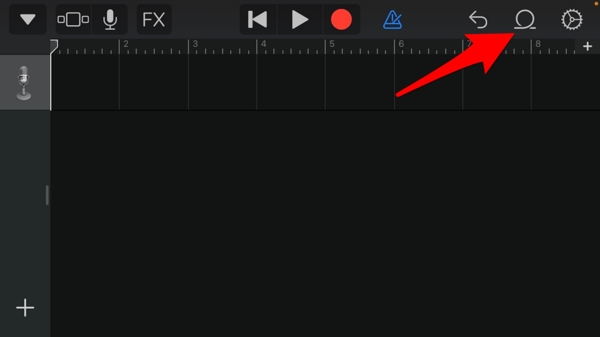
Vaihe 4. Paina raitaa pitkään ja vedä se työtilaan. Napauta +-painiketta oikeassa yläkulmassa ja säädä osan pituutta.
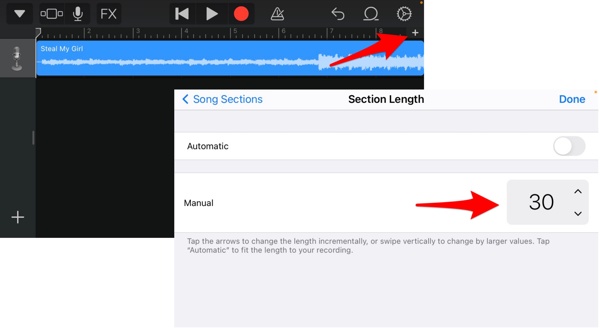
Vaihe 5. Seuraavaksi paina raitaa uudelleen pitkään ja valitse Trimmata mukauttaaksesi haluamasi leikkeen.
Vaihe 6. paina nuoli -painiketta ja valitse Omat kappaleet. Pidä soittoäänitiedostoa painettuna ja valitse Jaa:valitse Ringtone, ja napauta Vie.
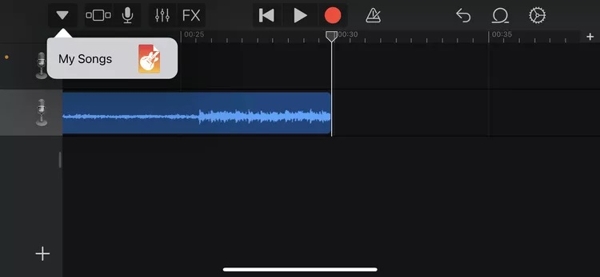
Vaihe 7. Valitse pyydettäessä Vakiosoittoääni asettaaksesi sen soittoääneksi välittömästi.
Yhteenveto
Tämä opas on osoittanut kolme tapaa asettaa mukautettuja soittoääniä iPhonessa. iTunes/Music on virallinen tapa luoda soittoääni ja laittaa se iOS-laitteellesi. GarageBandin avulla voit tehdä työn ilman tietokonetta. Apeaksoft MobieTrans on paras vaihtoehto aloittelijoille. Jos sinulla on muita kysymyksiä tästä aiheesta, kirjoita ne tämän viestin alle.
Aiheeseen liittyvät artikkelit
Haluatko jakaa suosikkisoittoäänesi uuteen iPhoneen? Hanki täältä 5 ilmaista tapaa siirtää iPhone-soittoäänet suoraan iPhoneen iTunesin/tietokoneen kanssa tai ilman sitä.
Haluatko ladata erityisiä iPhone-soittoääniä? Täältä voit hankkia ilmaisia soittoääniä iPhonelle ja oppia asettamaan minkä tahansa kappaleen soittoääneksi 8 verkkosivustolta.
Haluatko ladata erityisiä iPhone-soittoääniä? Täältä voit hankkia ilmaisia soittoääniä iPhonelle ja oppia asettamaan minkä tahansa kappaleen soittoääneksi 8 verkkosivustolta.
Jos olet siirtymässä iPhonen ja Androidin välillä, voit siirtää viestejä/tekstiviestejä iPhonen ja Androidin välillä noudattamalla vaiheittaisia oppaitamme yksinkertaisesti.

