Tekstiviestin muuttaminen iMessageksi iOS-laitteissa
"Laitan ystävälle tekstiviestiä, mutta painan vahingossa lähetä tekstiviestinä -painiketta, nyt aina kun yritän lähettää viestin tänne, se lähetetään vihreänä kuplana sinisen sijaan, kuinka vaihdan tekstiviestin iMessageksi?" Ilmainen viestipalvelu iOS-käyttäjille, iMessage antaa heille mahdollisuuden lähettää ja vastaanottaa tekstejä ja mediatiedostoja Apple-laitteiden välisen Internet-yhteyden kautta. Tässä oppaassa kerrotaan, kuinka voit lähettää viestejä haluamallasi tavalla.
SIVUN SISÄLTÖ:
Osa 1: iMessage vs. tekstiviesti
Ennen kuin opit, miksi iMessage lähetetään tekstiviestinä ja kuinka se korjataan, keskustellaan iMessagen ja tekstiviestien eroista. Jotta voit erottaa, mitä lähetät.
| iMessage | Tekstiviesti | |
| Hinta | Ilmainen | Hinta vaihtelee operaattorin mukaan |
| Osoitin | Näkyy sinisinä kuplina | Näkyy vihreinä kuplina |
| Liitännät | Lähetä ja vastaanota viestejä Internetin kautta | Käytä matkapuhelinverkkoa |
| Hahmorajoitukset | Ei rajoituksia | Enintään 160 merkkiä |
| Yksityisyys ja turvallisuus | Päästä päähän salattu | Ei salattu |
| Mediatiedostot | Valokuvia, videoita, hymiöitä jne. | Vain tekstit |
| vastaanottajat | Applen asiakkaita | Kaikki yhteydenotot |
| Ryhmäkeskustelu | Kyllä | Ei |
| Lisäominaisuus | Lähetä ja vastaanota sijainteja | Ei |
Osa 2: Tekstiviestin muuttaminen iMessageksi
Kuinka muutat tekstiviestin iMessageksi? Jos olet lähettänyt viestin, et voi muuttaa sitä. Säädät kuitenkin jatkossa lähetettyjä viestejä oikeilla asetuksilla. Tässä on vaiheet työn suorittamiseksi.
Vaihe 1. Suorita Asetukset app iPhone-laitteellasi.
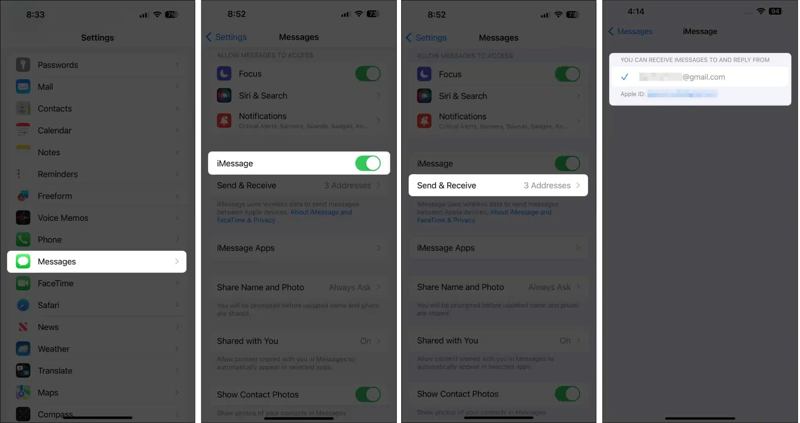
Vaihe 2. Valitse viestit vaihtoehto. Kytke päälle iMessage vaihtoehto. Vahvista muutos pyydettäessä.
Vaihe 3. paina Lähetä vastaanota -vaihtoehto ja merkitse puhelinnumerosi ja/tai sähköpostiosoitteesi iMessagen vastaanottamista ja lähettämistä varten.
Vaihe 4. Palaa aloitusnäyttöön ja avaa viestit sovellus. Napauta säveltää -painiketta, etsi ja valitse haluamasi yhteystieto. Varmista, että yhteystieto käyttää myös iOS-laitetta.
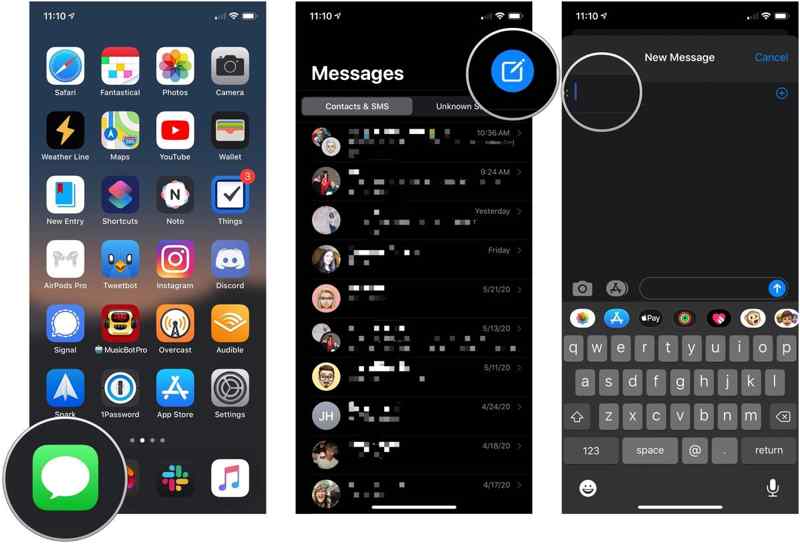
Vaihe 5. Syötä viestisi ja napauta Lähetä-painiketta. Nyt viesti tulee lisätä sinikuplataustalle.
Osa 3: Tekstiviestinä lähetetyn iMessagen korjaaminen
On muutamia syitä, miksi iMessage lähetetään tekstiviestinä. Esimerkiksi mobiilitiedoissasi on ongelmia tai Wi-Fi-verkko on huono, asetukset ovat väärät, vastaanottajalla ei ole yhteensopivaa laitetta ja paljon muuta. Voit korjata ongelman alla olevilla ratkaisuilla.
Ratkaisu 1: Tarkista Internet-yhteys
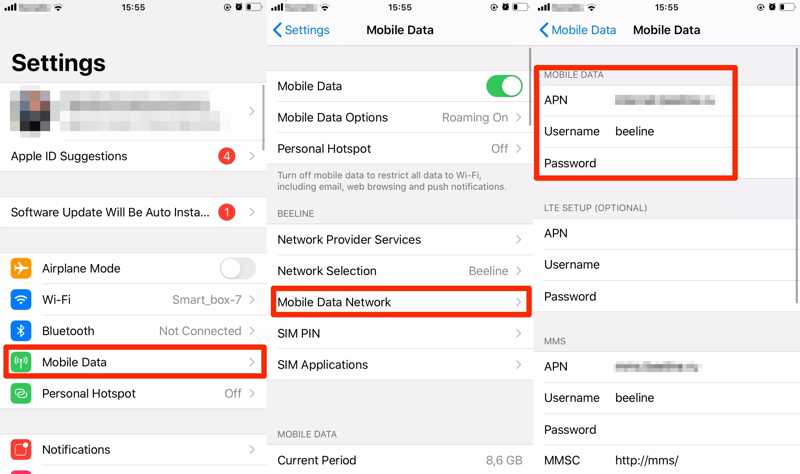
Vaihe 1. Suorita Asetukset App.
Vaihe 2. Jos käytät mobiilidataa, mutta iMessages vaihtaa tekstiviesteihin lähettämisen aikana, napauta Wi-Fi.
Vaihe 3. Yhdistä seuraavaksi vakaaseen Wi-Fi-verkkoon.
Ratkaisu 2: Poista Lähetä tekstiviestinä käytöstä
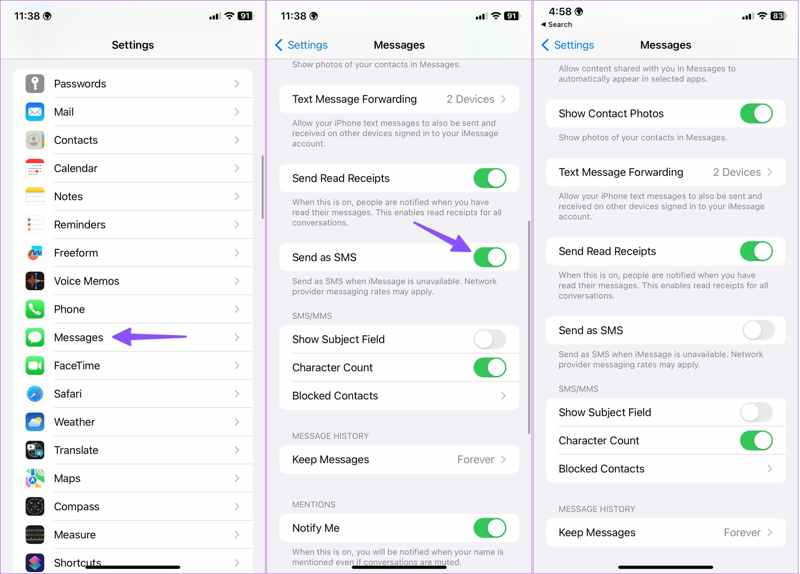
Vaihe 1. Napauttaa viestit oman Asetukset sovellus. Muista ottaa iMessage käyttöön.
Vaihe 2. Vieritä sitten alas ja etsi Lähetä tekstiviestinä vaihtoehto.
Vaihe 3. Kytke vaihtoehto pois päältä ja vaihda tekstiviestistä iMessageen.
Ratkaisu 3: Kirjaudu uudelleen Apple ID:llesi
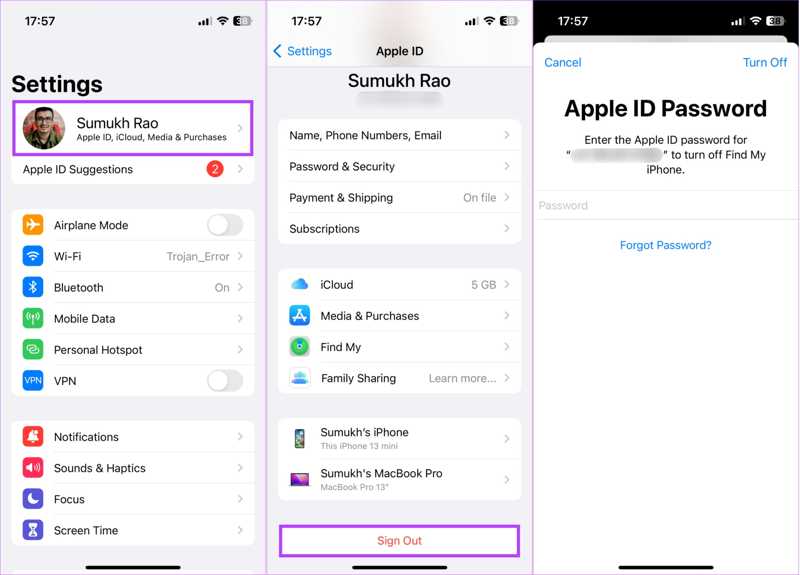
Vaihe 1. Napauta profiiliasi kohdassa Asetukset App.
Vaihe 2. Vieritä alas ja napauta Ilmoittaa lähtevänsä -painiketta. Anna pyydettäessä Apple ID -salasanasi ja paina Sammuta. Jos unohda Apple ID -salasanasi, voit nollata sen käyttämällä yhdistettyä puhelinnumeroasi tai sähköpostiosoitetta.
Vaihe 3. Napauta seuraavaksi Kirjaudu iPhoneen vuonna Asetukset app ja syötä Apple ID ja salasana uudelleen. Tarkista nyt, siirtyvätkö tekstiviestit iMessageen.
Ratkaisu 4: Tarkista Apple-palvelimen tila
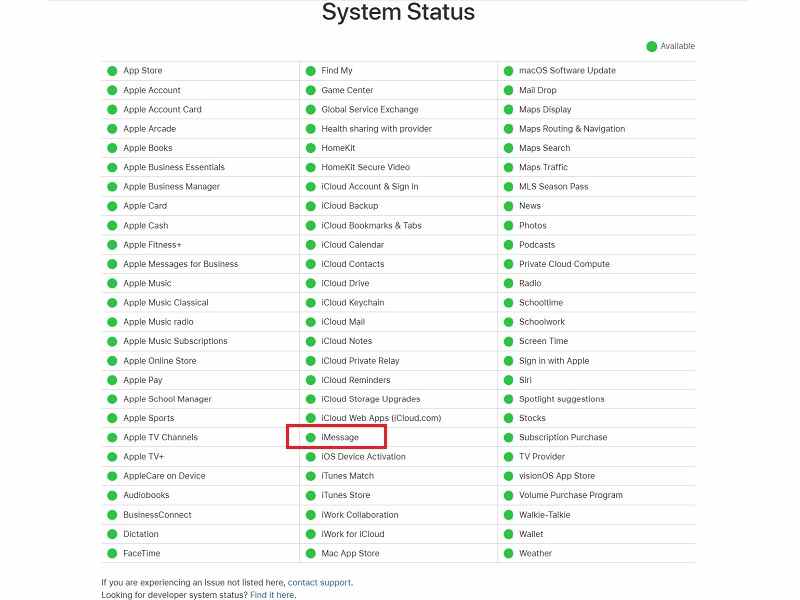
Vaihe 1. Siirry verkkoselaimella osoitteeseen www.apple.com/fi/support/systemstatus/.
Vaihe 2. Tarkista iMessage- ja Apple-tileihin liittyvien palvelimien tila. Jos jokin niistä on poissa, odota, että se toimii uudelleen. Tarkista sitten, lähetetäänkö tekstiviestit ja iMessage oikein.
Ratkaisu 5: Oikea päivämäärä ja aika
Vaihe 1. Jos iMessage vaihtaa tekstiviesteihin väärän päivämäärän ja kellonajan takia, paina general oman Asetukset App.
Vaihe 2. Valitse Päivämäärä ja aika vaihtoehto.
Vaihe 3. Vaihda Aseta automaattisesti. Yhdistä iPhonesi Internet-yhteyteen. Nyt voit lähettää iMessagen tavalliseen tapaan.
Osa 4: iMessagen ja tekstiviestien hallinta iPhonessa
Sekä tekstiviestit että iMessage sisältävät tärkeitä tietoja. Siksi saatat joutua hallitsemaan ja viemään niitä tietokoneellasi. Tästä eteenpäin suosittelemme Apeaksoft iPhone Transferia. Sen avulla voit tarkastella, hallita ja varmuuskopioida tekstiviestejäsi ja iMessage-viestejäsi nopeasti.
Paras tapa hallita iMessagea ja tekstiviestejä iPhonessa
- Tarkastele iMessage- ja tekstiviestejä iPhonellasi.
- Tukee kaikkia mediatiedostoja, kuten videoita ja valokuvia.
- Vie iMessage ja tekstiviestit tietokoneellesi.
- Yhteensopiva iOS:n uusimpien versioiden kanssa.
Suojattu lataus
Suojattu lataus

Kuinka hallita iPhone iMessagea ja tekstiviestejä
Vaihe 1. Yhdistä iPhoneen
Suorita paras viestienhallintaohjelmisto, kun asennat sen tietokoneellesi. Macille on olemassa toinen versio. Liitä iPhone tietokoneeseen Lightning-kaapelilla. Niin kauan kuin laitteesi havaitaan, voit tarkastella kaikkia tietokoneellasi olevia tietoja.
Vinkki: Jos iPhonessa on iOS 13 tai uudempi, sinun on annettava iPhone-salasana yhteyden todentamiseksi.

Vaihe 2. Tarkastele iMessage- ja tekstiviestejä
Valita viestit vasemmasta sarakkeesta ja valitse haluamasi viestityyppi, kuten viestit. Valitse keskustelu ja esikatsele SMS-, iMessage- ja medialiitteet yksityiskohtineen.

Vaihe 3. Varmuuskopioi iMessage ja SMS
Valitse valintaruutu jokaisen viestin tai medialiitteen vieressä, jonka haluat varmuuskopioida. Napsauta PC -painiketta ylävalikkopalkissa ja valitse oikea tiedostomuoto. Siirry seuraavaksi kohdekansioon ja vahvista se. Kun se on valmis, irrota iPhonesi ja lähetä iMessage tai tekstiviesti normaalisti. Voit myös siirtää yhteystietoja iPhonesta iPhoneen.

Yhteenveto
Tämä opas vertaillaan iMessage ja tekstiviestit iPhonessa. Molemmat lähettävät ja vastaanottavat tietoa, mutta ne eroavat kustannuksiltaan, liitettävyydestä, merkkirajoituksista, turvallisuudesta ja muista. Voit muuttaa tekstiviestit iMessageksi ja korjata tekstiviestinä lähetetyn iMessagen oppaamme mukaisesti. Apeaksoft iPhone Transfer on hyvä vaihtoehto hallita iMessagea ja SMS-viestejä iPhonessa helposti. Jos sinulla on muita kysymyksiä tästä aiheesta, jätä viesti tämän viestin alle, niin vastaamme siihen nopeasti.
Aiheeseen liittyvät artikkelit
Etsitkö parhaita tapoja siirtää muistiinpanoja iPhonesta Maciin / PC: hen? Seuraavassa on vaiheittaiset oppaat, joiden avulla voit tuoda muistiinpanosi iPhonesta Windows PC / Maciin.
Tietojen ja tiedostojen siirtämiseksi iOS-laitteesta toiseen tässä oppaassa kerrotaan, kuinka iPhone ja iPad synkronoidaan iCloudin kanssa tai ilman sitä.
Jos saat juuri uuden iPhonesi, tässä on useita tapoja siirtää WhatsApp iPhonesta iPhone 15/14/13/12/11 yksinkertaisesti.
Neljä parasta tapaa synkronoida Outlook-yhteystiedot iPhonen kanssa. Vapauta yhteystietojesi epäonnistunut synkronointi ja niiden loputon tarkistus.

