Tänään emme voi elää ilman Internetiä, ja useimmat matkapuhelinten ominaisuudet ovat riippuvaisia myös Internet-yhteydestä. Kun iPhone näyttää virheen, kuten ei pysty liittymään verkkoon, huoli saa todella turhauttavaa. Yksi asia on varma, että jokin on mennyt vikaan, kun tällainen virhe ilmenee; mutta on hyvin vaikea tarkistaa, mikä on tavallisten ihmisten väärin.
Tarkoittaako se, että sinun täytyy katkaista Internet-yhteys ja asua yksin? Ehei! Ja voit oppia kaikki tiedot, jotka liittyvät siihen, että et voi liittyä verkkovirheeseen tässä viestissä, mukaan lukien useita tavallisia tapoja korjata tämä ongelma itse.
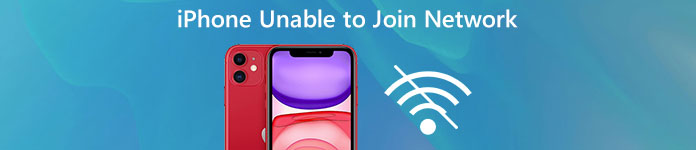
- Osa 1: Mikä on "Ei voi liittyä verkkoon" -virhe?
- Osa 2: Kuinka ei voi liittyä verkkoon -virheen korjaaminen
Osa 1: Mikä on "Ei voi liittyä verkkoon" -virhe?
Kun iPhone ei voi liittyä langattomaan verkkoon, mysteerivirhe, jota ei voi liittyä verkkoon, tulee näkyviin. Saatat kohdata tämän hälytyksen yrittää liittyä yleensä Wi-Fi-verkkoon tai liittyä uuteen verkkoon manuaalisesti.
Monet ihmiset valittivat, että tämä virhesanoma on melko hyödytön, koska se ei toimita, vihje tai ilmaise, mikä on väärin laitteen tai verkon kanssa. Useat tekijät saattavat johtaa tähän virheeseen, kuten:
- 1. Wi-Fi-käyttöönotto lakkaa toimimasta.
- 2. Verkkoasetukset ovat vanhentuneita tai virheellisiä.
- 3. Ohjelmiston päivitykset epäonnistuvat.
- 4. iOS ei ole yhteensopiva reitittimen kanssa.
- 5. Tuntemattomat syyt.
Osa 2: Kuinka korjata "Ei voi liittyä verkkoon" -virhe
Way 1: Varmista, että Wi-Fi on päällä
Kun verkko ei pysty liittymään verkkoon, ensimmäinen asia, joka sinun pitäisi tehdä, on tarkistaa, onko Wi-Fi kytketty päälle. On ilmeistä, että et voi käyttää Internetiä, jos olet poistanut Wi-Fi: n käytöstä. Wi-Fi: n asettaminen iPhonessa on kaksi paikkaa:
1. Avaa Asetukset-sovellus aloitusnäytöltä, napauta "Wi-Fi" ja varmista, että se on päällä.
2. Tuo Ohjauskeskus näkyviin pyyhkäisemällä ylöspäin missä tahansa näytössä. Jos "Wi-Fi"-painike on harmaa, ota se käyttöön napauttamalla sitä.
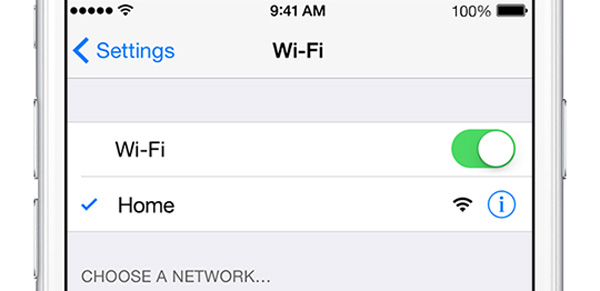
Way 2: Kytke reititin päälle
Toinen yksinkertainen ratkaisu, jolla ei voi liittyä verkkovirheeseen, on kytkeä reititin pois päältä ja kytke se sitten takaisin.
Irrota reititin virtalähteestä. Odota vähintään 10 sekuntia ja kytke se virtalähteeseen ja käynnistä se uudelleen. Näin tunnetaan tehosyklinä, joka voisi palauttaa reitittimen pienistä häiriöistä.
Jos virhe jatkuu, voit yrittää myös palauttaa reitittimen. Reitittimessä on yleensä pieni reikä, joka on merkitty nollaus. Sinun täytyy vetää paperiliitin tai tappi reikään, kunnes reitittimen valot ovat pois päältä ja uudelleen. Tämän jälkeen voit nollata salasanan ja liittyä iPhoneen Wi-Fi-verkkoon.

Way 3: Unohda Wi-Fi-verkko ja muodosta yhteys uudelleen
Jos Wi-Fi-verkko näkyy laitteessasi, kun verkon virhe ei onnistu, voit kokeilla tätä vianmääritystä.
Vaihe 1. Valitse Asetukset> WiFi ja valitse käytöstä poistettu Wi-Fi-verkko luettelosta.
Vaihe 2. Napauta seuraavaksi "Unohda tämä verkko" -painiketta ja paina sitten "Unohda" vahvistusikkunassa.
Vaihe 3. Sitten palaa Wi-Fi-näyttöön, valitse verkko ja anna salasana uudelleen liittyäksesi laitteeseen.
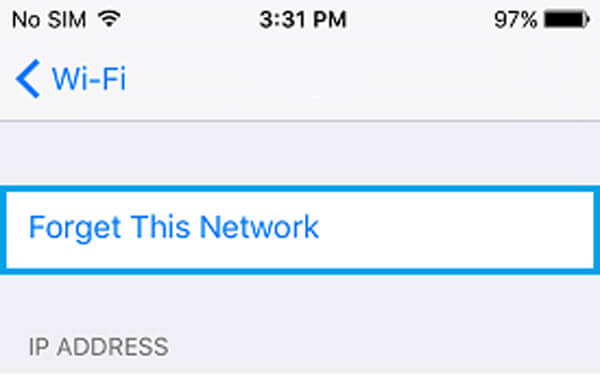
Way 4: Tarkista Wi-Fi-verkko käyttämällä muuta laitetta
Jos yllä olevat ratkaisut ovat virheellisiä, yritä käyttää Wi-Fi-verkkoa muiden laitteiden, kuten tietokoneen, kanssa. Joissakin tapauksissa, kun tietokone liittyy Wi-Fi-verkkoon onnistuneesti, verkkoon liittymättömän virheen katoaminen ja iPhonesi on verkossa tavalliseen tapaan.
Vaikka periaatetta on vaikea selittää, tämä vianmääritys toimii satunnaisesti.
Way 5: Käynnistä iOS-laite uudelleen
Käynnistä iPhone uudelleen on yksinkertainen, mutta se pystyy ratkaisemaan joitakin ongelmia, kuten verkkovirheeseen liittymättömyys.
Vaihe 1. Paina Sivupainiketta, kunnes näet virran katkaisunäytön.
Vaihe 2. Sammuta iPhone vaihtamalla liukusäädintä. Odota vähintään 20 sekuntia, paina "Side" -painiketta uudelleen kytkeäksesi laitteen takaisin päälle.
Vaihe 3. Kirjaudu sisään iPhoneen PIN-koodisi kanssa käynnistyksen jälkeen. Yritä nyt yhdistää Wi-Fi-verkko uudelleen.
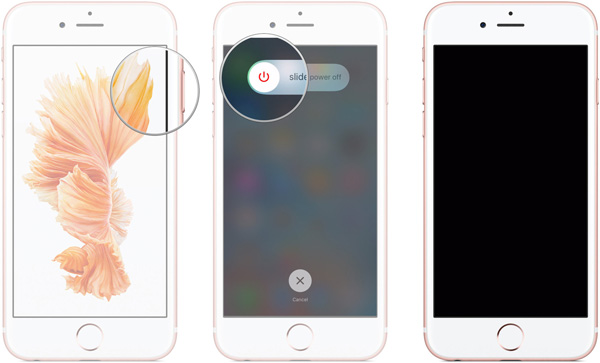
Way 6: Nollaa kaikki asetukset
Jos olet kokeillut edellä mainittuja menetelmiä ja että verkkoon liittymättömän virheen jatkaminen ei onnistu, palauttaa kaikki asetukset -toiminto voi olla mahdollista.
Vaihe 1. Siirry kohtaan "Asetukset"> "Yleiset"> "Nollaa" ja valitse "Palauta kaikki asetukset" -vaihtoehto.
Vaihe 2. Napauta vahvistusviestissä "Rest All Settings" uudelleen aloittaaksesi asetusten, mukaan lukien verkon, poistamisen.
Vaihe 3. Kun se on tehty, käynnistä iPhone uudelleen liittyä Wi-Fi-verkkoon.
Huomaa: Kaikkien asetusten nollaaminen unohtaa myös Wi-Fi-salasanan, ja sinulla oli parempi jaa iPhonen Wi-Fi-salasana pitää se, jos et muista sitä hyvin.

Suositella: iOS-järjestelmän palautus
Jos tuntuu hämmentyneenä käyttämällä tavallisia tapoja korjata verkkovirheitä, yritä Apeaksoft iOS System Recovery. Sen etuja ovat:
- 1. Diagnoosi iOS-laitteiden erilaisia ongelmia automaattisesti.
- 2. Korjaa erilaisia iOS-ongelmia ja toimintahäiriöitä yhdellä napsautuksella.
- 3. Korjaa iPhone ja iPad vahingoittamatta nykyisiä tietoja.
- 4. Tuki eri ongelmien korjaamiseen palautustilassa ja DFU-tilassa.
- 5. Yhteensopiva lähes kaikkien iOS-mallien kanssa, kuten iPhone 16/15/14/13/12/11/X jne. ja iPad Pro/Air/Mini.
- 6. Saatavilla Windows 11/10/8/8.1/7/XP- ja Mac OS -käyttöjärjestelmille.
Lyhyesti sanottuna se on paras tapa antaa iPhonelle normaali toiminta.
Verkkovirheeseen liittymisen epäonnistuminen helposti
Vaihe 1. Asenna iPhone-verkon kiinnitystyökalu tietokoneeseen
Lataa ja asenna iOS-järjestelmän palautus tietokoneeseen. Jos käytät MacBookia, hanki Mac-versio. Kytke iPhonesi tietokoneeseen Lightning-kaapelilla, kun se osoitti, että verkkovirhe ei onnistu.

Vaihe 2. Käynnistä iPhone DFU-tilaan
Kun laitteesi on havaittu, napsauta "Käynnistä"-painiketta aloittaaksesi virheen syyn diagnosoinnin. Jos et ole varma, napsauta "Kysymys"-painiketta näyttääksesi näytön ohjeet ja seuraa sitä käynnistääksesi laitteesi DFU-tilaan.

Vaihe 3. Korjaa verkkoasetusten virhe yhdellä napsautuksella
Täytä tietoikkuna laitemallisi perusteella ja napsauta "Lataa" saadaksesi vastaavan laiteohjelmiston. Lataamisen jälkeen se alkaa korjata virheen automaattisesti.

Jos käytät Mac-tietokonetta, sitten Mac Wi-Fi -analysaattori on paras valinta.
Yhteenveto
Yllä olevan opetusohjelman perusteella saatat ymmärtää, miten voit korjata liittymättömän verkkovirheen. Olemme keskustelleet syistä, miksi tämä virhe ilmenee. Vielä tärkeämpää on, että olemme jakaneet useita tavallisia tapoja auttaa sinua poistamaan verkkovirheet. Jos etsit all-in-one-iOS-palautustyökalua, suosittelemme Apeaksoft iOS System Recovery -ohjelmaa. Se on helppokäyttöinen ja pystyy korjaamaan erilaisia iPhone- ja iPad-ongelmia.




