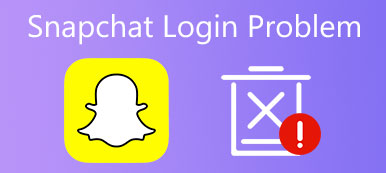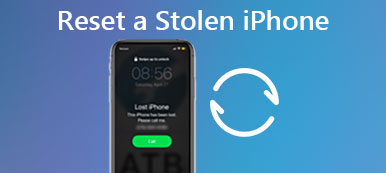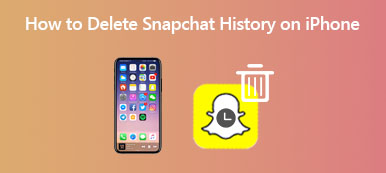Yleensä sinun pitäisi saada ilmoituksia Snapchatilta, kun ne tulevat ajoissa. Snapchat-sovelluksen päivittäisessä käytössä et syystä tai toisesta kuitenkaan saa Snapchat-ilmoituksia. The Snapchat-ilmoitukset eivät toimi ongelma näyttää olevan paljon näkyvämpi iPhone-käyttäjien keskuudessa.
Tämä viesti kattaa, missä ja miten Snapchat-ilmoitukset otetaan käyttöön. Lisäksi saat 5 hyödyllistä vinkkiä, jotka auttavat sinua ratkaisemaan Snapchat ei lähetä ilmoituksia -ongelman.
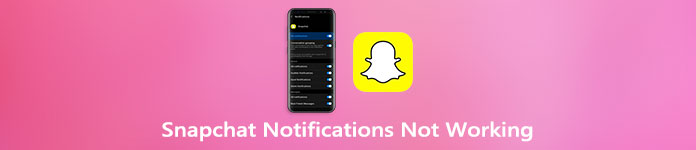
- Osa 1. Tarkista ilmoitusasetukset
- Osa 2. Päivitä Snapchat tai asenna sovellus uudelleen
- Osa 3. Tyhjennä Snapchat App -välimuisti
- Osa 4. Kirjaudu ulos Snapchat-tilistä ja kirjaudu sisään
- Osa 5. Ammattimainen tapa korjata Snapchat-ilmoitusten ongelma
- Osa 6. Usein kysytyt kysymykset Snapchat-ilmoituksista, jotka eivät toimi
Osa 1. Ota Snapchatin ilmoitukset käyttöön valitsemalla Ilmoitusasetukset
Jos et saa Snapchat-ilmoituksia, sovelluksen ilmoitusasetuksia ei todennäköisesti ole määritetty oikein. Joten kun kohtaat Snapchat-ilmoitukset eivät toimi, sinun tulee ensin tarkistaa ilmoitusasetukset ja varmistaa, että olet ottanut Snapchat-ilmoitukset käyttöön.
Kuinka ottaa Snapchat-ilmoitukset käyttöön iOS-laitteella
Vaihe 1 Avaa Asetukset App iPhonessa tai iPadissa ja vieritä alas löytääksesi Snapchat-sovelluksen luettelosta.
Vaihe 2 Valitse Snapchatin pääkäyttöliittymästä ilmoituksetja kytke sitten päälle vieressä oleva kytkin Salli ilmoitukset. Täällä voit säätää erilaisia ilmoitusasetuksia ja varmistaa, että Snapchat-sovellus saa push-ilmoituksia.
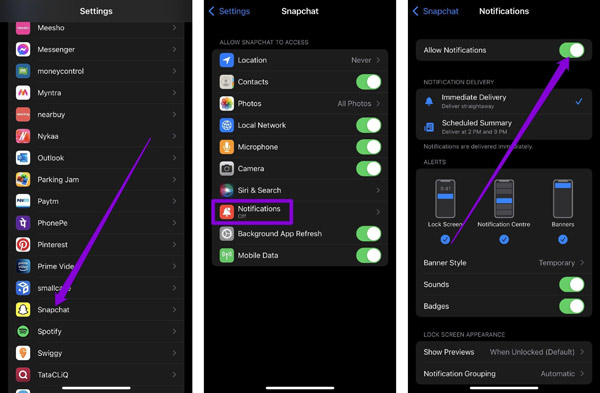
Kuinka ottaa Snapchatin ilmoitukset käyttöön Androidissa
Vaihe 1 Avaa Snapchat-sovellus Android-laitteellasi.
Vaihe 2 Napauta Gear-painiketta profiilinäytössäsi avataksesi Snapchatin asetukset. Nyt voit napauttaa Ilmoitukset ja varmistaa, että Salli ilmoitukset tarkistetaan.
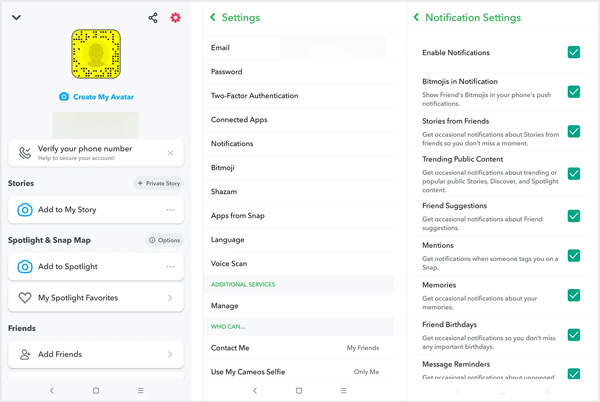
Osa 2. Päivitä Snapchat tai asenna sovellus uudelleen korjataksesi Snapchat ei lähetä ilmoituksia
Jos Snapchat-sovellus ei toimi oikein puhelimessasi etkä saa Snapchat-ilmoituksia, se voi johtua siitä, että sovelluksen asennustiedostot ovat vioittuneet päivityksen tai käytön aikana. Voit päivittää Snapchatin uusimpaan versioon tai asentaa sovelluksen uudelleen korjataksesi Snapchat ei lähetä ilmoituksia -ongelman.
Jos käytät Snapchat-sovellusta iOS-laitteessa, kuten iPhonessa tai iPadissa, voit jatkaa sen napauttamista ja poistaa sen sitten valitsemalla Poista sovellus -vaihtoehdon. Tämän jälkeen voit avata App Storen asentaaksesi sen uudelleen. Jos haluat päivittää Snapchat-sovelluksen, sinun tulee myös mennä App Storeen.
Android-käyttäjä voi siirtyä Google Play Kauppaan ja poistaa Snapchatin asennuksen ja asentaa sen sitten uudelleen.
Osa 3. Tyhjennä Snapchat App -välimuisti korjataksesi Snapchat ei lähetä ilmoituksia
Sovelluksen välimuistin ja turhien tietojen tyhjentäminen Snapchatissa on myös hyvä tapa ratkaista Snapchat-ilmoitukset, jotka eivät toimi.
Riippumatta siitä, ettet saa Snapchat-ilmoituksia iPhonessa tai Android-puhelimessa, voit siirtyä Snapchatiin Asetukset hallita sovellusten tallennustilaa ja poistaa välimuistia. Kun pääset Snapchat-sovelluksen asetuksiin, voit napauttaa varastointi, Valitse Kätkö -vaihtoehto ja valitse sitten joko Tyhjennä kaikki tiedot tai Tyhjennä välimuisti.
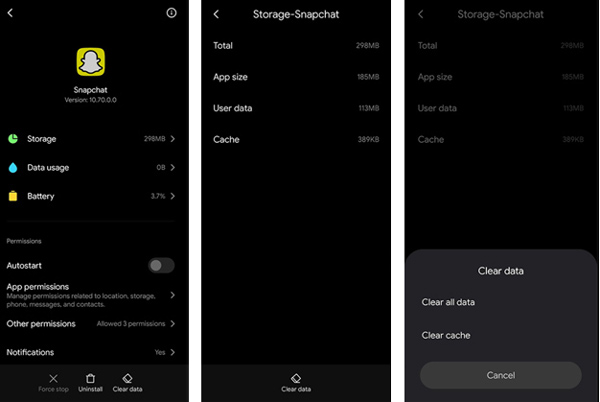
Osa 4. Kirjaudu ulos ja kirjaudu tilille korjataksesi Snapchat ei lähetä ilmoituksia
Kun Snapchat-sovellus ei lähetä ilmoituksia, voit myös yrittää kirjautua ulos Snapchat-tililtäsi ja kirjautua sitten takaisin siihen ratkaistaksesi ongelman. Lisäksi voit yrittää sulkea sovelluksen ja avata sen sitten uudelleen tarkistaaksesi, saatko Snapchat-ilmoituksia normaalisti.
Osa 5. Ammattimainen tapa korjata Snapchat ei lähetä ilmoituksia
Jos Snapchat-ilmoitukset eivät toimi -ongelma on edelleen olemassa iPhonessasi kokeiltuasi kaikkia yllä olevia menetelmiä, voit yrittää käyttää ammattilaista iOS-järjestelmän palauttaminen Snapchat-ilmoitusten vianmääritykseen.
Vaihe 1 Käynnistä tämä ohjelmisto ja valitse iOS-järjestelmän palauttaminen vaihtoehto. Liitä sitten laitteesi tietokoneeseen.

Vaihe 2 Klikkaa Aloita -painiketta jatkaaksesi. Voit kokeilla käyttää Ilmainen pikakorjaus vaihtoehto korjata Snapchat-ilmoitusongelma ensin.
Jos pikakorjaustapa ei auta ratkaisemaan Snapchat-ilmoitukset eivät toimi -ongelmaa, voit napsauttaa Korjata -painiketta ja seuraa näytön ohjeita palauttaaksesi Snapchat-sovelluksen normaaliksi.

Lue lisää:
Kuinka ratkaista ongelma, jonka Snapchat kaatuu jatkuvasti
Kuinka korjata ongelma, että Snapchat-kamera ei toimi
Osa 6. Snapchat-kirjautumisen usein kysytyt kysymykset
Kysymys 1. Kuinka saan Snapchat-ilmoitukset Apple Watchiin?
Avaa Snapchat-sovellus iPhonessasi, pyyhkäise alas valitaksesi Asetukset-vaihtoehdon. Napauta Ilmoitukset ja ota se käyttöön. Nyt sinun pitäisi mennä Apple Watch -sovellukseen. Napauta Asetukset ja sitten Ilmoitukset. Sen jälkeen voit ottaa käyttöön kaikki ilmoitukset Peilaa iPhonen hälytykset -vaihtoehdon alla.
Kysymys 2. Voinko muuttaa Snapchat-ilmoitusääntä iPhonessa?
Ei. iPhonen käyttäjät eivät voi muuttaa oletusarvoisia Snapchatin ilmoitusääniä. iPhonessa tai iPadissa sinun on käytettävä iOS:n sisäänrakennettuja ääniä Snapchat-ilmoituksiin.
Kysymys 3. Kuinka sammuttaa Snapchat-ääni iPhonessa?
Avaa iPhonen Asetukset-sovellus ja valitse Ilmoitukset. Vieritä alas löytääksesi Snapchat-sovelluksen. Napauta sitä ja kytke sitten Äänet-kytkin pois päältä.
Yhteenveto
Kun kohtaat Snapchat-ilmoitukset eivät toimi ongelma, yllä olevien viiden menetelmän lisäksi voit myös käynnistää laitteen uudelleen, nollata verkkoyhteyden tai päivittää järjestelmän ratkaistaksesi sen. Jos sinulla on kysyttävää Snapchat-ilmoituksista, voit jättää meille viestin. Jos olet kiinnostunut, voit palauta poistetut valokuvat Snapchatista iPhonessa viidellä menetelmällä.