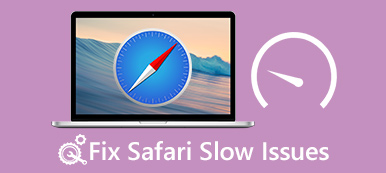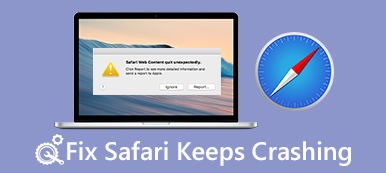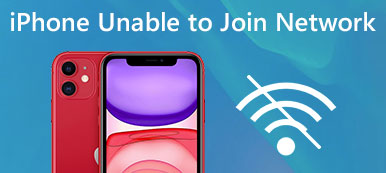Safari on Macin, iPhonen, iPadin ja muiden Applen laitteiden esiasennettu web-selain. Se on suosittu, osittain siksi, että selain on nopeampi ja turvallisempi. tämä ei kuitenkaan tarkoita, että Safari toimii aina hyvin. Viime aikoina jotkut väittivät, että Safari ei toimi laitteissa.
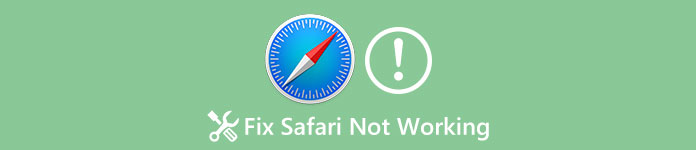
Esimerkiksi "Safari lakkasi toimimasta pian ohjelmistopäivityksen jälkeen, nyt se ei avaudu. Kuinka voin korjata tämän?" Tutkimuksemme mukaan tämä ongelma esiintyy sekä Mac-tietokoneissa että iPhonissa useista syistä. Tässä opetusohjelmassa näytämme sinulle yleisen vianmäärityksen siitä, kuinka Safari ei toimi iPhonessa ja Macissa.
- Osa 1: Miten korjaat Safarin, joka ei toimi iPhonessa
- Osa 2: Miten korjaat Safarin, joka ei toimi Macissa
Osa 1: Miten korjaat Safarin, joka ei toimi iPhonessa
Tässä osassa keskitymme vianmääritykseen, jota Safari ei toimi iPhonessa. Varmista, että iPhone on kytketty hyvään internet-yhteyteen ja että verkkoasetukset ovat oikein.
Vihje 1: Käynnistä iPhone uudelleen
IPhonen uudelleenkäynnistys on aina yksinkertainen, joten se on aina vianmäärityksen lähtökohta iPhonessa.
Vaihe 1. Kun iPhone Safari ei toimi tai ei vastaa, aktivoi virran katkaisunäyttö painamalla Sivupainiketta jonkin aikaa.
Vaihe 2. Sammuta iPhone siirtämällä kytkintä. Odota muutama sekunti ja käynnistä se sitten painamalla sivupainiketta. Avaa nyt Safari uudelleen, se voi toimia hyvin.
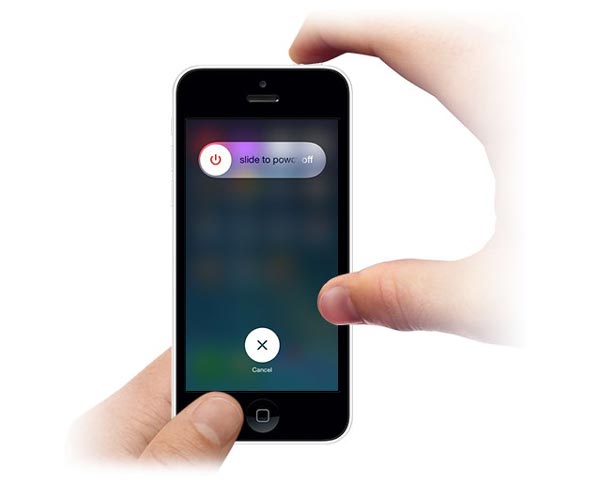
Vihje 2: Päivitä ohjelmisto
Jos Safari ei toimi ongelma vanhassa iOS: ssä, yritä päivittää iPhonen ohjelmistoa.
Vaihe 1. Siirry kohtaan "Asetukset"> [nimesi]> "Yleiset"> "Ohjelmistopäivitys" tarkistaaksesi, onko uutta päivitystä.
Vaihe 2. Kosketa "Lataa ja asenna", syötä salasanasi varmistaaksesi, että olet omistaja, ja aloita ohjelmiston päivittäminen.

Vihje 3: Poista Safarin historia, evästeet ja välimuisti
Jos Safarin toimimaton ongelma jatkuu ohjelmistopäivityksen jälkeen, voit yrittää poistaa Safarin välimuistin ja historian.
Vaihe 1. Avaa iPhone-asetukset-sovellus ja siirry kohtaan [nimesi]> "Safari".
Vaihe 2. Napauta "Tyhjennä historia ja verkkosivustotiedot" ja paina sitten "Poista historia ja tiedot" uudelleen varoitusviestissä.
Vaihe 3. Paina "Lisäasetukset" -vaihtoehtoa Safarin asetusnäytössä, osoita "Poista kaikki verkkosivustotiedot" ja vahvista se.
Avaa nyt Safari-sovellus uudelleen nähdäksesi, toimiiko se normaalisti.

Vihje 4: Poista automaattinen täyttö, iCloud-kirjanmerkkien synkronointi ja JavaScript
Vaihe 1. Siirry kohtaan "Asetukset"> [Nimesi]> "Safari"> "Automaattinen täyttö" ja poista kaikki näytön vaihtoehdot käytöstä. Sammuta sitten "JavaScript" -vaihtoehto myös Safarin asetusnäytössä.
Vaihe 2. Valitse Asetukset-> [Nimesi] -> iCloud ja poista Safari- ja Kirjanmerkki-synkronointiominaisuudet käytöstä.
Varmista, että olet sallinut Safarin kohdassa "Asetukset"> "Rajoitukset".
Nyt Safarin toimimaton ongelma ei saa tapahtua uudelleen.
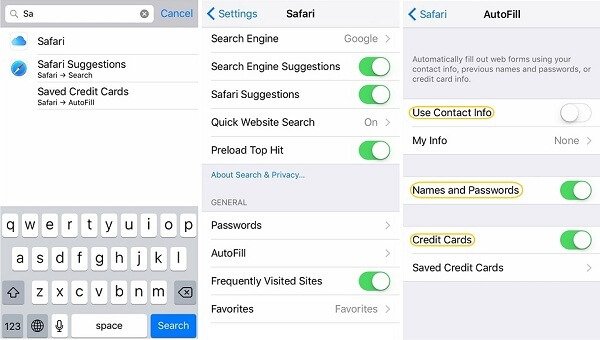
Vihje 5: Korjaa Safari, joka ei toimi DFU-tilassa
DFU- tai Device Firmware Upgrade -tila on tehokas vianmääritysratkaisu eri iPhone-ongelmien korjaamiseen. Voit korjata Safarin, joka ei toimi DFU-tilassa, suosittelemme Apeaksoftia iOS-järjestelmän palauttaminen. Sen tärkeimmät ominaisuudet ovat:
- Tutustu siihen, miksi Safari ei vastaa.
- Korjaa laajempi valikoima ohjelmistovirheitä ja vikoja yhdellä napsautuksella.
- Voi korjata iPhone Safarin, joka ei reagoi palautustilassa ja DFU-tilassa.
- Pidä iPhonen olemassa olevat tiedot vianmäärityksen aikana.
- Tukee kaikkia iPhone-malleja, mukaan lukien iPhone 16/15/14/13 ja aikaisemmat.
- Saatavana Windows 11 / 10 / 8 / 7 / XP- ja Mac OS -käyttöjärjestelmiin.
Lyhyesti sanottuna se on helpoin tapa päästä eroon tavallisille ihmisille tarkoitetuista Safarin asioista.
Miten korjata Safari ei toimi iPhoneen nopeasti
Vaihe 1. Liitä iPhone iOS-järjestelmän palautukseen
Lataa ja asenna oikea versio iOS-järjestelmän palautuksesta tietokoneeseen käyttöjärjestelmän perusteella. Kiinnitä iPhone tietokoneeseesi salamakaapelilla.

Vaihe 2. Diagnoosi iPhone DFU-tilassa
Käynnistä ohjelmisto ja napsauta "Käynnistä"-painiketta aloittaaksesi Safari-ongelmien korjaamisen. Paina "Kysymys" -painiketta ylänauhassa ja seuraa ohjeita käynnistääksesi iPhonesi DFU-tilaan.

Vaihe 3. Korjaa Safari, joka ei toimi yhdellä napsautuksella
Valitse iPhone-malli Info-ikkunasta ja napsauta sitten "Lataa" -painiketta saadaksesi tarvittavan laiteohjelmiston. Ohjelmisto korjaa Safarin automaattisesti lataamisen jälkeen. Voit myös luottaa siihen korjata iPhone ei voi palauttaa varmuuskopiota.

Osa 2: Miten korjaat Safarin, joka ei toimi Macissa
Kun kohtaat ongelman Safari, joka ei toimi Macissa, alla olevat vinkit auttavat korjaamaan sen yksinkertaisesti.
Vihje 1: Sulje Safari ja käynnistä se uudelleen
Vaihe 1. Siirry kohtaan "Finder"> "Sovellukset"> "Apuohjelmat" ja avaa "Activity Monitor Utility".
Vaihe 2. Napsauta "Näytä" ja osoita "Omat prosessit".
Vaihe 3. Etsi prosessiluettelosta "Safari" ja napsauta ristipainiketta lopettaaksesi prosessin.
Vaihe 4. Käynnistä Mac-tietokone uudelleen ja yritä uudelleen Safari. Se voi vastata sinulle tavalliseen tapaan.
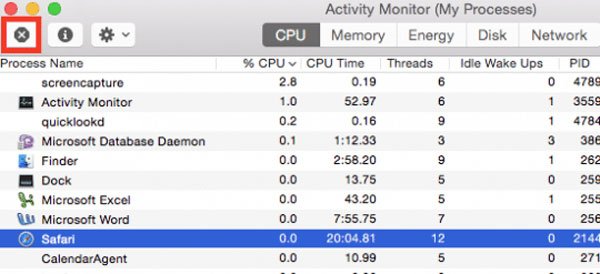
Vihje 2: Tarkista käyttäjän tiedostot
Jos Safari-toiminto ei toimi uudelleen uudelleenkäynnistyksen jälkeen, sinun on tarkistettava, että käyttäjäkohtaiset resurssitiedostot ovat kunnossa. Vialliset käyttäjätiedostot voisivat luoda Safarin ja muita ongelmia Macissa.
Vaihe 1. Etsi kohdat "Apple"> "Järjestelmäasetukset"> "Käyttäjät ja ryhmät".
Vaihe 2. Luo uusi käyttäjä näytön ohjeiden mukaisesti ja käynnistä Mac-tietokone uudelleen. Kokeile nyt Safaria uudelleen.
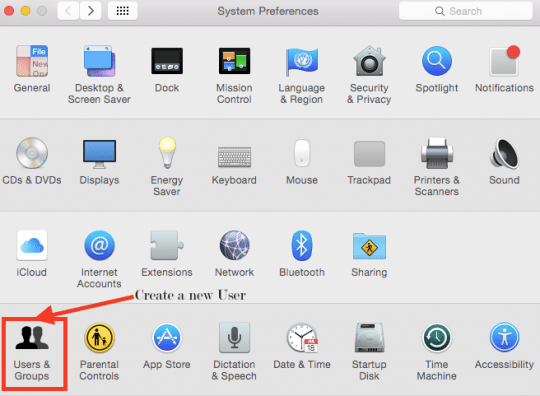
Vihje 3: Poista Safarin välimuisti
Vaihe 1. Tyhjennä välimuistitiedot, kun Safari ei toimi, sinun on avattava "Finder" -sovelluksesi ja siirry kohtaan "Siirry"> "Siirry kansioon".
Vaihe 2. Syötä kenttään "~ Library / Caches / com.apple.Safari" ja napsauta "GO" avataksesi vastaavan kansion.
Vaihe 3. Etsi db-tiedosto ja siirrä se roskakoriin. Kun olet poistanut Safari-välimuistin, avaa se uudelleen nähdäksesi, onko ongelma korjattu.
Jos se ei ole välttämätöntä, voit Poista Safari-kirjanmerkit Macista ja avaa Safari uudelleen nähdäksesi, toimiiko se hyvin.
Polku Safarin historian poistamiseen on "~ / Library / Safari"; poista sitten kaikki tiedostot, jotka alkavat historialla.
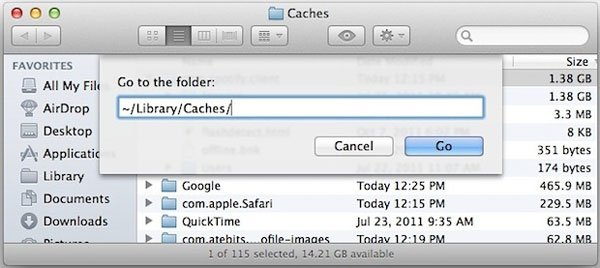
Vihje 4: Poista laajennukset
Jos Safari ei toimi vioittuneiden laajennusten vuoksi, onko niiden poistaminen mahdollista? Seuraavat vaiheet ovat vastaus, jota etsit.
Vaihe 1. Voit myös siirtyä kohtaan "Finder"> "Siirry"> "Siirry kansioon" ja kirjoittaa ruutuun "~ Kirjasto / Safari / Laajennukset".
Vaihe 2. Poista kansio Mac-tietokoneesta. Tämä pakottaa kaikki Safarin laajennukset poistamaan.
Vaihe 3. Siirry nyt eteenpäin ja kokeile sitä Safarella Macissa.
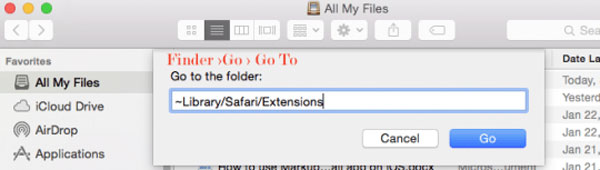
Yhteenveto
Monilla Applen asiakkailla on laitteissaan vain yksi selain, Safari. Kun Safari ei toimi, et voi enää vierailla web-lähteissä. Onneksi tämä ongelma voitaisiin ratkaista yksinkertaisesti, jos noudatat oppaamme tässä oppaassa. Jos Safari ei toimi iPhonessa, suosittelemme, että kokeilet Apeaksoft iOS System Recovery -ohjelmaa. Se voi auttaa sinua poistamaan Safarin ongelmat nopeasti. Jos sinulla on vielä kysymyksiä Safarista, voit jättää viestit alla.