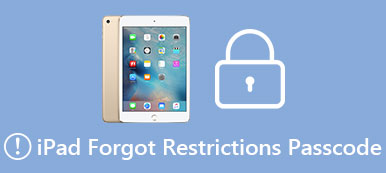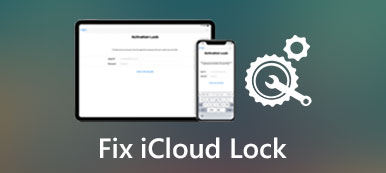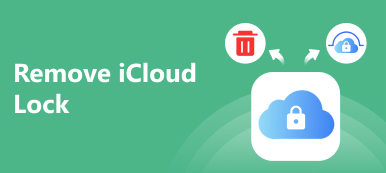Kun Safari yhtäkkiä katoaa iPhonesta etkä löydä sitä aloitusnäytöltä, sinun ei tarvitse olla huolissasi siitä. Safari on oletusselain, joka on esiasennettu iOS- ja macOS-käyttöjärjestelmiin, aivan kuten Mail ja Viestit, ja tavallisesti et voi poistaa sitä iPhonesta. Seuraa vain seuraavia 5 helppoa tapaa palauttaa Safari aloitusnäyttöön ja käyttää sitä entiseen tapaan. Jatka lukemista nähdäksesi kuinka korjata Safari, joka katosi iPhonesta.
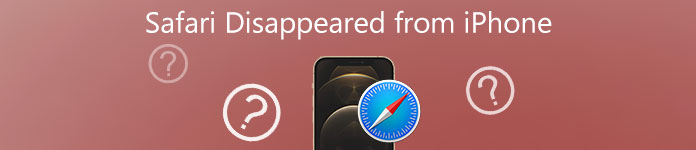
- Osa 1: 4 yleistä ratkaisua Safarin korjaamiseen iPhonesta katosi
- Osa 2: Paras ja helpoin tapa palauttaa kadonnut Safari iPhonessa
- Osa 3: Usein kysytyt kysymykset Safarin korjaamisesta katosi iPhonesta
Osa 1: 4 yleistä ratkaisua Safarin korjaamiseen katosi iPhonesta
Apple ei salli ihmisten poistaa oletussovelluksia, jotka on esiasennettu iPhoneen. Tämän seurauksena et voi poistaa Safaria iPhonesta. Olet saattanut vahingossa piilottaa tai siirtää sen. Katso alla olevat ratkaisut korjataksesi iPhonesta kadonneen Safarin.
Ratkaisu 1: Tarkista aloitusnäyttösi ja kansiosi huolellisesti
Ensimmäinen askel on etsiä Safari-sovellus kaikista iPhonesi aloitusnäytöistä. Vaihda aloitusnäyttöjen välillä pyyhkäisemällä sormeasi vasemmalle tai oikealle nähdäksesi, oletko siirtänyt sen vahingossa toiselle näytölle. Varmista, että Safari-sovellus ei ole piilotettu jonkin iPhonen aloitusnäytön kansioon. Sitten voit laittaa sen näkyvään paikkaan estääksesi Safari katosi iPhonesta.
Ratkaisu 2: Hae iPhonen Safarista
Hakuominaisuuden käyttäminen iPhonessa on yksi nopeimmista tavoista paikantaa Safari-sovellus ja korjata iPhonen aloitusnäytöltä kadonnut Safari. Sinun tarvitsee vain pyyhkäistä iPhonesi aloitusnäyttöä alaspäin. Sitten hakupalkki tulee näkyviin näytölle. Kirjoita "Safari" ja se näyttää tuloksen.
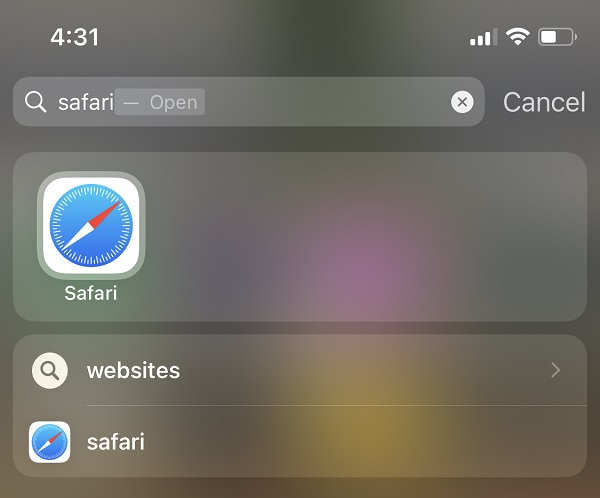
Ratkaisu 3: Poista Safari-sovelluksen rajoitukset käytöstä
Kun haluat estää lapsiasi pääsemästä Internetiin ja käyttämästä kaikkia tietojasi, olet saattanut asettaa rajoituksia Safari-sovellukselle vahingossa tai tarkoituksella. Internet iPhonessasi ja kaiken tietosi käyttäminen. Voit nopeasti palauttaa iPhonesta kadonneen Safarin noudattamalla muutamia yksinkertaisia ohjeita.
Vaihe 1Ensinnäkin, suuntaa osoitteeseen Asetukset iPhonesta ja valitse sitten Näyttöaika -vaihtoehto.
Vaihe 2Valitse seuraavaksi Sisältöä ja yksityisyyttä koskevat rajoitukset vaihtoehto ja anna salasanasi tarvittaessa.
Vaihe 3Sen jälkeen, siirry Sallitut sovellukset valikosta. Valitse sitten sovellusluettelosta Safari ja muista ottaa se käyttöön.
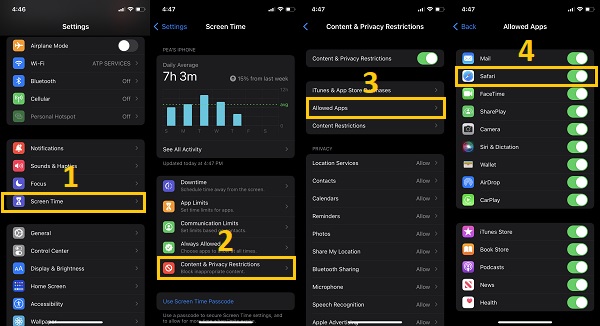
Ratkaisu 4: Palauta aloitusnäyttö
Jos et edelleenkään löydä kadonnutta Safari-kuvaketta iPhonesta, yritä nollata aloitusnäyttö. Tämä palauttaa kaikki aloitusnäytön kuvakkeet tehdasasetteluihinsa. Noudata alla olevia ohjeita.
Vaihe 1Siirry Asetukset sovellus. Napauta sitten general -vaihtoehto ja valitse Siirrä tai Palauta iPhone -vaihtoehto.
Vaihe 2Napauta sen jälkeen Palauta ja valitse Nollaa aloitusruudun asettelu vaihtoehto nollata aloitusnäyttö onnistuneesti. Tällä tavalla voit palauttaa kadonneen Safarin aloitusnäyttöön.
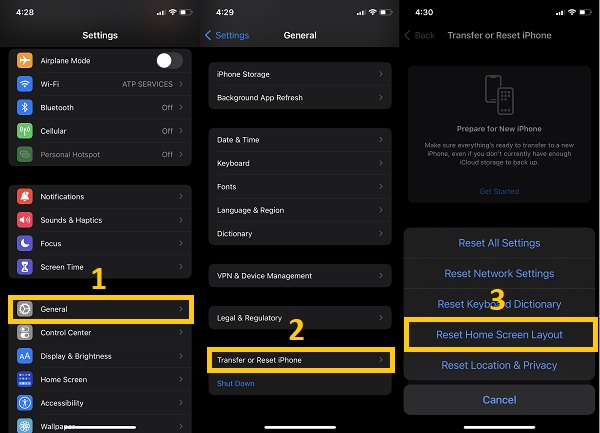
Osa 2: Paras ja helpoin tapa palauttaa kadonnut Safari iPhonessa
Kun olet kokeillut kaikkia yllä olevia menetelmiä, mutta et silti löydä kadonnutta Safaria iPhonessasi, sinun on luotettava Apeaksoft iOS System Recovery. Se auttaa palauttamaan Safarin aloitusnäyttöön ja palauttamaan iPhonessasi puuttuvat sovellustiedot, erityisesti historian ja kirjanmerkit. Saattaa olla tuskallisen haastavaa aloittaa alusta ja etsiä kaikki suosikkilinkkesi ja -sivustosi. Se voi myös palauttaa poistetun Safari-historian. Rentoutua! Tällä tehokkaalla ohjelmistolla Safari ja sen tiedot voidaan palauttaa nopeasti ja tehokkaasti.

4,000,000 + Lataukset
Varmuuskopioi ja palauta kadonneet tiedot, kun Safari katosi iPhonestasi.
Kaksi eri tilaa kaatuneen iOS-järjestelmän palauttamiseksi alkuperäiseen tilaan.
Korjaa musta/while/sininen näyttö ja käytöstä poistetut iOS-laitteet yksinkertaisilla vaiheilla.
Työskentele sujuvasti iPhonessa/iPadissa/iPodissa iOS 18/17/16/15/14/13/12.
Seuraavat vaiheet:
Vaihe 1Tietenkin lataa ja suorita Apeaksoft iOS System Recovery laitteellasi. Valitse asennuksen jälkeen iOS Data Restore -vaihtoehto.

Vaihe 2Seuraavaksi kaikki nykyiset varmuuskopiotiedostot näkyvät näytölläsi. Sinun tarvitsee vain valita iPhone-vaihtoehto ja napsauttaa Näytä nyt -painiketta.

Vaihe 3 Sen jälkeen näet kaikki tiedot. Valitse nyt, mitä haluat palauttaa. Napsauta lopuksi Palauta laitteeseen -painiketta palauttaaksesi kadonneen Safari-sovelluksen iPhoneen ja palauttaaksesi puuttuvat tiedot.

Osa 3: Usein kysytyt kysymykset Safarin korjaamisesta katosivat iPhonesta
1. Miksi Safari-sovellukseni katoaa iPhonestani?
On monia syitä, miksi Safari katoaa yhtäkkiä. Saatat piilottaa sen vahingossa kansioihin tai unohtaa ottaa Safari-rajoituksen käyttöön sen jälkeen, kun olet piilottanut sen joltakin.
2. Kuinka saan Safarin takaisin aloitusnäyttöön iPhonessa?
Kun löydät kadonneen Safarin iPhonesta ja haluat palauttaa sen takaisin aloitusnäyttöön, voit painaa pitkään Safari-sovellusta ja valita Lisää aloitusnäyttöön -vaihtoehdon.
3. Mihin Safari-sovellukseni katosi, kun se katosi?
Safari-sovelluksesi on aivan nurkan takana, koska sitä ei voi poistaa. Loppujen lopuksi se tuli esiasennettuna iPhoneen. Löydät Safari-sovelluksesi iPhonesi hakupalkin avulla. Pyyhkäise vain näyttöä alaspäin ja etsi "Safari". Sitten löydät Safarisi välittömästi.
Yhteenveto
Siinä se on! Toivomme, että tämä viesti on auttanut sinua korjaamaan ongelmasi Safari, joka katosi iPhonestasi. Edellä mainituista viidestä menetelmästä helpoin ja perimmäinen tapa on käyttää Apeaksoft iOS System Recovery. Jos sinulla on enemmän huolenaiheita, voit jättää kommenttisi alle.