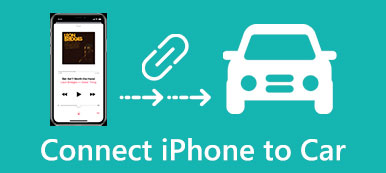Monet iPhonen ja iPadin käyttäjät kommentoivat, että heidän laitteensa eivät joskus voi muodostaa yhteyttä Wi-Fi-verkkoon, mikä aiheuttaa heille paljon vaivaa. Kun iPhone ei muodosta yhteyttä Wi-Fi-verkkoon, et voi nauttia elokuvista verkossa tai surffata Internetissä ilmaiseksi.
Mikä pitäisi olla syy, jos iPhone ei muodosta yhteyttä Wi-Fi-verkkoon? Ehkä ongelma liittyy verkkoon, langattomaan reitittimeen tai jopa itse iPhoneen. Mutta tiedätkö, kuinka korjata iPhone ei muodosta yhteyttä Wi-Fi-verkkoon? Onneksi tässä artikkelissa luetellaan 8 helpoin tapa ratkaista tämä ongelma.
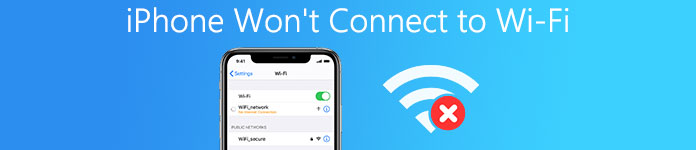
- Osa 1: Yleisiä tapoja korjata iPhone ei muodosta yhteyttä Wi-Fi-verkkoon
- Osa 2: Ammattimaiset tapat korjata iPhone eivät muodosta yhteyttä Wi-Fi-verkkoon
Osa 1: Yleisiä tapoja korjata iPhone ei muodosta yhteyttä Wi-Fi-verkkoon
Tapa 1: Korjaa iPhone ei muodosta yhteyttä Wi-Fi-verkkoon käynnistämällä laite uudelleen
Ensimmäinen yleinen tapa, jonka haluamme suositella sinulle, on myös helpoin tapa, jolla voit korjata iPhonen, ei muodosta yhteyttä Wi-Fi-verkkoon. IPhonen uudelleenkäynnistys voi joskus auttaa ratkaisemaan monia iOS-ongelmia. Jos sinulla ei ole aavistustakaan, mikä aiheuttaa iOS-ongelmia, voit yrittää korjata sen käynnistämällä iPhonen uudelleen. Voit yksinkertaisesti pitää virtapainiketta painettuna, kunnes näet liukusäätimen näytössä. Kytke sitten iPhone pois päältä liu'uttamalla liukusäädintä. Pidä sitten "Virta" -painiketta painettuna uudelleen, kunnes näet Apple-logon. Jos iPad ei muodosta yhteyttä Wi-Fi-verkkoon, voit korjata sen myös käynnistämällä iPadin uudelleen.
Tämä on monipuolinen ratkaisu Wi-Fi-asetusten aiheuttamien iPhone-ongelmien korjaamiseen iPhone ei pysty toistamaan videoita, iPhone ei voi käyttää sovelluksia jne.
Tapa 2: Korjaa iPhone ei muodosta yhteyttä Wi-Fi-verkkoon vaihtamalla lentotilaa
Voit myös korjata, että iPhone ei muodosta yhteyttä Internetiin vaihtamalla lentotilaa. Avaa vain ohjauskeskus iPhonessa ja napauta sitten lentokonetta avataksesi lentotilan. Noin 10 sekunnin kuluttua avaa ohjauskeskus uudelleen ja sammuta lentokonetila. Sitten voit tarkistaa Internetin ja nähdä, onko iPhone yhdistetty Wi-Fi-verkkoon.
Tämä ratkaisu toimii myös silloin, kun et voi Jaa Wi-Fi-salasana muiden kanssa.
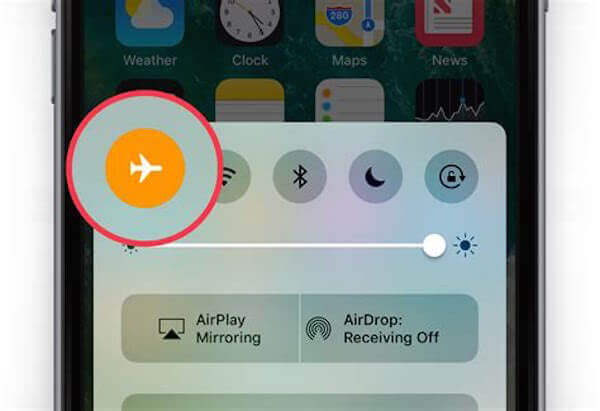
Tapa 3: Korjaa iPhone ei muodosta yhteyttä Wi-Fi-verkkoon unohtamatta verkkoa
Jos iPhone ei muodosta yhteyttä Wi-Fi-verkkoon, voit unohtaa tämän Wi-Fi-yhteyden. Muutaman minuutin kuluttua yritä etsiä Wi-Fi-verkosta ja kytkeä iPhone siihen. Voit tehdä tämän siirtymällä Asetuksiin ja napauttamalla sitten Wi-Fi. Valitse seuraavaksi Wi-Fi ja valitse Unohda tämä verkko. Muutaman minuutin kuluttua voit yrittää löytää Wi-Fi-yhteyden etsimällä tältä Wi-Fi-yhteydeltä.
Kun Mac ei muodosta yhteyttä Wi-Fi-verkkoon, voit myös unohtaa verkkoyhteyden ja yhdistää sen uudelleen.
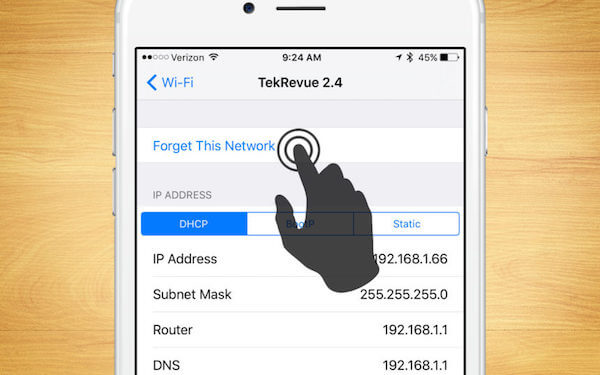
Älä Miss: Miten korjata liukumittari lukituksen avaamiseksi ei toimi
Osa 2: Ammattimainen tapa korjata iPhone ei muodosta yhteyttä Wi-Fi-verkkoon
Tapa 1: Korjaa iPhone ei muodosta yhteyttä Wi-Fi-verkkoon päivittämällä iOS
Kun iPhone ei muodosta yhteyttä Wi-Fi-verkkoon, sinun on tarkistettava, oletko päivittänyt iPhonen uusimpaan ohjelmistoasetukseen. Jos et ole päivittänyt iOS-versiota, saatat kohdata odottamattomia iOS-ongelmia. Voit päivittää uusimman iOS-version valitsemalla Asetukset> Yleiset ja napauttamalla sitten Ohjelmistopäivitys. Napauta sitten "Lataa" ja "Asenna", ja kun olet syöttänyt salasanasi, iPhone päivittyy. Jos iPad ei muodosta yhteyttä Wi-Fi-verkkoon, voit myös korjata sen tällä menetelmällä.
Näin voit myös korjata tämän ongelman iPhone ei varmuuskopioi iCloudiin, iTunes jne.
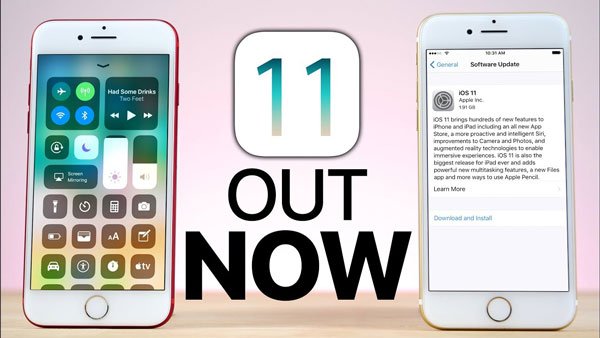
Tapa 2: Korjaa iPhone ei muodosta yhteyttä Wi-Fi-verkkoon palauttamalla iPhonen verkkoasetukset
iPhone-verkkoasetukset sisältävät kaikenlaisia tietoja yhteyksistäsi, mukaan lukien yhteystiedot, salasana ja paljon muuta. Jos on jotain vikaa, kun haluat liittää iPhonen Wi-Fi-verkkoon, voit palauttaa verkkoasetukset korjataaksesi, että iPhone ei muodosta yhteyttä Wi-Fi-verkkoon. Jos iPadissasi on sama ongelma, voit ratkaista sen samalla tavalla.
Napauta "Asetukset"> "Yleiset" ja vieritä sitten alas ja napauta "Palauta". Kun olet Palauta-sivulla, napauta Nollaa verkkoasetukset. Kun olet syöttänyt salasanasi ja vahvistanut pyyntösi, iPhone palauttaa kaikki verkkoasetukset.
Sitten sinun täytyy vain valita Wi-Fi ja kirjoittaa Wi-Fi-salasana uudelleen yhdistääksesi se.
Jos et muista hyvin, kirjoita salasana muistiin tai jaa se muiden kanssa pitää se.
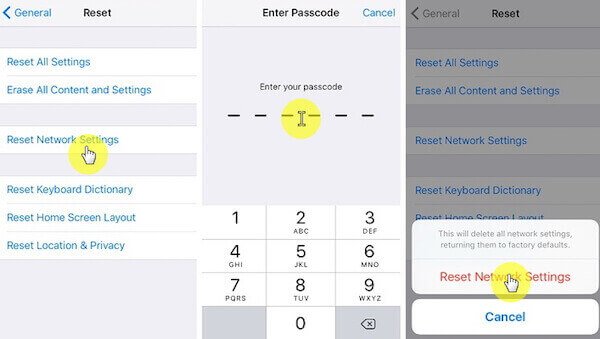
Tapa 3: Korjaa iPhone ei muodosta yhteyttä Wi-Fi-verkkoon palauttamalla iPhone tehdasasetuksiin
Jos kaikki yllä mainitut tapamme, joiden avulla et voi korjata iPhoneasi, eivät muodosta yhteyttä Wi-Fi-verkkoon, sinun on yritettävä palauttaa iPhone tehdasasetuksiin. Napauta Asetukset> Yleiset> Nollaa ja etsi sitten Poista kaikki sisältö ja Asetukset. Napauta tätä vaihtoehtoa ja kirjoita salasanasi vahvistaaksesi pyyntösi. Mutta sinun pitäisi tietää, kun palautat iPhonen tehdasasetuksiin, iPhone on kuin uusi. Kaikki iPhoneen tallentamasi tiedot, valokuvat, musiikki ja muut tiedostot poistetaan. Siksi varmuuskopioi tärkeät tiedot ennen iPhonen palauttamista.
Tämä tapa vaikuttaa hieman tehokkaalta poistamaan useimmat ongelmat, kuten iPhone-sininen näyttö, poistettu, Apple-logo jne.
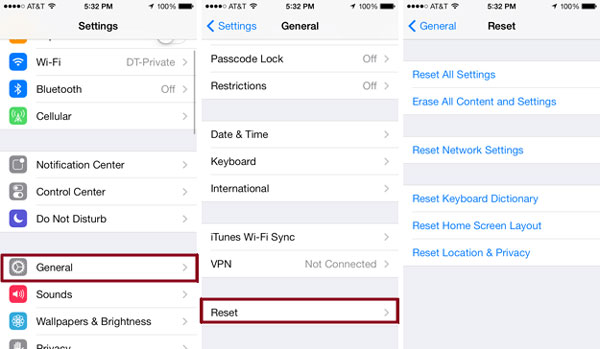
Jos unohdat varmuuskopioida iPhonen tai palautat iPhonen vahingossa tehdasasetuksiin, voit palauttaa tiedot iPhonen päivämäärän palautuksen avulla. Voidaan sanoa, että ammattimaisin iPhone-tietojen palautusohjelmisto, jota voit käyttää menetettyjen tietojen palauttamiseen iPhonesta, iPadista, iPodista. Lisäksi tämä upea ohjelmisto tukee yli 20 tiedostotyypin palauttamista, ja voit esikatsella varmuuskopiotiedostoja ennen niiden palauttamista ja noutamista. Kanssa iPhone Data Recovery, et enää hukkaa tärkeitä tietojasi.

Tapa 4: Korjaa iPhone ei muodosta yhteyttä Wi-Fi-verkkoon iOS-järjestelmän palauttamisen avulla
Se on ammattimaisin tapa, jota suosittelemme sinulle vahvistamaan, että iPhone ei muodosta yhteyttä Wi-Fi-verkkoon. iOS-järjestelmän palauttaminen on hieno ohjelmisto, jonka avulla voit korjata iOS-järjestelmän erilaisiin tilanteisiin, mukaan lukien lukituksen avaaminen, musta näyttö, jumissa palautustilassa ja niin edelleen. Lisäksi se tukee kaikkia iPhone-, iPad- ja iPod-versioita. Voit seurata seuraavia vaiheita korjataaksesi iPhonen ei muodosta yhteyttä Wi-Fi-verkkoon.
Vaihe 1. Käynnistä iOS-järjestelmän palautus
Lataa iOS-järjestelmän palautus tietokoneellesi ja asenna se sitten ohjeiden mukaan. Käynnistä se ja napsauta "Lisää työkaluja" päästäksesi iOS-järjestelmän palautusikkunaan.

Vaihe 2. Käynnistä iOS-järjestelmän palautus
Liitä iPhone tietokoneeseesi ja napsauta Käynnistä-painiketta aloittaaksesi iOS-järjestelmän palauttamisen. Ja tämä ohjelmisto tunnistaa iPhonen ongelman.

Vaihe 3. Laita iPhone palautustilaan
Napsauta "Kysymys" ja seuraa opasta laittaaksesi iPhone palautustilaan. Sitten sinun on valittava oikea malli ja muut iPhonen tiedot. Lataa nyt laiteohjelmisto napsauttamalla "Lataa".

Vaihe 4. Korjaa iPhone ei muodosta yhteyttä Wi-Fi-verkkoon
Kun laiteohjelmisto ladataan, se korjaa automaattisesti iPhonen, joka ei yhdistä Wi-Fi-yhteyttä. Jos iPad ei muodosta Wi-Fi-yhteyttä, voit korjata sen samalla tavalla.

Samanlainen ohjelmisto kuin iOS-järjestelmän palautus on Wi-Fi-analysaattori Macilla, joka voi tarkistaa Wi-Fi-yhteytesi tilan Macissa.
Tapa 5: Korjaa iPhone, joka ei muodosta yhteyttä Wi-Fi-verkkoon ottamalla yhteyttä Appleen
Jos kaikki tapa ei toimi ja iPhone tai iPad ei vieläkään voi muodostaa yhteyttä Wi-Fi-verkkoon, sillä voi olla laitteisto-ongelma. Tällöin sinun on otettava yhteyttä Applen palveluntarjoajaan ja pyydettävä apua.
Yhteenveto
Tässä artikkelissa luetellaan 8 tapaa korjata iPhone-verkkovirhe. Kun olet lukenut tämän artikkelin, sinun on tiedettävä, kuinka korjata iPhone ei muodosta yhteyttä Wi-Fi-verkkoon. Ja jos sinulla on samanlainen ongelma seuraavalla kerralla, voit ratkaista sen helposti ja nopeasti. Toivottavasti voit saada jotain hyödyllistä tässä artikkelissa.