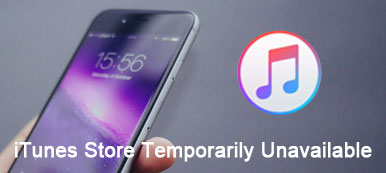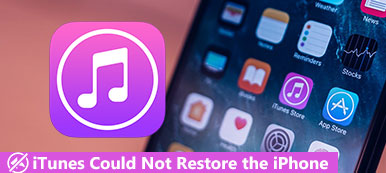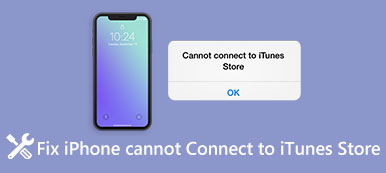iTunes on jo tuttu monille Applen käyttäjille. Se tarjoaa useita yleisiä ominaisuuksia, kuten varmuuskopiointi, palautus, osto jne., joiden avulla käyttäjät voivat käyttää laitteitaan parhaiten. Siihen liittyy kuitenkin monia ongelmia. Heidän joukossa, iPhonea ei voi yhdistää iTunesiin oikein on melkein yleisin ongelma. Tämän ilmiön esiintymiseen on useita syitä. Tämän ongelman voittamiseksi suosittelemme kymmentä helposti seurattavaa ratkaisua, jotka kattavat useita näkökohtia. Toivottavasti se auttaa sinua!
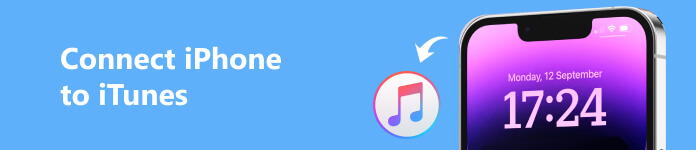
- Osa 1: Miksi iPhone ei voi muodostaa yhteyttä iTunesiin
- Osa 2: iTunesin korjaaminen ei voinut muodostaa yhteyttä iPhoneen
- Osa 3: Paras vaihtoehto iTunesille
- Osa 4: Usein kysytyt kysymykset iPhonen liittämisestä iTunesiin
Osa 1: Miksi iPhone ei voi muodostaa yhteyttä iTunesiin
Yhteyden epäonnistumiseen on useita syitä, ja analysoimme tämän ongelman syitä kolmesta pääasiallisesta näkökulmasta.
Huono Internet-yhteys
Huono verkkoyhteys voi olla yksi syyllinen iPhonen ja iTunesin välisen yhteyden epäonnistumiseen. Saattaa olla, että sijaintisi signaali ei ole hyvä tai laitteeseen yhdistetyn langattoman verkon nopeus on liian alhainen.
Jotain meni pieleen laitteen kanssa
Jotain voi olla vialla puhelimessa tai tietokoneessa, minkä vuoksi ne eivät tue yhteyden toimintaa kovin hyvin. Jos USB-kaapelisi tai laitteesi USB-portti toimii väärin, iPhone ei ehkä pysty muodostamaan yhteyttä iTunesiin.
Versiota ei ole päivitetty
Jos puhelimesi tai tietokoneesi käyttöjärjestelmää ei päivitetä ajoissa, se vaikuttaa niiden käyttöön. Lisäksi iTunesin versio on päivitettävä ajoissa, mikä voi myös aiheuttaa sen, että se ei sovellu laitteellesi.
Osa 2: iTunesin korjaaminen ei voinut muodostaa yhteyttä iPhoneen
Koska iTunes ei voi muodostaa yhteyttä iPhoneen useista syistä, meidän on myös valmisteltava useita tapoja käsitellä erilaisia skenaarioita. Tässä on listattu kymmenen yleistä tapaa auttaa sinua ratkaisemaan ongelman useista eri näkökulmista.
Tapa 1. Kokeile toista Internet-yhteyttä
Joskus verkkoviiveet ja hitaat Internet-nopeudet voivat aiheuttaa sen, että iPhonen tila ei näy iTunesissa. Joten voit ensin varmistaa, onko verkossasi ongelma. Tai vaihda toiseen verkkoon hyvän tiedonsiirtonopeuden varmistamiseksi.
Tapa 2. Käytä toista USB-kaapelia
USB-kaapeli on toinen tärkeä tekijä. Tarkista, onko USB-kaapeli, jolla liität puhelimen tietokoneeseen, rikki tai onko siinä huono yhteys. Jos on, hanki uusi ja yritä uudelleen. Lisäksi sinun on kiinnitettävä huomiota USB-kaapelin malliin. Käytä OEM-USB-kaapelia. Jos käytät kolmannen osapuolen USB-kaapelia, saattaa olla yhteensopivuusongelma.
Tapa 3. Poista iPhonen rajoitukset
Joskus iTunes ei tunnista iPhonea iPhonesi rajoitusten vuoksi. Joskus tämä johtuu vanhempien valvonnasta. Joten sinun on ensin poistettava rajoitus käytöstä ja yritettävä sitten yhdistää iPhone iTunesiin uudelleen. Sinun tarvitsee vain avata Asetukset ja mene Näytön aika. Etsi sitten Sisältöä ja yksityisyyttä koskevat rajoituksetja poista se.
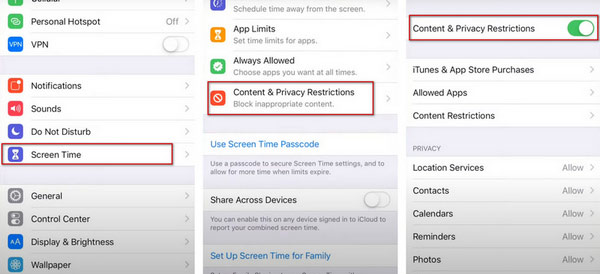
Tapa 4. Käynnistä tietokone tai iPhone uudelleen
Joskus järjestelmästäsi tulee yhtäkkiä joitain selittämättömiä vikoja, jolloin maallikolle laitteen uudelleenkäynnistäminen on nopein ja tehokkain tapa ratkaista ongelma tuntemattomista syistä. Joten jos iPhonesi ei muodosta yhteyttä iTunesiin, yritä käynnistää tietokoneesi uudelleen tai iPhone.
Irrota ensin puhelimesi tietokoneesta ja käynnistä ne sitten uudelleen erikseen tarkistaaksesi, onko yhteys onnistunut.
Tapa 5. Päivitä tai asenna iTunes uudelleen
Jos käytät iTunesin vanhempaa versiota, se voi myös aiheuttaa ongelman, että iPhone ei muodosta yhteyttä iTunesiin. Joten sinun on ensin tarkistettava iTunes-versiosi, ja jos se ei ole uusin versio, päivitä se ensin. Yritä sitten muodostaa yhteys uudelleen. Voit asentaa iTunesin uudelleen tietokoneellesi, jos se ei vieläkään toimi.
Tapa 6. Päivitä uusimpaan iOS-versioon
Vanhentunut puhelinjärjestelmä voi myös estää sinua yhdistämästä iPhonea tai iPadia iTunesiin. Joten jos iPhone tai iPad ei näy iTunesissa, voit ensin tarkistaa, onko laitteesi järjestelmä päivitetty uusimpaan versioon.
Tule vain Asetukset, ja löytää general sen sisällä. Napauta sitten ohjelmistopäivitys tarkistaaksesi iOS-versiosi. Napauta Asenna nyt.
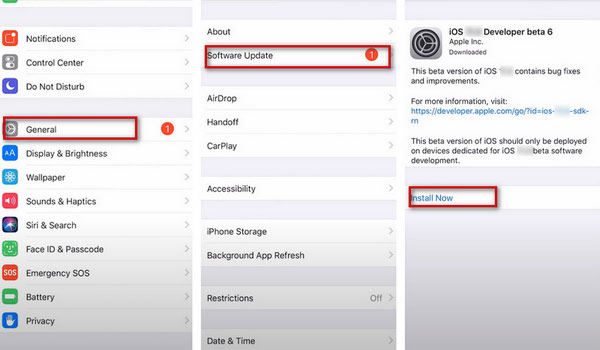
Tapa 7. Päivitä Applen USB-ohjain
Kun Applen USB-ohjainta ei ole asennettu tietokoneellesi tai sitä ei ole päivitetty uusimpaan versioon, iPhonesi ei muodosta yhteyttä iTunesiin sujuvasti.
Vaihe 1 Irrota puhelin tietokoneesta ja yhdistä se pian uudelleen. Sulje sitten iTunes.
Vaihe 2 Napsauta hiiren oikealla painikkeella Aloita -painiketta tietokoneellasi ja napsauta Laitehallinta.
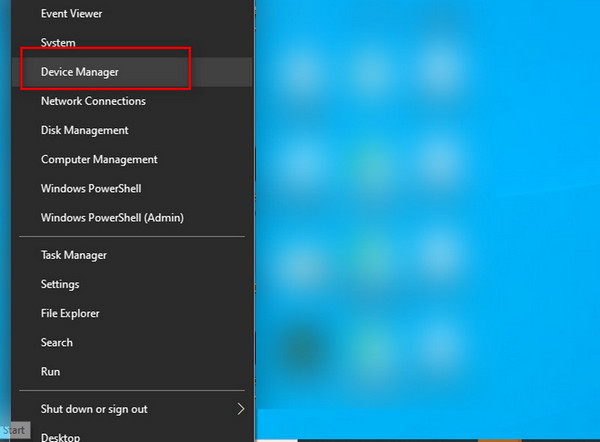
Vaihe 3 Laajenna Kannettavat laitteet valikosta. Etsi yhdistetty puhelin ja napsauta sitä hiiren kakkospainikkeella. Valitse sitten Päivitä ohjain.
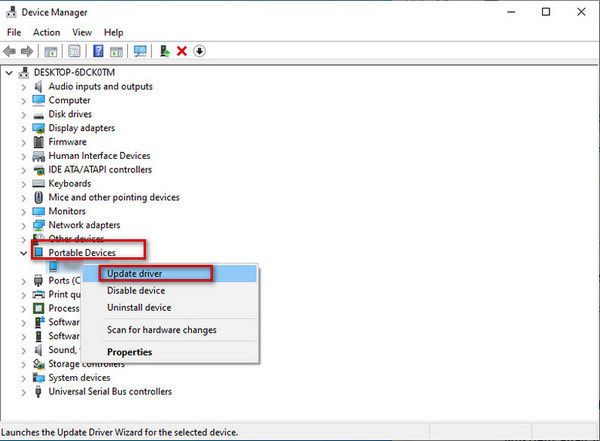
Tapa 8. Käytä iTunesin kanssa yhteensopivaa käyttöjärjestelmää
Järjestelmän yhteensopimattomuus voi myös aiheuttaa iPhonen ja iTunesin välisen yhteyden epäonnistumisen. Joten sinun tulee varmistaa, että tietokonejärjestelmäsi on yhteensopiva iTunesin kanssa. Macissa OSX 10.5.8 tai uudempi voi olla yhteensopiva iTunesin kanssa. Windows 7 tai uudempi käyttöjärjestelmä voi tukea uusinta iTunesia. Et voi myöskään käyttää iTunes 12:ta Windows Vistan ja XP:n kanssa.
Tapa 9. Korjaa laitteesi iOS-järjestelmä
Jos olet kokeillut yllä olevia menetelmiä etkä vieläkään pysty yhdistämään iPhoneasi iTunesiin, voit yrittää korjata laitteesi iOS-järjestelmän Apeaksoft iOS System Recovery. Tämä tehokas työkalu voi auttaa sinua korjaamaan erilaisia ohjelmistovirheitä ilman tietojen menetystä. Hänen avullaan laitteesi palaa uuteen hetkessä sujuvan käytön varmistamiseksi.
Tässä on yksityiskohtaiset vaiheet.
Vaihe 1 Lataa ja asenna iOS System Recovery tietokoneellesi. Yhdistä iPhone tietokoneeseen USB-kaapelilla.
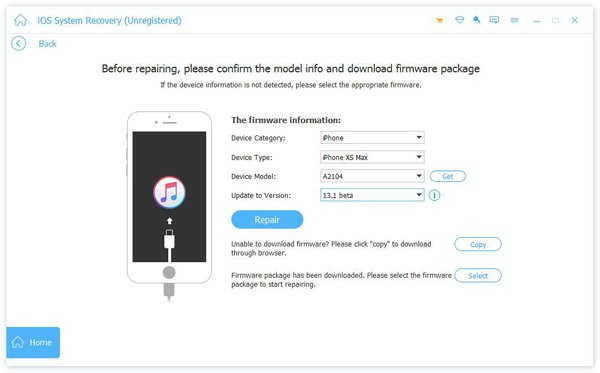
Vaihe 2 avoin iOS-järjestelmän palauttaminen ja valitse Aloita. Aseta sitten laite DFU-tilaan noudattamalla ohjeita.
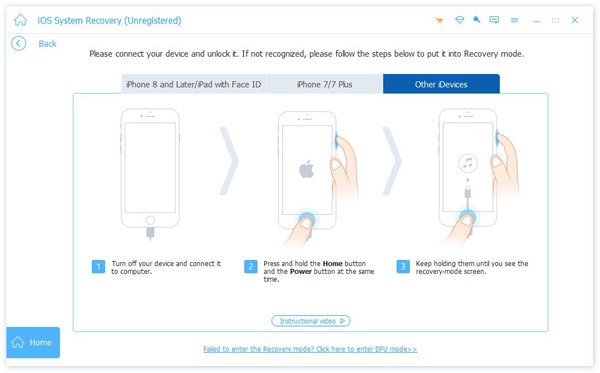
Vaihe 3 Valitse iPhone-mallisi tietoikkunasta ja lataa tarvittava laiteohjelmisto ja korjaa ongelmat automaattisesti.
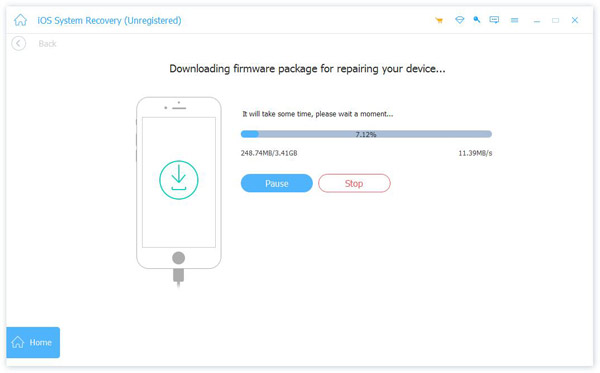
Jos iPad ei näy iTunesissa, voit myös käyttää tätä työkalua apunasi.
Tapa 10. Palauta iPhone
Jos kaikki yllä olevat menetelmät eivät toimi, sinun on yritettävä nollata puhelin. Säilytä kaikki tärkeät tiedostot jotain varmuuskopiointiohjelmistoa ennen nollausta välttääksesi tärkeiden tietojen menettämisen. Tämä lähestymistapa on äärimmäisempi, joten on parasta olla käyttämättä sitä viimeisenä keinona.
Vaihe 1 Napauttaa Asetukset > general > Siirrä tai nollaa.
Vaihe 2 Napauttaa Poista kaikki sisältö ja asetukset.
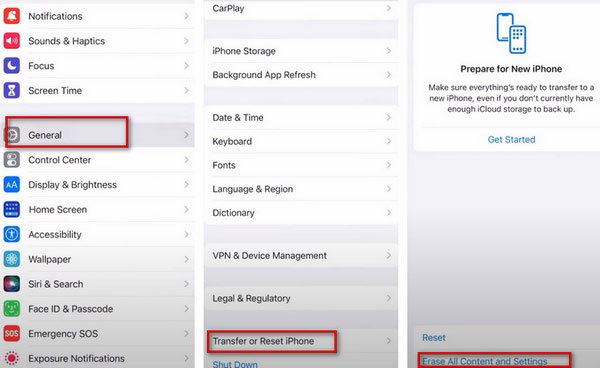
Osa 3: Paras vaihtoehto iTunesille
Jos etsit lisää siirtotyökaluja, joiden avulla voit siirtää tietoja iPhonen ja tietokoneen välillä, Apeaksoft iPhone Transfer on paras valintasi. Tämän työkalun avulla voit siirtää laajan valikoiman tiedostoja tietokoneen ja iPhonen välillä. Voit myös tallentaa tai varmuuskopioida iPhonen tiedot tietokoneeseen.
Tässä ovat vaiheet, joita voit seurata.
Vaihe 1 Lataa ja asenna iPhone Transfer tietokoneellesi. Liitä sitten iPhone tietokoneeseen USB-kaapelilla.
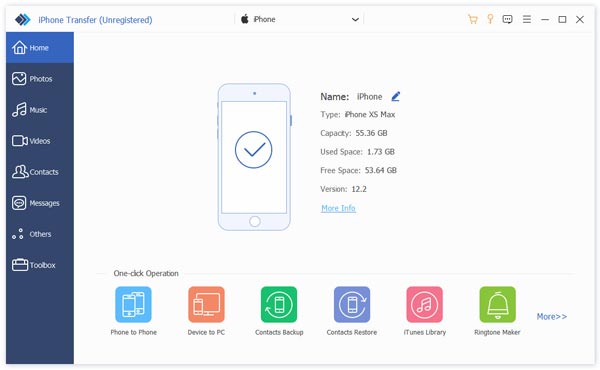
Vaihe 2 Napsauta laitteesi nimeä ja valitse tietotyypit. Sitten voit valita tietyt tiedostot oikeasta paneelista.
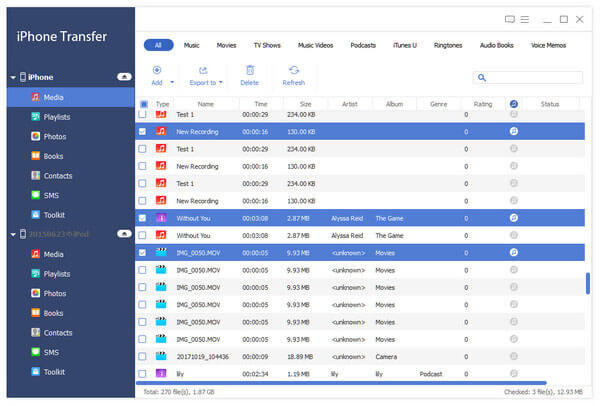
Vaihe 3 Avaa Vie osoitteeseen valikosta ja valitse Vie tietokoneeseen.
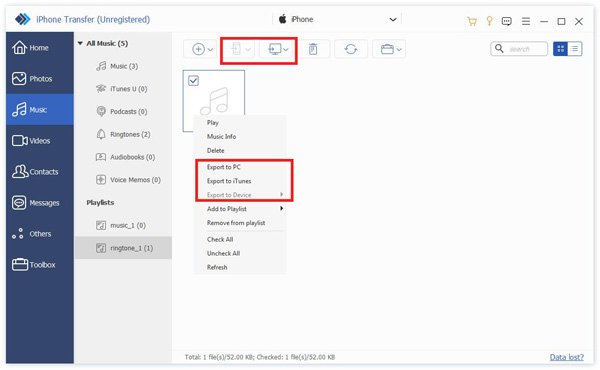
Osa 4: Usein kysytyt kysymykset iPhonen liittämisestä iTunesiin
Miksi en voi varmuuskopioida iPhonea manuaalisesti iTunesiin?
Jos olet Windows-tietokoneen käyttäjä ja varmuuskopiointi epäonnistuu, sinun on ehkä päivitettävä, muutettava, poistettava tietoturvaohjelmisto tai sen asennus. Jos sinulla on toinen laite, yritä varmuuskopioida tiedostosi siihen. Tai voit käyttää iCloudia tiedostojen varmuuskopiointiin.
Kuinka saan iPhoneni muodostaa yhteyden iTunesiin?
Ensin sinun on suoritettava uusin iTunes-versio tietokoneellasi. Jos iTunes on eri kuin viimeisin versio, muista päivittää se ensin. Jos käytät Macia, tarkista päivitys iTunes, ja napsauta Tarkista päivitys. Jos käytät Windowsia, valitse Apu: Ja napsauta sitten Tarkista päivitys. Sinun tulee liittää iPhone tietokoneeseen salamakaapelilla. Kun näet iPhone-painikkeen työpöydän vasemmassa yläkulmassa, olet muodostanut yhteyden onnistuneesti.
Menetänkö tietoni, kun poistan iTunesin asennuksen ja asensen sen uudelleen?
Yleisesti ottaen tallennetut tiedot palautetaan iTunesin uudelleenasennuksen aikana. Emme kuitenkaan voi sivuuttaa onnettomuuksien mahdollisuutta. Joten sinun on parempi varmuuskopioida tiedostot toiseen laitteeseen ennen uudelleenasennusta.
Yhteenveto
Yllä olemme suositelleet erilaisia toimintatapoja ja parhaita työkaluja, jotka auttavat sinua ratkaisemaan ongelman iTunes ei muodosta yhteyttä iPhoneen asianmukaisesti. Olemme varmoja, että löydät tilanteeseesi sopivan. Toivomme, että sisällöstämme on sinulle apua!