Mitä tehdä, kun pääsykoodi ei toimi iPhonessa - Yksityiskohtainen opas
iPhonessa, iPadissa tai Wi-Fi:ssä määrittämäsi salasana on suoja, jota käytät yksityisyytesi suojaamiseen. Mutta voi olla joitain odottamattomia virheitä, joiden vuoksi iPhone-salasana ei toimi tai iPad-salasana ei toimi, samoin kuin Wi-Fi-salasana ei toimi iPhonessa tai iPadissa.
Miksi pääsykoodini ei toimi iPhonessani? Saatat huomata, että iPhonen salasana ei toimi päivityksen jälkeen tai iPhonen salasana ei toimi yhtäkkiä.
Itse asiassa tällaisiin tapauksiin on monia mahdollisia syitä. Tässä artikkelissa esittelemme kuinka korjata iPhonen salasana ei toimi. Etsi vain yksityiskohtainen ratkaisu ongelman ratkaisemiseksi alta.
SIVUN SISÄLTÖ:
- Tapa 1: Korjaa iPhonen näytön lukituksen salasana, joka ei toimi pakko-uudelleenkäynnistyksen kanssa
- Tapa 2: Korjaa iPhonen näytön lukituksen salasana, joka ei toimi (helppoin)
- Tapa 3: Korjaa iPhonen salasana, joka ei toimi iTunesin palauttamisen kanssa
- Tapa 4: Korjaa iPhonen salasana, joka ei toimi iCloud-palautuksen kanssa
- Tapa 5: Korjaa iPhonen salasana, joka ei toimi palautustilassa
- Tapa 6: Korjaa Wi-Fi-salasana, joka ei toimi iPhonessa
Tapa 1: Korjaa iPhonen näytön lukituksen salasana, joka ei toimi pakko-uudelleenkäynnistyksen kanssa
Joskus yksinkertainen pakko-uudelleenkäynnistys ratkaisee yleisimmät laiteongelmat. Siksi, kun iPhone-salasana ei toimi, yritä pakottaa iPhone uudelleenkäynnistys ensin. Vaiheet ovat seuraavat:
Vaihe 1. Paina pitkään sekä äänenvoimakkuuspainiketta että sivupainiketta samanaikaisesti.
Vaihe 2. Vedä liukusäädintä oikealle sammuttaaksesi sen.
Vaihe 3. Käynnistä iPhone painamalla sivupainiketta pitkään, kunnes näet Apple-logon. Syötä salasanasi uudelleen tarkistaaksesi, voitko avata iPhonesi lukituksen. Jos iPhone ei vieläkään ole päällä, kokeile muita alla lueteltuja menetelmiä.
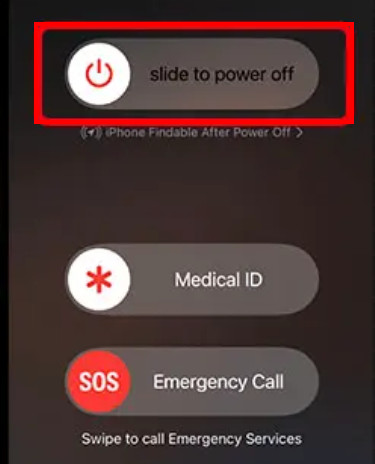
Tapa 2: Korjaa iPhonen näytön lukituksen salasana, joka ei toimi (helppoin)
Suuri vaikeus, että iPhonen salasana ei toimi, on, että näytön lukituksen salasana ei ole käytettävissä. Kun et voi avata iPhonen lukitusta näytön lukitussalasanalla, et voi käyttää iPhoneasi. Puhumattakaan Wi-Fi-salasanan korjaamisesta, joka ei toimi.
Jos haluat korjata näytön lukitun salasanan, joka ei toimi, tarvitset ammattimaisen salasanan avausohjelmiston. Apeaksoft iOS Unlocker on se, joka voi auttaa sinua tarkalleen.
Avaa iPhonen lukitus, kun iPhonen salasana ei toimi turvallisesti
- Poista suoraan iPonen salasana korjataksesi iPhonen pääsykoodin, joka ei toimi.
- Yksinkertaiset napsautukset siirtyvät pois käytöstä iPhoneen.
- Poista eri salasanatyypit, kuten Face ID jne.
- Intuitiivinen käyttöliittymä ja helposti seurattavat vaiheet.
Suojattu lataus
Suojattu lataus

Vaihe 1. Liitä iPhone tietokoneeseen
Ilmainen lataus iOS-lukituksen poistaja ja suorita se onnistuneen asennuksen jälkeen. Lataa juuri tarvitsemasi Windows- tai Mac-versio.
Valita Pyyhi pääsykoodi tila. Liitä iPhone tietokoneeseen USB-kaapelilla. Napsauta Aloita painiketta jatkaaksesi.
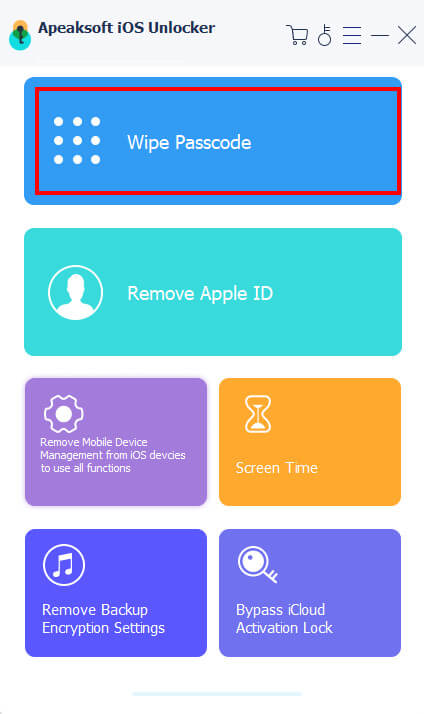
Vaihe 2. Vahvista iPhonen tiedot
Sitten iPhonesi tiedot tunnistetaan automaattisesti. Vahvista, jos se on oikein. Muussa tapauksessa muuta tietoja, jos ne eivät ole oikein, ja napsauta Aloita painiketta jatkaaksesi.
Vaihe 3. Lataa iOS-laiteohjelmisto
Sitten tämä ohjelma lataa iOS-laiteohjelmiston Apple-palvelimelta ratkaistakseen vammaisen iPhonen.
Vaihe 4. Aukaista iPhone
Kun laiteohjelmiston lataus on valmis, napsauta avata -painiketta ja syötä 0000. Napsauta sen jälkeen avata -painiketta uudelleen vahvistaaksesi sen. Sitten tämä ohjelma alkaa pyyhkiä salasanaa iPhonesta. Sitten iPhone-salasanasi ei toimi -ongelma ratkaistaan onnistuneesti.
Tapa 3: Korjaa iPhonen salasana, joka ei toimi iTunesin palauttamisen kanssa
Ollakseni rehellinen, ainoa tapa, jolla voit korjata iPhone-salasanasi toimimattoman, on pyyhkiä vanha salasana ja asettamalla sitten uusi. Tämän työn tekemiseen iTunes on hyvä apulainen, jonka avulla pääset helposti tavoitteeseen. Kun iPhone-salasanasi ei toimi ja olet synkronoinut iPhonesi iTunesin kanssa, voit yksinkertaisesti poistaa vanhan salasanan iPhonesta iTunesin avulla. Lisäksi voit myös käyttää tätä tapaa korjataksesi iPadisi pääsykoodin, joka ei toimi. Seuraavassa on yksityiskohtaiset vaiheet, joiden avulla voit korjata tämän ongelman.
Vaihe 1. Liitä iPhone tietokoneeseen, jonka kanssa olet synkronoinut USB-kaapelilla.
Vaihe 2. Käynnistä iTunes tietokoneellasi. Jos yhdistät iPhonen tietokoneeseen onnistuneesti, iTunes synkronoi laitteesi ja tekee varmuuskopion.
Vaihe 3. Kun synkronointi ja varmuuskopiointi on valmis, napsauta vain Palauta iPhone.
Vaihe 4. Kun olet klo perustettu näyttöä palautusprosessin aikana, napauta Palauta iTunes-varmuuskopio.
Vaihe 5. Valitse nyt laite iTunesissa ja katso kunkin varmuuskopion päivämäärä ja koko valitaksesi tiedoston, jonka haluat palauttaa. Kun iPhonesi on määritetty, voit luoda uuden salasanan.
Tapa 4: Korjaa iPhonen salasana, joka ei toimi iCloud-palautuksen kanssa
Jos haluat korjata iPhonen salasanan, joka ei toimi iTunes-palautuksen kanssa, mutta huomaat, että se pyytää salasanaa, jota et muista, voit yrittää korjata tämän ongelman iCloud-palautuksella. Se on myös hyvä tapa korjata helposti iPhone-salasanasi, joka ei toimi tai unohdat salasanasi.
Mutta sinun pitäisi tietää tällä tavalla myös poistaa kaikki tiedot, ja sinulla on oltava varmuuskopio. Ja jos sinun iPhone ei ole yhteydessä Wi-Fi-verkkoon tai matkapuhelinverkkoon, et voi tyhjentää tätä iPhonea Find My iPhone -toiminnolla.
Vaihe 1. Avaa tietokoneesi ja siirry selaimellasi osoitteeseen iCloud.com.
Vaihe 2. Kirjaudu sisään Apple ID:lläsi ja valitse sitten Kaikki laitteet käyttöliittymän yläosassa.
Vaihe 3. Etsi iPhone, jonka haluat korjata. Täällä voit myös korjata iPadin pääsykoodin, joka ei toimi.
Vaihe 4. Valitse Poista tämä laite -painiketta, joka poistaa kaikki tiedot ja asetukset iPhonesta.
Vaihe 5. Seuraavaksi voit palauttaa tietosi ja tiedostosi varmuuskopiosta. Ja voit asettaa uuden salasanasi.
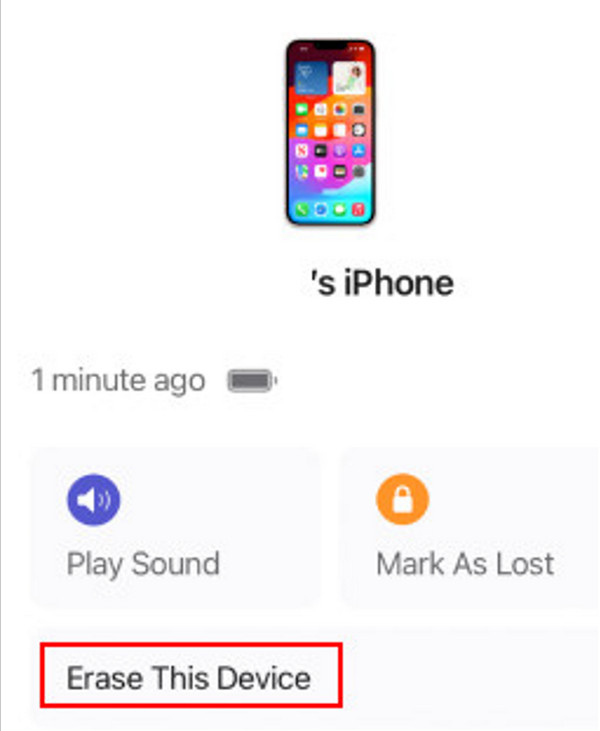
If Find My ei toimi, sinun pitäisi tutkia tarkemmin miksi.
Tapa 5: Korjaa iPhonen salasana, joka ei toimi palautustilassa
Jos et ole koskaan synkronoinut iPhoneasi iTunesin kanssa tai jos et ole koskaan määrittänyt Find My iPhone -toimintoa iCloudissa, yllä olevat 2 menetelmää eivät ehkä sovellu sinulle. Tässä tapauksessa voit korjata iPhone-salasanasi, joka ei toimi palautustilassa, ja tehdä laitteestasi uuden. Voit myös käyttää tätä tapaa korjataksesi iPadisi pääsykoodin, joka ei toimi. Seuraa vain seuraavia vaiheita.
Vaihe 1. Liitä iPhone tietokoneeseen ja käynnistä sillä välin iTunes tietokoneellasi.
Vaihe 2.
Jos sinulla on iPhone 6, iPhone 6s tai vanhempi, iPad ja iPod Touch -käyttäjä:
Paina ja pidä alhaalla Home- ja Top-painikkeita samanaikaisesti, kunnes Apple-logo tulee näkyviin.
Jos olet iPhone 7 tai iPhone 7 Plus -käyttäjä:
Pidä äänenvoimakkuuden vähennyspainiketta ja sivupainiketta painettuna, kunnes Apple-logo tulee näkyviin.
Jos käytät iPhone 8:a tai uudempaa:
Paina ja vapauta äänenvoimakkuuden lisäys- ja alaspainikkeet nopeasti yksitellen. Paina sitten sivupainiketta ja pidä sitä painettuna, kunnes Apple-logo tulee näkyviin.
Vaihe 3. Kun näet iTunesin sinulle näyttämän ikkunan, napsauta Palauttaa -painiketta. Odota prosessin päättymistä ja voit määrittää iPhonesi uuden salasanan.
Huomautus: Jos palautusprosessi kestää yli 15 minuuttia, iPhone poistuu palautustilasta automaattisesti. Ja sinun on toistettava vaiheet 2 ja 3.
Lisäksi, jos olet huolissasi joidenkin tärkeiden tietojen menettämisestä, kun korjaat iPhonen salasanan, joka ei toimi, voit yrittää palauta iPhone iTunesin kautta.
Tapa 6: Korjaa Wi-Fi-salasana, joka ei toimi iPhonessa
Sen lisäksi, että esittelemme sinulle nämä keinot, luettelemme myös joitain menetelmiä, jotka auttavat sinua korjaamaan Wi-Fi-salasanat, jotka eivät toimi iPhonessasi. Kun kohtaat tällaisen kysymyksen, voit korjata tämän ongelman seuraavilla tavoilla.
Tapa 1: Voit yksinkertaisesti korjata tämän ongelman käynnistämällä iPhonen uudelleen. Se voi joskus ratkaista monia kohtaamiasi virheitä. Jos kyseessä on iPhone 6s/6 Plus, paina ja pidä molempia painikkeita painettuna teho ja koti -painiketta käynnistääksesi sen uudelleen. Muissa tyypeissä voit sammuttaa sen ja avata sen painamalla pitkään virtapainiketta.
Tapa 2: Jos et päivitä iOS-laitetta, Wi-Fi-yhteyden käyttäminen iPhonen kanssa saattaa ilmetä virheitä. mene vain Asetukset > general > ohjelmistopäivitys ja napauta sitten Päivitä nyt päivittääksesi uusimman iOS:n.
Tapa 3: Voit myös nollata iPhonesi verkkoasetukset korjataksesi tällaisen ongelman. Napauta Asetukset > general > asettaa uudelleen > Nollaa verkkoasetukset ja vahvista se palauttaaksesi verkkoasetukset. Sitten voit yrittää muodostaa yhteyden Wi-Fi-verkkoon.
Yhteenveto
Saatat saada vastauksen siihen, kuinka korjata pääsykoodi ei toimi iPhonessa ongelma opetusohjelmamme lukemisen jälkeen. Nämä menetelmät sopivat myös korjaamaan iPadin pääsykoodi, joka ei toimi. Toivomme, että avaat iPhonesi lukituksen onnistuneesti menetelmillämme!
Aiheeseen liittyvät artikkelit
En osaa korjata iPhonen karttoja, jotka eivät toimi? Onneksi tässä artikkelissa esitellään joitakin parhaita menetelmiä, joiden avulla voit ratkaista tämän ongelman.
En vieläkään tiedä, miten korjata iPhone-mikrofoni ei toimi? Tässä artikkelissa kerrotaan parhaista tavoista ratkaista tämä ongelma.
Haluatko korjata push-ilmoitukset iPhone ei toimi, mutta ei ole aavistustakaan? Tämä artikkeli auttaa sinua tekemään tämän työn.
Jos iPhonesi virtapainike ei toimi tai juuttuu, lue vianetsintämme huolellisesti ja seuraa ratkaisuja päästäksesi eroon ongelmasta.

