iPhone poistettu käytöstä Yhdistä iTunesiin? Seuraa meitä palauttamaan se
Kun otat iPadin käteesi ja valmistaudut käyttämään sitä, näet vain näytöllä viestin, jossa sanotaan sinun iPad poistettu käytöstä muodostaa yhteyden iTunesiin, se voi olla hetken ahdistusta. Usein on turhauttavaa, onko laite lukittu toistuvan väärän salasanan kirjoittamisen tai jostain muusta syystä. Monet käyttäjät eivät osaa palauttaa laitteidensa normaalia toimintaa, varsinkin koska pelkäävät tietojen katoamista tai niiden lukituksen avaamatta jättämistä. Onneksi tämän ongelman ratkaiseminen ei ole monimutkaista. Tämä artikkeli opastaa sinua tehokkailla lukituksen avausmenetelmillä, joiden avulla voit nopeasti jatkaa säännöllistä käyttöä ja välttää tarpeettomia ongelmia.
SIVUN SISÄLTÖ:
Osa 1. Miksi iPad on poistettu käytöstä Yhdistä iTunesiin
Ennen kuin pääsemme lukituksen avausmenetelmään, meidän on ensin ymmärrettävä kehotteet siitä, miksi iPad poisti käytöstä yhteyden iTunesiin. Vain syitä ymmärtämällä voimme paremmin ehkäistä ja ratkaista ongelman. Tässä on yleisiä syitä, miksi iPad tai iPhone ei ole yhteydessä iTunesiin:
USB-liitäntä
Kun iPhonesi ei näy iTunesissa, yleisin syy on USB-kaapelin tai portin ongelma. Tämä voi johtua vaurioituneista datakaapeleista, huonosta USB-portin kosketuksesta tai USB-portista, joka ei tue tiedonsiirtoa.
iTunes-versio
Jos käytät iTunesin vanhempaa versiota, et ehkä pysty tunnistamaan iPadia tai muodostamaan siihen yhteyttä. Apple päivittää iTunesia säännöllisesti varmistaakseen, että se on yhteensopiva laitteen kanssa.
Laitejärjestelmän vika
Jos iPadin käyttöjärjestelmä ei toimi tai kaatuu, se ei ehkä pysty muodostamaan yhteyttä iTunesiin kunnolla. Esimerkiksi kun iPadissa on käynnistysongelmia tai järjestelmä on jumissa, iTunes ei ehkä tunnista laitetta, jolloin se ei voi muodostaa yhteyttä.
iTunesin määritysasetukset
Jos iTunesia ei ole määritetty oikein tai jotkin iTunesin ominaisuudet ovat poissa käytöstä, laite saattaa myös epäonnistua yhteyden muodostamisessa. Esimerkiksi palomuurit tai suojausohjelmistot voivat estää iTunesia kommunikoimasta iPadin kanssa oikein, mikä vaikuttaa yhteyteen.
Palautus- tai DFU-tila
Yleensä siirryt näihin tiloihin laitteen korjaamiseksi tai palauttamiseksi, mutta jos et tee sitä oikein, iTunes ei tunnista iPhonea.
Kun olet ymmärtänyt nämä syyt, voit ryhtyä kohdennettuihin ratkaisuihin palauttaaksesi iPadin ja iTunesin välisen vakioyhteyden.
Osa 2. Virheen ratkaiseminen kytkettäessä laitteita iTunesiin
Jos sinulla ei ole aikaa käydä läpi kaikkia yllä olevia syitä, jotka saattavat aiheuttaa sen, että iPad ei ole muodostanut yhteyttä iTunesiin, keskitytään ammattimaiseen ratkaisuun, Apeaksoft iOS System Recovery. Se ei ainoastaan ratkaise automaattisesti laitteesi iTunesiin liittämiseen liittyvää ongelmaa, vaan myös korjaa tehokkaasti muut iOS-järjestelmän viat tarjoten kätevän ja turvallisen tavan palauttaa laitteesi normaali toiminta nopeasti.
Ammattimainen työkalu virheiden ratkaisemiseen liitettäessä laitteita iTunesiin
- Ratkaise yhteysongelmat, jumittuneet, käynnistymättömät laitteet ja muut iOS-järjestelmävirheet yhdellä napsautuksella.
- Korkea onnistumisprosentti varmistaa korjausvaikutuksen ja palauttaa laitteesi normaaliksi.
- 100 % turvallinen käyttäjätietojen eheyden varmistamiseksi.
- Yhteensopiva iPadin, iPhonen ja muiden laitteiden kanssa, tukee kaikkia iOS-versioita.
Suojattu lataus
Suojattu lataus

Vaihe 1. Napsauta yllä olevaa painiketta asentaaksesi ohjelman, avaa ja suorita se napsauttamalla ja valitse iOS-järjestelmän palauttaminen -osio pääsivulla.

Vaihe 2. Liitä iPad tietokoneeseen alkuperäisellä USB-kaapelilla ja varmista, että yhteys on vakaa. Järjestelmän havaitsemistulosten mukaan vakio-tilassa tulee valita sen varmistamiseksi, ettei tietoja menetetä korjausprosessin aikana.

Vaihe 3. Napsauta sitten Lataa iPadin laiteohjelmistopakettia vastaavalla painikkeella varmistaaksesi, että se on uusin versio palautuksen onnistumisen parantamiseksi.

Vaihe 4. Kun lataus on valmis, napsauta toipua -painiketta. Ohjelma alkaa korjata iPad-järjestelmääsi. Varmista tämän prosessin aikana, että iPadisi pysyy kytkettynä etkä tee mitään muuta. Korjausprosessin jälkeen iPadisi pitäisi muodostaa yhteys iTunesiin normaalisti.

Osa 3. Kuinka avata iPadin lukitus Yhdistä iTunesiin palautustilan kautta
Jos haluat käyttää Applen virallista lähestymistapaa, palautustila on myös käyttökelpoinen ratkaisu, kun iPad ei ole yhdistänyt iTunesiin. Ennen kuin aloitat, tarkista, että sinulla on iTunesin uusin versio. Jos sinulla on vanhempi versio, se voi vaikuttaa palautusprosessiin.
Vaihe 1. Ensin sinun on pakotettava iPad palautustilaan. Eri malleilla on erilaiset toimintatavat:
iPad kasvotunnuksella:
Paina nopeasti ja vapauta äänenvoimakkuuden ja Volume Down painikkeita vastaavasti. Paina sitten ja pidä painettuna teho -painiketta yläreunassa, kunnes palautustilan käyttöliittymä tulee näyttöön.
iPad kotipainikkeella:
Sammuta iPad. Pidä painettuna ETUSIVU -painiketta, kun liität iPadin tietokoneeseen. Älä vapauta sitä ennen kuin palautustilan näyttö tulee näkyviin.
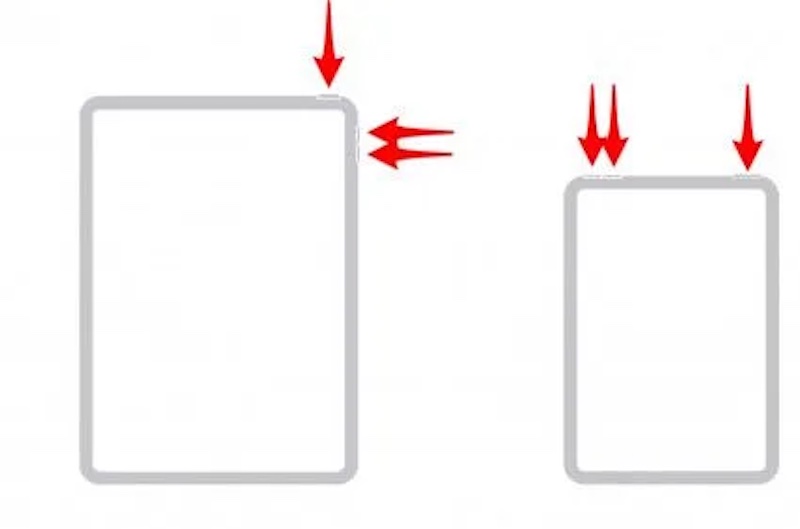
Vaihe 2. Onnistuneen yhteyden muodostamisen jälkeen iTunes näyttää automaattisesti kehotteen tunnistaa iPad palautustilassa ja tarjoaa kaksi kuvassa näkyvää vaihtoehtoa. Napsauta Palauttaa, ja iTunes lataa ja asentaa uusimman iPad-version pyyhkimällä kaikki tiedot ja salasanat laitteesta.
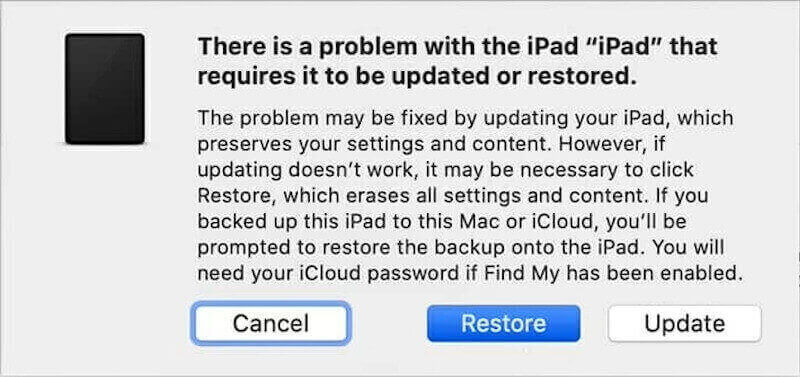
Palautuksen jälkeen iPad käynnistyy automaattisesti uudelleen ja siirtyy alkuasetusnäyttöön. Tässä vaiheessa voit nollata laitteesi tai tehdä sen iOS-tietojen palautus iCloud-varmuuskopiosta.
Osa 4. Korjaa käytöstä poistettu iPad. Yhdistä iTunesiin pyyhkimällä tiedot
Jos etsit muuta ratkaisua siihen, että iTunes ei tunnista iPhonea tai iPadia, laitteen tietojen poistaminen on viimeinen vaihtoehto.
Poista suoraan
Jos iPadisi toimii edelleen ja muistat salasanan, voit poistaa tiedot suoraan asetuksista.
Vaihe 1. Avaa Asetukset app ja mene general Vaihtoehdot. Etsi asettaa uudelleen -painiketta ja napsauta Enter.
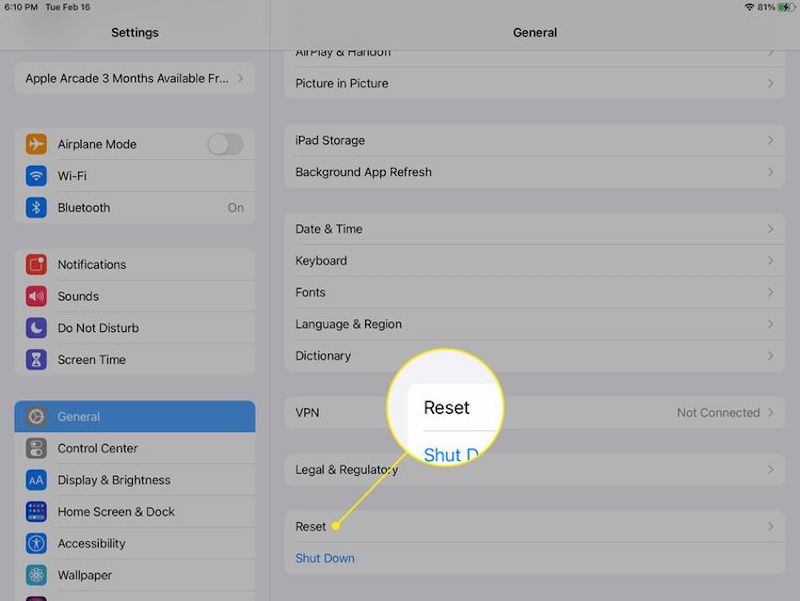
Vaihe 2. Valita Pyyhi kaikki Sisältö ja asetukset ja napsauta jatkaa.
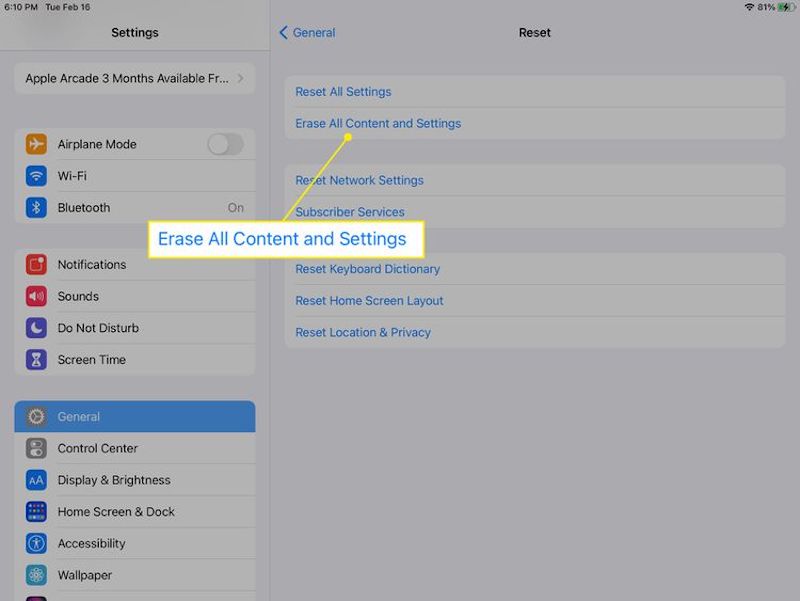
Vaihe 3. Sinua saatetaan pyytää antamaan Apple ID -salasanasi vahvistaaksesi, että teit sen itse. Napsauta lopuksi pyyhkiä painiketta tässä, ja iPad käynnistyy automaattisesti uudelleen tehdasasetuksissa, jotta voit nollata laitteen tai palauttaa varmuuskopion.
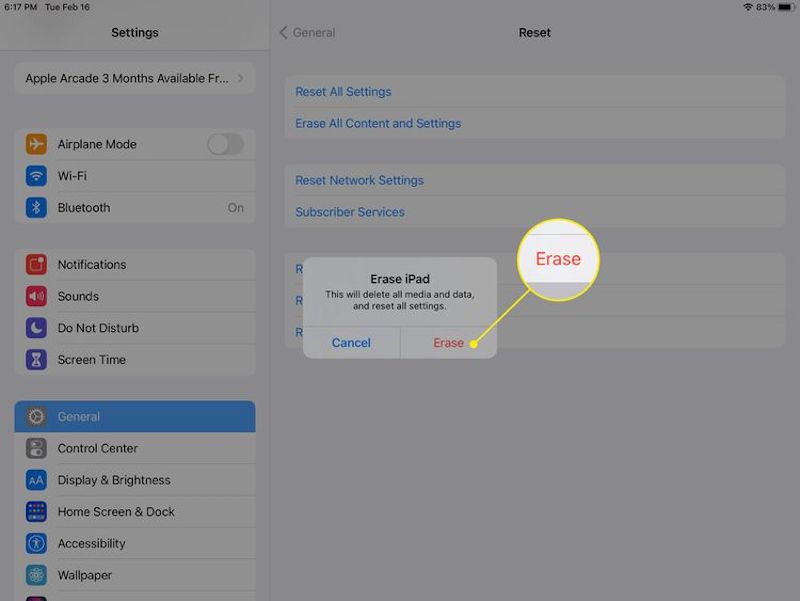
iCloud
Jos et voi käyttää laitettasi, esimerkiksi jos se on poistettu käytöstä tai olet unohtunut iPhone-salasana, voit käyttää iCloudia tietojen etäpyyhkimiseen.
Vaihe 1. Kirjaudu iCloudiin Apple ID:lläsi. Siirry kohtaan Etsi Oma sivu ja valitse poistettava iPhone tai iPad luettelosta Kaikki laitteet.
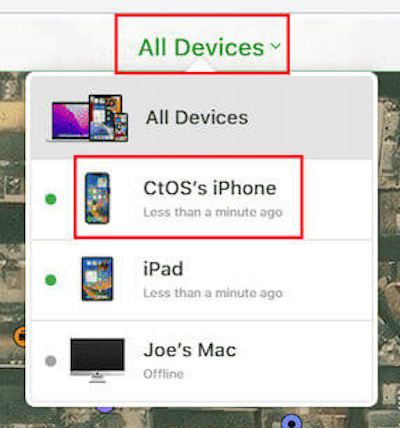
Vaihe 2. Napauta sitten Poista iPhone vaihtoehto ja anna Apple ID -salasanasi vahvistusta varten.
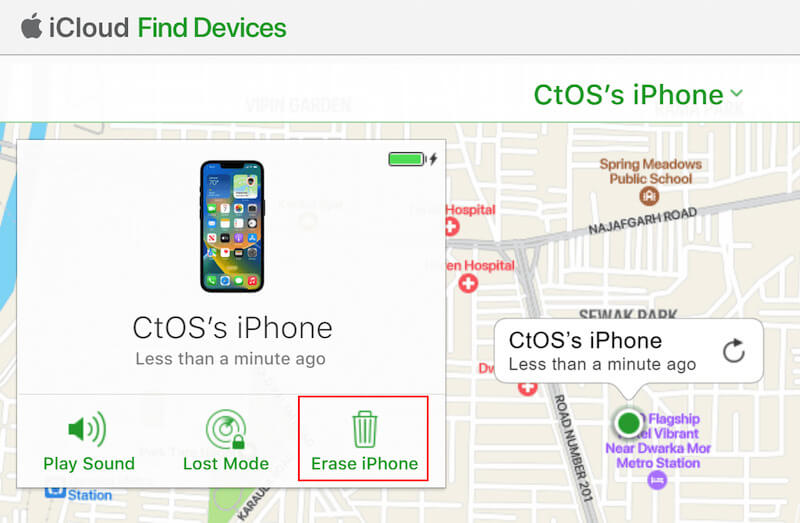
Vaihe 3. Kun olet klikannut pyyhkiä -painiketta vahvistaaksesi, iCloud poistaa etäyhteyden kaikki tiedot iPadistasi ja palauttaa tehdasasetukset. Kun laitteen pyyhkiminen on valmis, voit nollata iPadin.
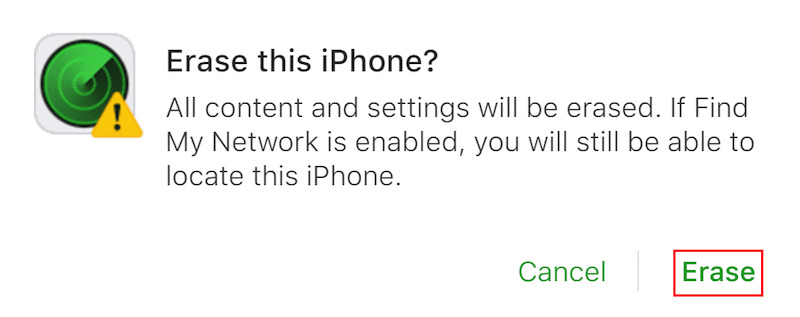
Yhteenveto
Kaiken kaikkiaan ongelma iPad tai iPhone ei ole yhteydessä iTunesiin ei ole ratkaisematon. Apple-järjestelmään sisäänrakennettujen monien ominaisuuksien ansiosta voit avata laitteesi lukituksen tehokkaasti ja jatkaa sen säännöllistä käyttöä. Jos haluat ratkaista ongelmat nopeasti ja turvallisesti, Apeaksoft iOS System Recovery on suositeltavaa. Kumpaa lähestymistapaa pidät parempana? Jos sinulla on kysyttävää, jätä ne kommenttiosioon ja keskustellaan niistä!
Aiheeseen liittyvät artikkelit
Jos kohtaat virheen muodostaessasi yhteyttä laitteesi Apple ID -palvelimeen, konkreettinen vianetsintä auttaa sinua.
Jos sinulla on ongelmia iPhonen kanssa, joka ei muodosta yhteyttä iTunesiin, olet tullut oikeaan paikkaan. Tässä artikkelissa kerrotaan 10 tapaa auttaa sinua.
Yksi ärsyttävimmistä virheistä, joita käyttäjät kohtaavat, ei voi muodostaa yhteyttä App Storeen iPhonessa ja iPadissa. Tässä opastamme sinua ratkaisemaan ongelman.
Jos käytät iTunes Storea, saatat joutua kohtaamaan tämän virhesanoman, joka ei voi muodostaa yhteyttä iTunes Storeen. Opi ratkaisemaan tämä ongelma nopeasti.

