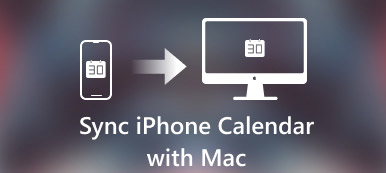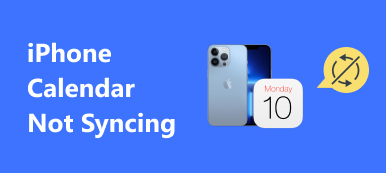Kun joudut käyttämään FaceTimeä yhteyshenkilöryhmän kanssa iPhonessa, saatat huomata, että FaceTime-ryhmä ei toimi, etenkin iOS 12.1: stä iOS 12.1.3: een. Miksi? Applen mukaan Applen palvelimissa on tietoturvavirhe ja Group FaceTime -ominaisuus on poistettu käytöstä.
Tietenkin sinun tulee kohdata myös ryhmä FaceTime, joka ei toimi muissa iOS-versioissa eri versioiden vuoksi. Jos "Lisää henkilö" -painike FaceTimessa muuttuu harmaaksi ja ei toimi kunnolla, sinun tulisi oppia lisää tämän viestin 9 yksinkertaisesta ratkaisusta huolellisesti.
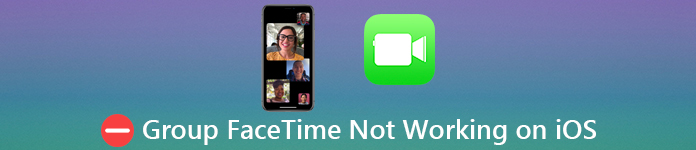
- Osa 1: Lopullinen tapa korjata FaceTime-ryhmä ei toimi
- Osa 2: 8 ratkaisua korjaamaan FaceTime-ryhmä, joka ei toimi iOS: ssä
Osa 1: Lopullinen tapa korjata FaceTime-ryhmä ei toimi
Apeaksoft iOS System Recovery on yhden luukun ratkaisu iPhonen korjaamiseen ja optimointiin eri tilanteissa. Sen avulla voit korjata käytöstä poistetun iPhonen, latausongelman, aktivoinnin, silmukan uudelleenkäynnistyksen, akun tyhjenemisen, ilman palvelua ja muun, mukaan lukien ryhmä FaceTime, joka ei toimi. Jos et löydä ohjelmistoon liittyviä ongelmia, se pystyy diagnosoimaan ongelman ja korjaamaan sen sinulle automaattisesti helposti.
iOS-järjestelmän palauttaminen
- Eri ohjelmisto-ongelmien ratkaiseminen johtaa siihen, että Group FaceTime ei toimi.
- Päivitä tai päivitä Apple-laitteiden iOS-versioon vianetsintää varten.
- Pidä iOS-tiedot alkuperäisessä tilassasi korjaamalla ongelmat.
- Toimi kaikilla iPhoneilla, iPadilla ja iPodilla, joissa on iOS 18 tai vanhempi.
Kuinka korjata, että Group FaceTime ei toimi
Vaihe 1 Lataa iOS-järjestelmän palautus
Käynnistä iPhone-järjestelmän palautustyökalu, kun olet asentanut sen tietokoneellesi. Liitä sitten iPhone tietokoneeseen USB-kaapelilla. Valitse "iOS-järjestelmän palauttaminen"ja napsauta" Käynnistä "siirtyäksesi eteenpäin.

Vaihe 2 Valitse Korjaustila
Voit ratkaista FaceTime ei toimi -ongelman heti napsauttamalla "Ilmainen pikakorjaus". Jos se ei toimi, napsauta "Korjata"-painiketta siirtyäksesi seuraavaan ikkunaan.
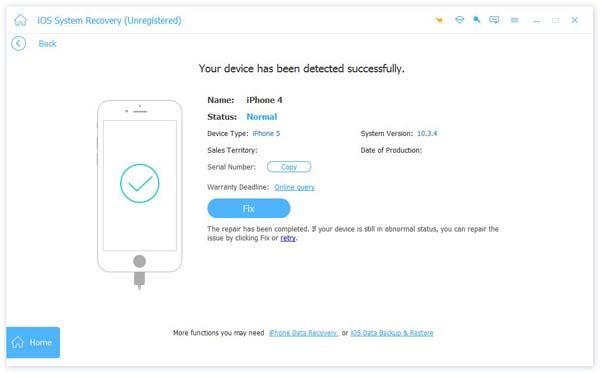
Tässä on kahden tyyppisiä kiinnitystiloja, "Standard Mode" ja "Advanced Mode". Voit valita tarpeidesi mukaan. Napsauta sitten "Vahvista" -painiketta.

Vaihe 3 Valitse kiinteä ohjelmisto
Voit valita laitteellesi luokan, tyypin ja mallin. Napsauta sittenLataa"-painiketta saadaksesi oikean laiteohjelmiston. Napsauta" Seuraava "-painiketta aloittaaksesi palautusprosessin. Kun olet asentanut laiteohjelmiston tietokoneellesi, ohjelmisto korjaa ryhmän FaceTime, joka ei toimi iPhonellasi automaattisesti.

Osa 2: 8 ratkaisua korjaamaan FaceTime-ryhmä, joka ei toimi iOS: ssä
Lopullisen ratkaisun lisäksi, joka korjaa FaceTime-ryhmän, joka ei toimi helposti ja automaattisesti, voit myös valita seuraavat menetelmät korjaamaan liittyvän ongelman vastaavasti.
Ratkaisu 1: Päivitä iPhonen ohjelmisto
Vaihe 1 Avaa "Asetukset"sovellus iPhonellasi ja siirry"general">"ohjelmistopäivitys".
Vaihe 2 Jos päivitystä on saatavana, napautaLataa ja asenna"-painiketta.
Vaihe 3 Kirjoita pyydettäessä salasanasi päivittääksesi iOS: n uusimpaan versioon.
Vaihe 4 Sen jälkeen voit yrittää saada FaceTime-ryhmän uudelleen yhteyshenkilöiden kanssa nähdäksesi, toimiiko se nyt.
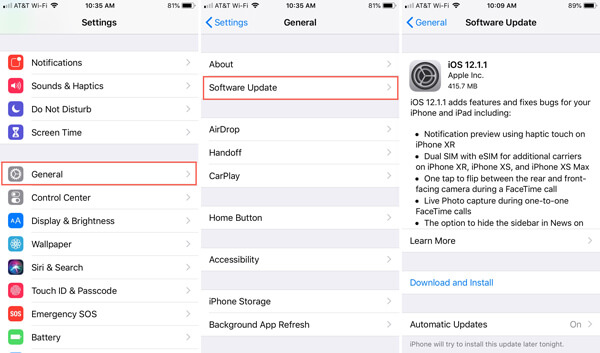
Ratkaisu 2: Ota käyttöön ja pois lentokoneen tilasta
Lentokonetilan vaihtamiseksi on kaksi tapaa, kun FaceTime-ryhmä ei toimi.
Suorita "Asetukset" -sovellus ja valitse "Lentokonetila"Apple-tilisi alla, kytke se päälle ja sammuta se sitten.
Vaihtoehtoisesti avaa "Ohjauskeskus" iPhonessa ja ota lentokonetila käyttöön ja napauta uudelleen sammuttaaksesi sen.
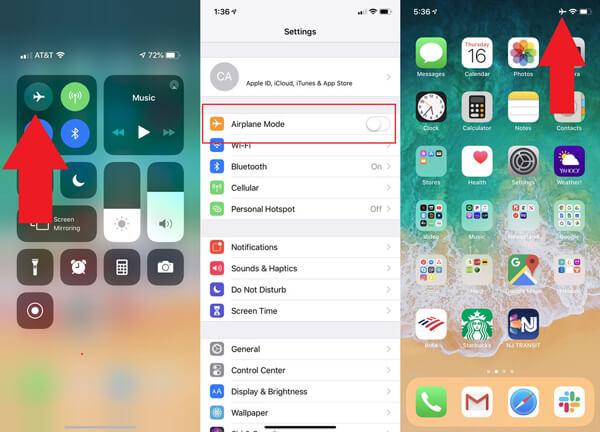
Ratkaisu 3: Ota FaceTime käyttöön Asetuksissa
Vaihe 1 Kun FaceTime-ryhmä ei toimi, käynnistä Asetukset-sovellus ja napauta Apple-tiliäsi.
Vaihe 2 Selaa alaspäin löytääksesi "FaceTime", napauta sitä ja kytke sitten kytkin pois päältä.
Vaihe 3 Odota muutama sekunti ja kytke FaceTime uudelleen päälle Asetukset-sovelluksessa tarkistaaksesi FaceTime-ryhmän toiminnot normaalisti.
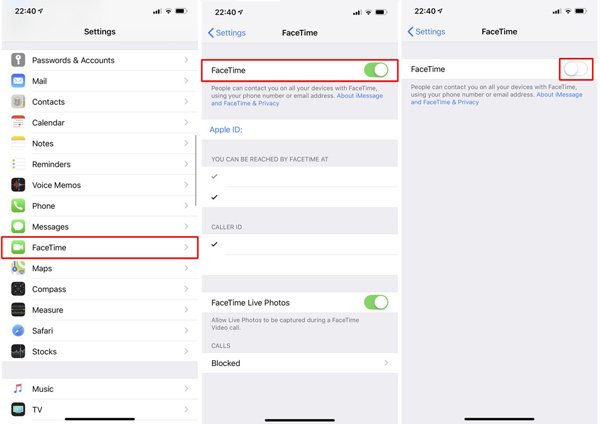
Katso mitä tehdä, jos Facetime ei muodosta yhteyttä iPhoneen.
Ratkaisu 4: Kirjaudu uudelleen Apple-tilille
Vaihe 1 Avaa "Asetukset" -sovellus, napauta Apple-tiliäsi ja siirry FaceTimeen.
Vaihe 2 Napauta Apple ID: täsi ja valitse "Ilmoittaa lähtevänsä"ponnahdusikkunassa.
Vaihe 3 Kirjaudu sisään Apple-tiliisi ja salasanasi aktivoidaksesi FaceTime.
Vaihe 4 Avaa FaceTime-sovellus ja kokeile FaceTime-ryhmätoimintoa uudelleen.
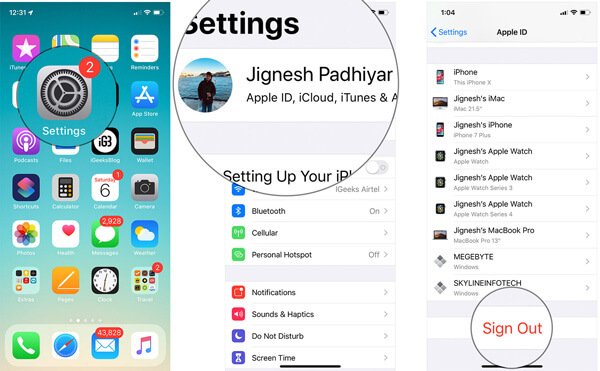
Ratkaisu 5: Nollaa verkkoasetukset
Vaihe 1 Jos verkkoasetuksissa oli jotain vikaa, FaceTime-ryhmä ei toimi. Siirry tällöin kohtaan Asetukset -> [tilisi] -> Yleiset -> Nollaa.
Vaihe 2 valita Nollaa verkkoasetukset, ja kirjoita salasanasi, kun sitä pyydetään.
Vaihe 3 Kun se on valmis, yhdistä iPhone Wi-Fi-verkkoon ja yritä FaceTime uudelleen ryhmässä.

Ratkaisu 6: Tarkista ruudun ajansovellusten rajoitus
Vaihe 1 Tarkista Näyttöaika Asetukset-sovelluksessa on myös tärkeää korjata, että FaceTime-ryhmä ei toimi.
Vaihe 2 Siirry kohtaan "Asetukset"> "Näytön aika">"Sisältöä ja yksityisyyttä koskevat rajoitukset".
Vaihe 3 Napauta "Sallitut sovellukset" avataksesi seuraavan näytön ja kytke sitten FaceTime-sovellus pois päältä, jos se on käytössä.
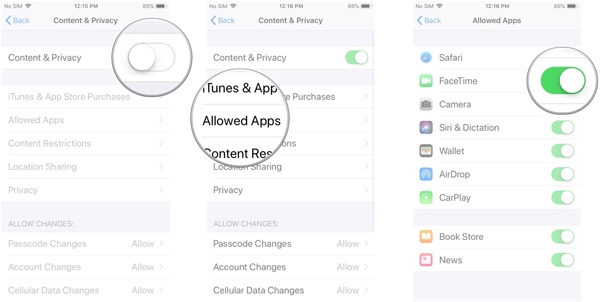
Ratkaisu 7: Käynnistä iPhonen uudelleen
Kova iPhonen nollaaminen on toinen tapa vahvistaa ryhmä. FaceTime ei toimi.
IPhonessa ilman Koti-painiketta: Pidä virtapainiketta ja äänenvoimakkuuden vähennyspainiketta painettuna samanaikaisesti. Kun virran katkaisunäyttö avautuu, vapauta painikkeet.
IPhonessa, jossa on Koti-painike: Pidä "Virta" + "Koti" -painikkeita painettuna, kunnes näet Apple-logon.
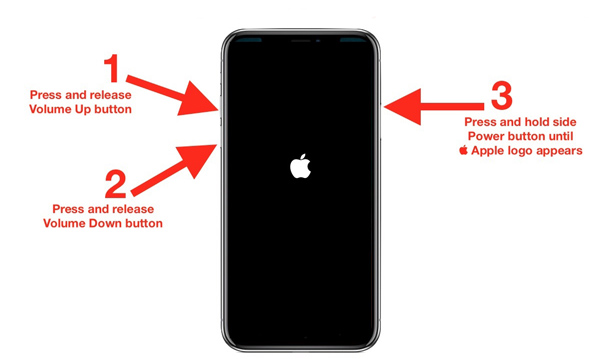
Ratkaisu 8: Palauta iPhone tehdasasetuksiin
Vaihe 1 Varmista, että sinulla on varmuuskopio iPhonesta iTunesin tai iCloudin kautta etukäteen. Muutoin saatat kadota tallentamattomat tiedostot.
Vaihe 2 Siirry kohtaan "Asetukset"> "Yleiset"> "Aseta"> "Poista kaikki sisältö ja asetuksetAnna salasana ja vahvista napauttamalla "Poista kaikki sisältö ja asetukset".
Vaihe 3 IPhone käynnistyy uudelleen ja palauttaa oletustilan. Käynnistä iPhone uudelleen selvittää, toimiiko FaceTime-ryhmä nyt.
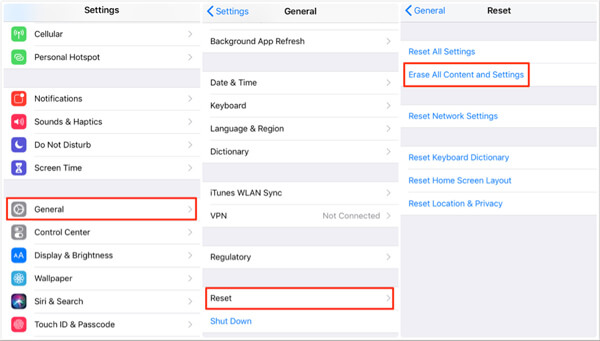
Yhteenveto
Tämä artikkeli esittelee menetelmät kuinka korjaa ryhmä FaceTime, joka ei toimi iPhonessa. Jos iOS 18/17/16/15/14/13/12 FaceTime ei toimi, sinun tarvitsee vain päivittää uusimpaan versioon. Tietenkin voit seurata muita ratkaisuja päästäksesi eroon ongelmasta artikkelista. Jotta ongelma voidaan korjata ja korjata automaattisesti helposti, iOS System Recovery on aina mukava vaihtoehto, jonka voit ottaa huomioon.