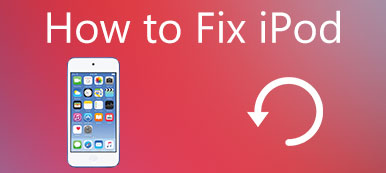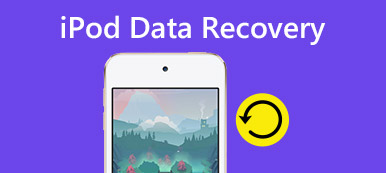FaceTime on Applen videopuhelutoiminto. Se tarjoaa erittäin kätevän tavan tehdä video- tai äänipuheluja muiden iOS-käyttäjien kanssa. Monet käyttäjät kuitenkin valittavat, että FaceTime ei yhdistä.
Tiedätkö miten korjata FaceTime ei yhdistä?
Tässä opetusohjelmassa näytämme tavallisia vinkkejä ja lopullisia tapoja korjata tämä FaceTime-yhteyden muodostava ongelma. Tarkista vain syyt, jotka voivat aiheuttaa tämän virheen, ja tehokas tapa päästä eroon tästä sivusta.
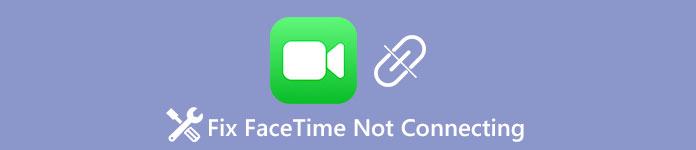
- Osa 1: Facetime ei yhdistä? Miksi?
- Osa 2: Tavallisia tapoja korjata FaceTime-yhteyden muodostaminen
- Osa 3: Paras tapa korjata yhteyden muodostamatta jättäminen
Osa 1: Facetime ei yhdistä? Miksi?
On monia tekijöitä, jotka voivat johtaa siihen, että FaceTime ei muodosta yhteyttä, kuten:
- 1. Huono Wi-Fi-yhteys.
- 2. Vanhentunut ohjelmisto tai FaceTime-sovellus.
- 3. Virheelliset kokoonpanoasetukset.
- 4. Ristiriita kolmansien osapuolten sovellusten kanssa.
- 5. IPhonessa ei ole tilaa.
- 6. Odottamattomat virheet.
Kysymyksemme mukaan tämä ongelma johtuu yleensä ohjelmistovirheistä, mutta ei laitteistosta, joten keskitymme näihin näkökohtiin vianmäärityksessä.
Osa 2: Tavallisia tapoja korjata FaceTime-yhteyden muodostaminen
FaceTime-toiminto toimii iPhonessa, iPadissa, iPodissa ja Macissa. Kun kohtaat ongelman, jota FaceTime ei yhdistä, noudata alla olevia vinkkejä korjata se yksinkertaisesti.
Vihje 1: Cellular / Wifi
Videokeskustelu vaatii hyvää Internet-yhteyttä, joten se toimii myös FaceTime. Varmista, että iPhone on yhteydessä hyvään Wi-Fi-verkkoon. Voit myös käyttää FaceTimeä solukkotietojen suunnitelman avulla iPhonessa 4s -laitteessa tai uudemmassa iPadissa tai uudemmassa iPad-versiossa.
Tämä ratkaisu toimii myös silloin, kun FaceTime yhteystietoryhmän kanssa ei toimi iPhonessa.
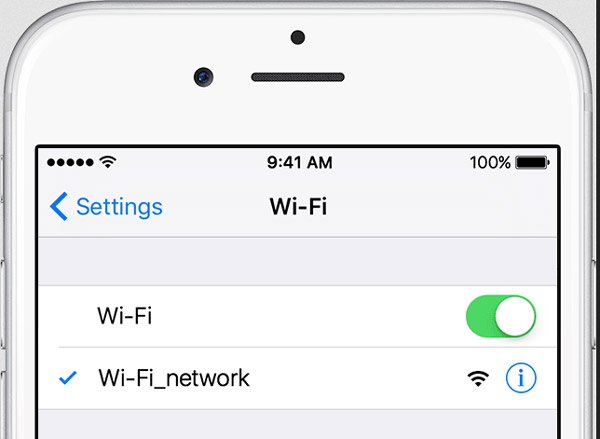
Vihje 2: Lentokonetila
Se katkaisee kaiken langattoman yhteyden, jos olet vahingossa laittanut lentokonetilan päälle. Avaa "Ohjauskeskus" ja kosketa "Lentokone"-painiketta, jos se on käytössä. Voit yrittää kytkeä lentokonetilan päälle ja pois päältä sen vahvistamiseksi.
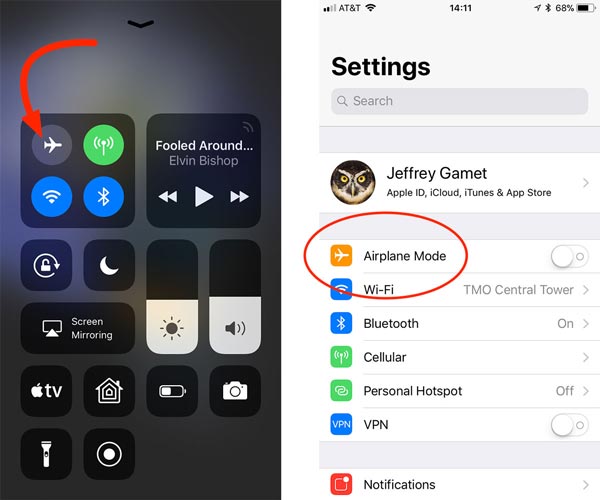
Vihje 3: Päivitä iOS
Ohjelmistopäivitys on aina tärkeä vianmääritys iPhonelle, myös korjata FaceTime-yhteyden muodostava ongelma.
Vaihe 1. Siirry kohtaan "Asetukset"> "Yleiset"> "Ohjelmistopäivitys" ja napauta "Lataa ja asenna" -painiketta, jos uusi päivitys on.
Vaihe 2. Suorita iOS-päivitys noudattamalla näyttöön tulevia ohjeita ja yritä sitten FaceTime uudelleen.

Vihje 4: Aktivoi FaceTime uudelleen
Kun FaceTime ei muodosta yhteyttä, ominaisuuden uudelleenaktivointi on toinen tehokkaasti vianmäärityksessä.
Vaihe 1. Avaa Asetukset-sovellus, voit siirtyä FaceTimeen.
Vaihe 2. Siirrä kytkin asentoon "OFF" ja liu'uta se sitten uudelleen asentoon "ON".
Vaihe 3. Suorita FaceTime-sovellus testataksesi, toimiiko se normaalisti.
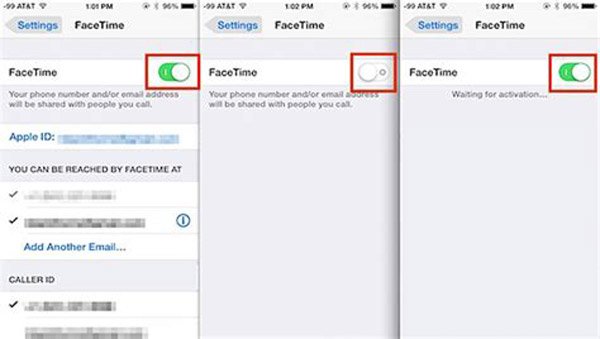
Vihje 5: Nollaa verkkoasetukset
Jos FaceTime-yhteys ei jatku, kun se aktivoidaan uudelleen, yritä palauttaa verkkoasetukset suoraan.
Vaihe 1. Etsi kohdasta "Asetukset"> "Yleiset"> "Nollaa" ja valitse "Nollaa verkkoasetukset".
Vaihe 2. Kun verkko on palautettu, käynnistä FaceTime-sovellus ja keskustele ystävien kanssa.

Vihje 6: Nollaa kaikki asetukset
Toinen vihje, kun FaceTime ei ole yhteydessä kaikkiin asetuksiin.
Vaihe 1. Suorita iPhone Settings -sovellus, siirry kohtaan "General"> "Reset" ja napauta "Reset All Settings".
Vaihe 2. Odota, että prosessi on valmis, ja yritä FaceTimeä uudelleen.
Osa 3: Paras tapa korjata yhteyden muodostamatta jättäminen
Jos ongelma, jota FaceTime ei kytkeydy jatkuvasti, voi oppia enemmän radikaalista menetelmästä ratkaista se tässä osassa.
Way 1: iOS-järjestelmän palautus
Apeaksoft iOS System Recovery on yksinkertainen tapa korjata erilaisia ongelmia iPhonessa, kuten FaceTime ei muodosta yhteyttä. Se pystyy diagnosoimaan, miksi FaceTime-ominaisuus on epänormaali ja korjaa se automaattisesti. Lisäksi se ei vahingoita laitteellasi olevia tietoja, kun korjaat vikoja.
iOS-järjestelmän palauttaminen
- Korjaa eri iOS-järjestelmän ongelmia yhdellä napsautuksella, mukaan lukien FaceTime, joka ei liity iPhoneen / iPadiin / iPodiin.
- Palauta vammainen iOS-laite palautustilassa tai DFU-tilassa.
- Korjaa poistettu iPhone / iPad / iPod poistamatta tai vahingoittamatta nykyisiä tietoja.
- Tukee kaikkia iOS-laitteita, mukaan lukien iPhone 16/15/14/13/12/11/X jne. iPad Pro, Air, mini 6/5/4/3/2/1 ja aiemmat mallit.
- Toimii hyvin Windows 11/10/8/8.1/7/XP- ja Mac OS -käyttöjärjestelmissä.
Miten korjata FaceTime-yhteyden ongelma iPhonessa
Vaihe 1. Yhdistä iPhone iOS-järjestelmän palautukseen
Hanki tietokoneellesi oikea versio iOS-järjestelmän palautuksesta käyttöjärjestelmän perusteella. Liitä iPhone tietokoneeseen Lightning-kaapelin avulla ja käynnistä FaceTime-kiinnitystyökalu.

Vaihe 2. Aseta iPhone DFU-tilaan
Kotikäyttöliittymässä voit siirtyä eteenpäin napsauttamalla "Aloita". Paina "Kysymys"-painiketta ja seuraa sitten mukautettua opasta asettaaksesi iPhonesi DFU mode.

Vaihe 3. Korjaa FaceTime yhdellä napsautuksella
Kun tieto-ikkuna otetaan, täytä se iPhone-mallisi perusteella ja napsauta "Lataa" -painiketta saadaksesi laiteohjelmiston. FaceTime-korjaustyökalu tekee työnsä lataamisen jälkeen automaattisesti. Nyt FaceTime-sovelluksesi pitäisi toimia normaalisti.

FaceTime-yhteyden muodostamisen lisäksi tämän tehokkaan iOS-järjestelmän palautuksen avulla voit myös tehdä muita virheitä iPhone tarttui Applen logoon, erilaisia iTunesin virheitä iTunes-virhe 14, 17, 4014 ja paljon muuta.
Way 2: Palauta iPhone
Pehmeä lepo iPhone voisi ratkaista monia iPhoneen liittyviä ongelmia, kuten FaceTime ei yhdistä tai sovellus kaatuu.
Vaihe 1. Paina "Sleep / Wake" -painiketta jonkin aikaa, kunnes virran katkaisunäyttö tulee esiin.
Vaihe 2. Sammuta iPhone ja sammuta kytkin.
Vaihe 3. Muutama sekunti myöhemmin, paina "Sleep / Wake" -painiketta kytkeäksesi iPhonen takaisin päälle. Kokeile sitten FaceTimeä uudelleen.
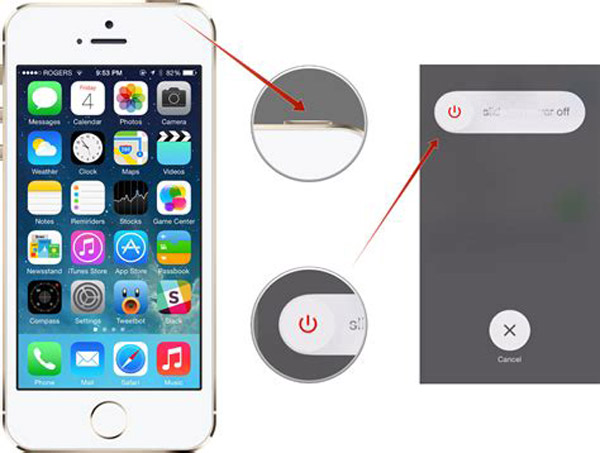
Way 3: Puhdista iPhone
Jos iPhonella ei ole tilaa, FaceTime ei voi toimia normaalisti. jotta vapauttaa iPhonen tallennustilaa, voit seurata alla olevia vinkkejä:
1. Siirry kohtaan "Asetukset"> "Yleiset"> "Tallennus ja iCloud-käyttö" ja valitse Tallennustila-kohdasta "Hallitse tallennustilaa". Täällä voit tarkastella, mitkä sovellukset vievät enemmän tallennustilaa. Voit päättää poistaa tarpeettomia sovelluksia.
2. Tyhjennä välimuistitiedot jokaisessa suuressa sovelluksessa. Siirry kohtaan "Asetukset"> "Tietosuoja"> "Tyhjennä selaustiedot" ja puhdista selaushistoria Safarissa.
3. Poista vanhoja valokuvia ja videoita iPhonessa.
Way 4: Palauta Iphone
Järkevä ratkaisu ei-yhteyden muodostamiseen on palauttaa laite iTunesin avulla.
Vaihe 1. Varmuuskopioi iPhone iTunesiin tai iCloudiin ensin.
Vaihe 2. Liitä laite tietokoneeseen USB-kaapelilla ja käynnistä iTunes.
Vaihe 3. Napsauta "Laite"-painiketta, siirry "Yhteenveto"-välilehteen ja paina "Palauta iPhone" palauttaaksesi iPhonen välittömästi.
Käynnistä FaceTime-sovellus uudelleen testataksesi, toimiiko se normaalisti.
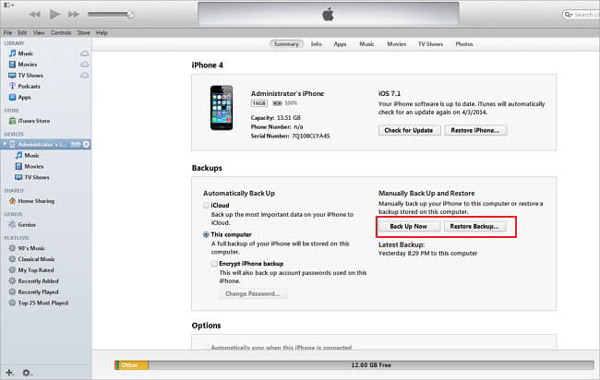
Way 5: Tehdasasetukset palautetaan iPhoneen
Toinen tapa korjata FaceTime-yhteyden muodostaminen on tehdasasetusten palauttaminen iPhonessa
Vaihe 1. Avaa iPhone-asetukset-sovellus, siirry kohtaan "Yleiset"> "Palauta" ja napauta vaihtoehtoa "Poista kaikki sisältö ja asetukset".
Vaihe 2. Kirjoita PIN-koodisi ja napauta varoitusviestissä "Poista iPhone".
Vaihe 3. Kun se on tehty, laite käynnistyy uudelleen ja voit käyttää sitä salasanalla.
Tällä kertaa voit keskustella ystäviesi kanssa FaceTime -palvelun kautta.
Kuten sanottiin, tehdasasetusten palauttaminen poistaa laitteen kaiken sisällön, mukaan lukien henkilökohtaiset tiedostot, valokuvat ja paljon muuta. Sinun on parempi luoda varmuuskopio iPhonelle ennen nollaamista.
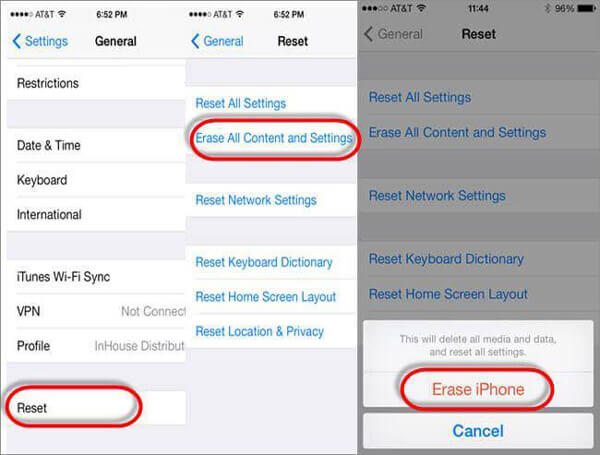
Yhteenveto
Tässä opetusohjelmassa olemme puhuneet siitä, mitä sinun pitäisi tehdä, kun FaceTime ei muodosta yhteyttä. Oikeastaan tämä ongelma on yleisempää kuin luulit, on monia ihmisiä, jotka valittavat, että he eivät voi keskustella ystäviensä kanssa FaceTimin kautta useissa eri tilanteissa. Jos iPhone pystyy käynnistymään DFU-tilaan, suosittelemme, että käytät sitä Apeaksoft iOS System Recovery, koska se tukee iPhonen häviötöntä vahvistamista. Toivomme, että yllä olevat vinkit ja ehdotukset ovat hyödyllisiä sinulle.