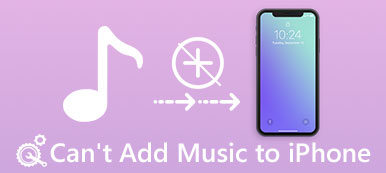Kuten tiedät, AirPlay on Applen hyvä toiminto videoiden ja muiden tiedostojen jakamiseen eri laitteiden välillä, erityisesti iOS-laitteen, Macin ja muiden yhteensopivien laitteiden välillä. Voit jakaa valokuvasi, videosi AirPlayn kanssa sekä peilata iOS-laitteidesi näyttöä Apple TV: lle, PC: lle, Macille tai muulle älytelevisioon.
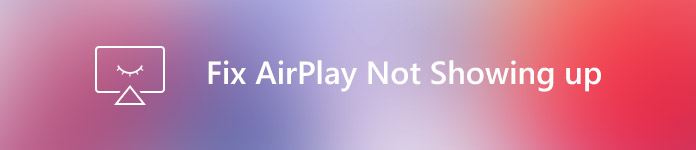
Se voi olla ongelma, kun haluat peilata, mutta AirPlay ei näy. Monet käyttäjät pyytävät apua miten korjata AirPlay ei näy. Tässä artikkelissa luetellaan joitakin menetelmiä, joiden avulla voit ratkaista tämän ongelman. Tarkista vain artikkelin ratkaisut ongelman ratkaisemiseksi nyt.
Osa 1: Miksi AirPlay ei näy
Yleisin syy, joka voi aiheuttaa sen, että AirPlay ei näy, on verkko-ongelma. Jos et löydä AirPlay-kuvaketta iPhonesta, iPadista tai Macista, sinun on harkittava, yhdistetäänkö kaksi laitetta, joihin haluat muodostaa yhteyden. AirPlay ovat samassa verkossa tai eivät. IPhonesi ei esimerkiksi ole samassa Wi-Fi-verkossa Apple TV: n kanssa, joten AirPlay ei ole näkyvissä. Jos AirPlay-toiminto on pois päältä, verkko-ongelmaa lukuun ottamatta AirPlay ei näy. Se voidaan johtaa myös ohjelmistoversiolla tai muilla ohjelmisto-ongelmilla. Voit kokeilla seuraavia menetelmiä AirPlay-ohjelman korjaamiseksi.
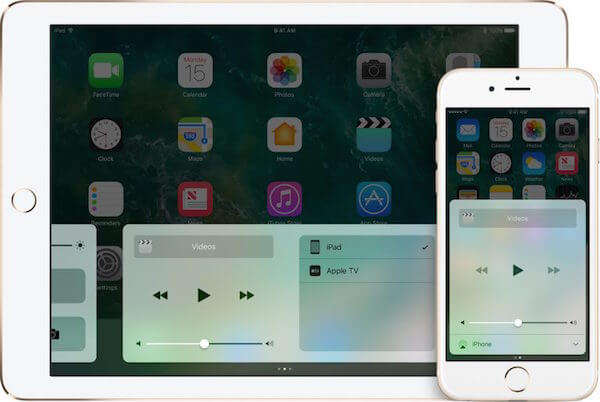
Osa 2: Miten AirPlay ei näy
Menetelmä 1: Varmista, että AirPlay-yhteensopivat laitteet ovat käytössä
Ensimmäinen tapa, jolla voit korjata AirPlay-ohjelman, ei ole näkyvissä, on kaikkein perimmäinen tapa. Voit jättää huomiotta tämän ongelman niin, että AirPlay ei näy. Ennen kuin iOS 11, AirPlay-kuvake näkyy vain Control Centerissä, kun iPhone, iPad tai iPod on lähellä AirPlay-yhteensopivaa laitetta, jota haluat AirPlay-sovelluksen kanssa, kuten Apple TV: n kanssa. Siksi, kun löydät AirPlay-laitteen, joka ei näy laitteessa, on varmistettava, että Apple TV tai muut AirPlay-yhteensopivat laitteet on kytketty päälle. Ja sinä ja iOS-laite on lähellä tätä AirPlay-yhteensopivaa laitetta.
Sitten voit alkaa AirPlay iPhone Macille tai Apple TV.
Menetelmä 2: Korjaa AirPlay, jota Force ei näy uudelleen Laitteen käynnistäminen uudelleen
Jos laitteesi täyttävät edellä mainitut vaatimukset, mutta AirPlay ei vieläkään näy, voit yrittää korjata tämän ongelman käynnistämällä laitteet uudelleen. Näin on yksi yksinkertaisimmista tavoista korjata AirPlaysi, mutta se voi olla hyödyllistä joskus.
1) iPhone 6s / 6s Plus ja aikaisemmat: Pidä aloitusnäppäintä ja virtapainiketta painettuna vähintään 10 sekuntia, kunnes näet Apple-logon, vapauta molemmat.
2) iPhone 7 / 7 Plus: Paina ja pidä painettuna sekä virtapainiketta että äänenvoimakkuuden alenemispainiketta. Vapauta ne sitten, kun näet Apple-logon.
3) iPhone X/8/8 Plus ja uudemmat: Paina äänenvoimakkuuden lisäyspainiketta ja vapauta se, paina seuraavaksi äänenvoimakkuuden vähennyspainiketta ja vapauta sitten. Paina sitten virtapainiketta ja pidä sitä painettuna, kunnes näet Apple-logon.
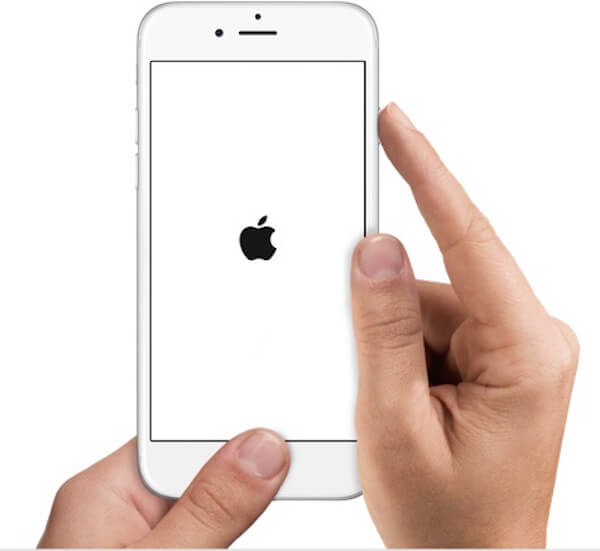
Menetelmä 3: Korjaa AirPlay ei näy päivittämällä uusin iOS-ohjelmisto
On suositeltavaa päivittää iOS-ohjelmisto, kun sinulla on päivitys. IOS-ohjelmiston päivittäminen uusimpaan versioon voi joskus auttaa sinua korjaamaan joitakin iOS-järjestelmän ongelmia, kuten AirPlay ei näy. Jos olet tavannut AirPlay-ohjelmasi, et näe, tarkista, onko olemassa iOS-ohjelmiston uusi versio, jota voit päivittää. Voit tehdä sen valitsemalla Asetukset ja koskettamalla Yleistä. Napauta Yleinen-käyttöliittymässä Ohjelmiston päivitys. Ja sitten näet f, jossa on käytettävissä oleva päivitys. Jos on, napauta Lataa ja asenna. Kun olet hyväksynyt termin ja kirjoitat salasanasi, uudempi iOS-ohjelmisto alkaa ladata.
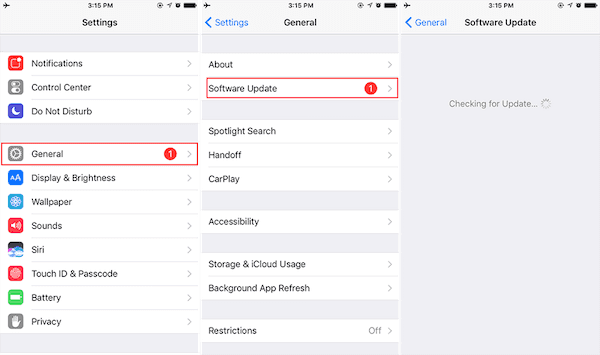
Menetelmä 4: Paras tapa korjata AirPlay ei näy
Jos kaikki edellä mainitut tapamme eivät voi auttaa sinua korjaamaan AirPlay-sovellusta, joka ei näy, voit yrittää käyttää ongelmaa Apeaksoft iOS System Recovery -ohjelmalla. Apeaksoft iOS System Recovery on ammattimainen palautusohjelma, jonka avulla voit korjata kaikki iPhonen, iPadin tai iPodin mallit normaaliksi. Se on yksi parhaista ohjelmistoista, joka tarjoaa sinulle turvallisen ja yksinkertaisen tavan korjata iOS-laitteesi, mukaan lukien jumittuminen palautustilaan, DFU mode, musta näyttö jne. menettämättä iOS-laitteen tietoja. Sekä Mac- että Windows-käyttäjät voivat nauttia tästä ohjelmistosta. Voit seurata seuraavia ohjeita, jotta AirPlay-ohjelma ei näy.
Vaihe 1. Lataa iOS System Recovery
Ensimmäinen askel, jolla voit korjata AirPlay-ohjelman, ei näy, tulee viralliselle verkkosivustolle, jossa voit ladata Apeaksoft iOS System Recovery -palvelun tietokoneellesi. Asenna se sitten oppaan mukaan. Seuraava käynnistää sen.

Vaihe 2. Käynnistä iOS-järjestelmän palautus
Napsauta "Lisää työkaluja" ja valitse sitten "iOS System Recovery" päästäksesi pääkäyttöliittymään. Liitä sitten iOS-laite tietokoneeseen USB-kaapelilla. Napsauta sitten "Käynnistä" aloittaaksesi iOS-järjestelmän palauttamisen. Ja tämä ohjelmisto tunnistaa laitteesi automaattisesti.

Vaihe 3. Valitse malli ja lataa laiteohjelmisto
Nyt sinun on napsautettava "Kysymys" -painiketta ja noudatettava tämän ohjelmiston antamia ohjeita siirtämään iOS-laitteesi palautustilaan. Valitse sitten oikea iOS-malli ja lataa laiteohjelmisto napsauttamalla "Lataa" -painiketta.

Vaihe 4. Fix AirPlay ei näy
Sen lataaminen vie muutaman ajan. Kun se on ladattu kokonaan, tämä ohjelmisto korjaa automaattisesti AirPlay-ohjelman, jota ei näytetä. Ja sitten laite palaa normaaliksi.

Johtopäätös:
Tässä artikkelissa luetellaan syyt, miksi AirPlay ei näy, sekä parhaat menetelmät tämän ongelman korjaamiseksi. Ja me uskomme, että sinun täytyy saada tämä taito korjata AirPlaysi, jota ei näytetä. Seuraavan kerran, kun sinulla on sama ongelma, voit korjata sen helposti. Jos pidät sitä hyödyllisenä, jaa tämä artikkeli ystävien kanssa.