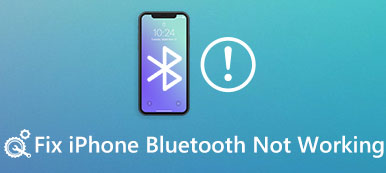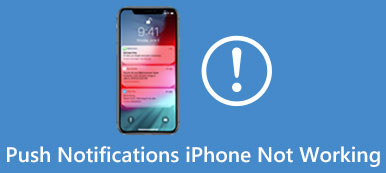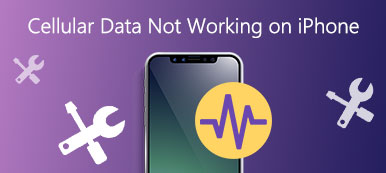Kun sinulla on kauniita valokuvia ja haluat jakaa sen muiden iOS-käyttäjien kanssa, AirDrop on hyvä avustaja, joka voi auttaa sinua tekemään tämän työn nopeasti ja helposti. Ja se voi aiheuttaa ongelmia, kun AirDrop ei toimi Macissa tai iPhonessa. Monet käyttäjät kohtaavat tällaista ongelmaa eivätkä tiedä kuinka korjata se. Suosittelemme tässä joitain parhaita menetelmiä, joilla AirDrop ei toimi. Jatka vain lukemista ja hanki nämä menetelmät.
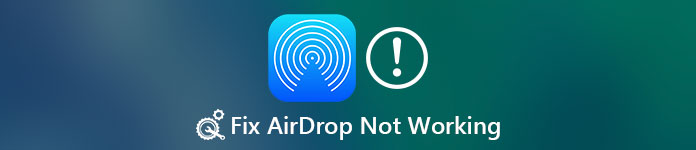
- Osa 1: Lisätietoja AirDropista
- Osa 2: Miten AirDrop ei toimi iPhonessa
- Osa 3: Miten AirDrop ei toimi Macissa
- Osa 4: AirDrop-vaihtoehto
- Osa 5: Usein kysyttyjä kysymyksiä siitä, että AirDrop ei toimi
Kuten tiedät, AirDrop on hyvä ominaisuus, jonka avulla voit jakaa tiedostosi iOS-laitteiden ja Mac-tietokoneiden välillä. Jos iPhone AirDrop ei toimi tai AirDrop ei toimi Macissa, voit yrittää käyttää tätä upeaa iOS-siirtoa tiedostojen jakamiseen. iPhone TransferAirDrop-vaihtoehdon pitäisi olla paras ohjelmisto, jolla voit siirtää valokuvia, videoita ja muita tiedostoja iPhonesta, iPadista, Macista ja muista iOS-laitteista. Sitä voidaan pitää myös iOS-hallintaohjelmana, jota voit käyttää iOS-tiedostojen hallintaan. Tulet rakastumaan niin täydelliseen siirtoon, jos olet nauttinut siitä.
Osa 1: Tietoja AirDropista
AirDrop on upea ominaisuus, jota käytetään erityisesti tiedostojen jakamiseen iOS-laitteiden ja Mac-tietokoneiden välillä. Vaikka monet ihmiset eivät ole tietoisia siitä, se on silti hyödyllinen toiminto Applen käyttäjille. Ennen kuin käytät AirDropia iPhonessa tai Macissa, laitteidesi pitäisi olla käynnissä iOS 7: n, Mac OS X -leijonan (10.7) tai uudemmassa. Ja älä unohda ottaa Wi-Fi ja Bluetooth käyttöön laitteissasi. Varmista lisäksi, että kahden laitteen välinen etäisyys ei ole liian suuri. Vaiheet, joilla AirDrop-tiedostoja käytetään tiedostojen lähettämiseen ja jakamiseen, on erittäin helppo oppia. Pyyhkäise vain ylöspäin alhaalta siirtyäksesi hallintakeskukseen ja napauta sitten AirDrop-vaihtoehtoa kytkeäksesi sen päälle. Sitten sinun on valittava kolmesta vaihtoehdosta, kuten Ei, Kaikki, Vain yhteystiedot. Jos AirDrop ei toimi iPhonessa tai Macissa, älä huoli. Seuraavia tapoja korjata tämä ongelma.
Osa 2: Miten AirDrop ei toimi iPhonessa
Menetelmä 1: Käynnistä iPhone uudelleen, jotta AirDrop ei toimi iPhonessa
Voit yrittää käynnistää iPhonesi uudelleen, jotta AirDrop ei toimi. IPhonen uudelleenkäynnistäminen on todella helppoa. Voit yksinkertaisesti käynnistää iPhonen uudelleen painamalla virtapainiketta ja sammuttaa sen ja liu'uttamalla liukusäädintä. Paina sitten virtapainiketta kytkeäksesi iPhonen päälle, kunnes näyttöön tulee Apple-logo.
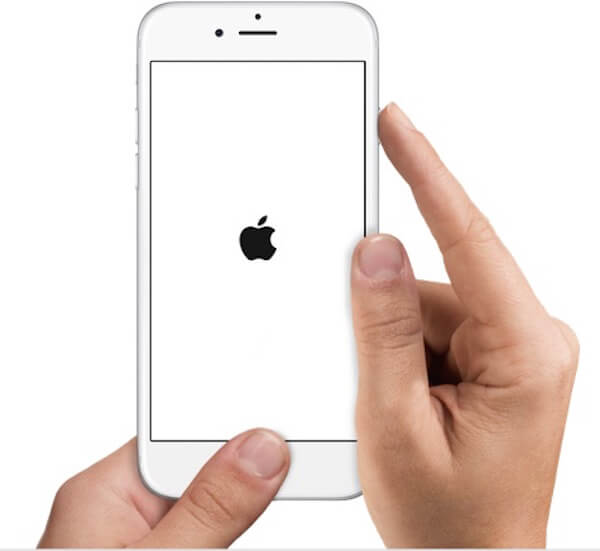
Menetelmä 2: Sulje henkilökohtainen hotspot, jotta AirDrop ei toimi iPhonessa
Kun huomaat, että AidDrop ei toimi, voit tarkistaa, onko Hotspot käytössä vai ei. Kun henkilökohtainen hotspot on auki, se voi vaikuttaa Wi-Fi-yhteyteen ja estää AirDropia toimimasta. Voit ratkaista tämän ongelman siirtymällä kohtaan Asetukset ja sammuttamalla Hotspot-asema.
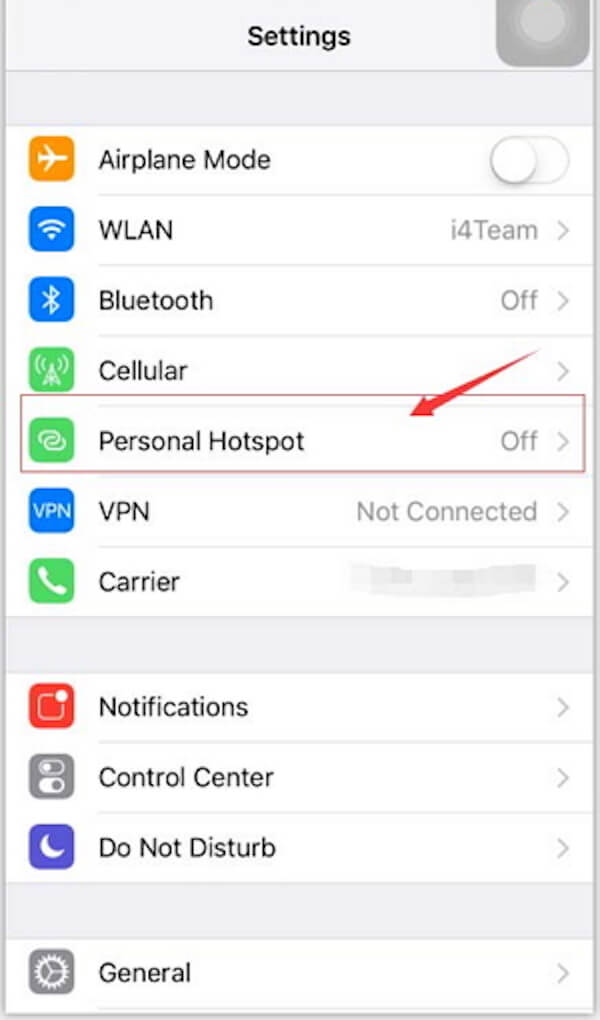
Menetelmä 3: Professional Way korjata AirDrop ei toimi iPhone
Jos kaikki sinulle suosittelemasi menetelmät eivät pysty ratkaisemaan tätä ongelmaa, voit kokeilla tätä ohjelmistoa. iOS-järjestelmän palauttaminen on paras palautusohjelmisto, jonka avulla voit korjata iPhonen AirDrop-ohjelmiston, joka ei toimi. Tällaisen upean ohjelman avulla voit korjata kaikki iPhonen, iPadin ja iPodin versiot palautustilasta, Applen logosta, mustasta näytöstä ja niin edelleen. Se on paras apu, jolla voit korjata iOS-laitteesi ja ottaa ne normaaliksi.
Vaihe 1. Lataa iOS System Recovery
Lataa iOS-järjestelmän palautus tietokoneesi viralliselta verkkosivustolta. Asenna se sitten asennusoppaan mukaisesti.

Vaihe 2. Käynnistä iOS-järjestelmän palautus
Käynnistä iOS-järjestelmän palautus tietokoneellasi ja napsauta sitten "Lisää työkaluja" ja "iOS-järjestelmän palautus" pääikkunaan pääsemiseksi. Kun olet lukenut vinkit, jotka tämä ohjelmisto antaa, voit napsauttaa "Käynnistä" aloittaaksesi iOS-järjestelmän palautuksen. Ja tämä ohjelmisto tunnistaa iPhoneesi automaattisesti.

Vaihe 3. Lataa laiteohjelmisto
Napsauta nyt "Kysymys" ja seuraa ohjeita asettaaksesi iPhone palautustilaan. Seuraavaksi sinun on valittava oikea iOS-malli ja muut iPhonesi tiedot. Napsauta sitten "Lataa" ladataksesi laiteohjelmiston.

Vaihe 4. Korjaa AirDrop ei toimi
Kun laajennus on ladattu onnistuneesti, tämä ammattimainen ohjelmisto korjaa iPhonen AirDrop-ohjelmiston automaattisesti. Tarkista vain, onko AirDrop toimii iPhonessa nyt.

Saatat myös haluta tietää: Miten korjaa iPhone-kuvia, joita ei näytetä iPhotossa / valokuvissa Macissa
Osa 3: Miten AirDrop ei toimi Macissa
Menetelmä 1: Käynnistä Mac uudelleen, jotta AirDrop ei toimi Macissa
Aivan kuten iPhone, jos voit käyttää AirDrop -laitetta Macissa, voit käynnistää Mac-tietokoneesi uudelleen korjaamaanksesi tämän ongelman. Jos haluat käynnistää Macisi uudelleen ja korjata, että AirDrop ei toimi Macissa, voit valita kolme vaihtoehtoa. Voit painaa virtapainiketta tai painaa Ohjaus ja Poista. Kun valintaikkuna tulee näkyviin, napsauta Käynnistä-painiketta, kun haluat käynnistää Macisi uudelleen. Voit myös valita Apple-avaimen ja napsauttaa sitten Käynnistä-painiketta. Lisäksi voit myös painaa kolmea painiketta, mukaan lukien hallinta, komento ja poisto, käynnistääksesi Macin uudelleen.
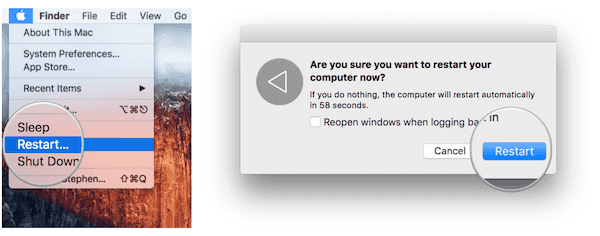
Menetelmä 2: Päivitä järjestelmä korjaamaan AirDrop-ohjelman, joka ei toimi Macissa
Jos AirDrop ei toimi Macissa, voit tarkistaa, onko uusia järjestelmiä, joita voit päivittää. Jos et päivitä Mac-järjestelmääsi, se voi johtaa siihen, että AirDrop ei toimi. Voit korjata tämän ongelman avaamalla vain Apple-valikon ja napsauttamalla sitten Järjestelmäasetukset. Etsi sitten Ohjelmistopäivitys Järjestelmä-vaihtoehdosta. Seuraavaksi tarkista uusi päivitys napsauttamalla Tarkista nyt. Napsauta sitten Asenna ja kirjoita järjestelmänvalvojan tilin nimi ja salasana vahvistaaksesi se.
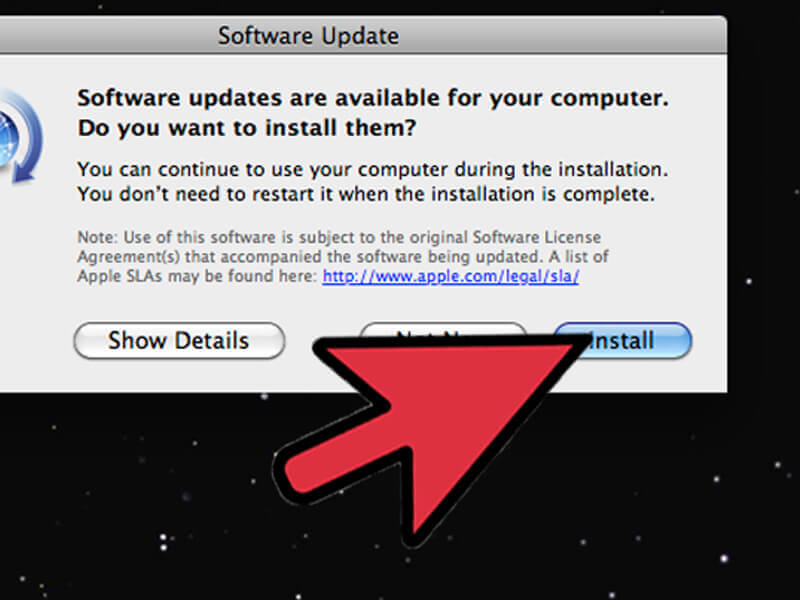
Osa 4: AirDrop-vaihtoehto
AirDrop on ilmainen työkalu, jonka avulla voit jakaa tiedostoja iOS: n ja iOS / tietokoneen välillä. Mutta sinun täytyy käyttää sitä sinisen hampaiden kautta metreissä. Helppo ja quck-tapa etsimisessä sinun täytyy kääntyä Apeaksoftiin iPhone Transfer apua.
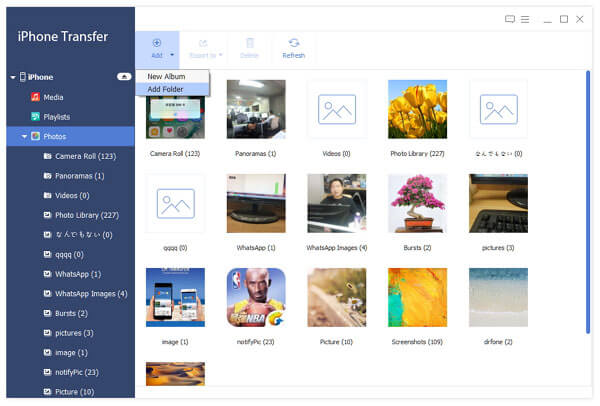
Sen avulla voit siirtää tietoja iOS-laitteesta iOS-laitteeseen, lisätä tietoja tietokoneesta iOS-laitteeseen ja synkronoida tiedostoja iOS-laitteesta iTunesiin.
Tiedot, kuten yhteystiedot, viestit, valokuvat (HEIC ja PNG), musiikkia, videoita, kirjoja, äänimuistioita jne. tuetaan hyvin.
Windows 11/10/8/8.1/7 kanssa yhteensopiva macOS Sequoia on erittäin tuettu.
Lisätietoja tästä:
IPhone-musiikin varmuuskopiointi.
Varmuuskopiointi iPhone yhteystietoja.
Osa 5: Usein kysyttyjä kysymyksiä AirDrop ei toimi
Miksi AirDrop ei toimi iPhonessa?
Jos iPhone ja toinen laite, johon lähetät, eivät käynnistä Wi-Fi- tai Bluetooth-yhteyttä, AirDrop ei toimi.
Mitä tarvitaan AirDrop-toimintoon?
AirDrop luo Bluetoothin avulla vertaisverkkoyhteyden laitteiden välille. Tämä tarkoittaa, että molemmilla Applen laitteilla, joita käytät AirDropille, on oltava Bluetooth ja Wi-Fi päällä.
Kuinka AirDrop toimii?
AirDrop etsii yhteensopivia laitteita Bluetooth-tekniikan avulla, jotta voit siirtää tiedostoja, kuten valokuvia, videoita, kartan sijaintia ja yhteystietoja laitteesta toiseen. AirDropin käyttämiseksi molemmissa laitteissa on oltava Bluetooth ja Wi-Fi käytössä.
Kuinka korjata, että Mac-tietokoneeni ei näy AirDropissa?
Voit yrittää kytkeä Wi-Fi: n ja Bluetoothin pois päältä ja takaisin päälle varmistaaksesi, että Mac, jota ei näy AirDrop-verkossa.
Yhteenveto
Kun olet lukenut tämän artikkelin, sinun on tiedettävä, kuinka korjata iPhone AirDrop ei toimi tai AirDrop ei toimi Macissa. Jos uskot, että nämä menetelmät ovat hyödyllisiä, jaa ne vain apua tarvitseville ystävillesi. Toivottavasti saat jotain hyödyllistä tässä artikkelissa.