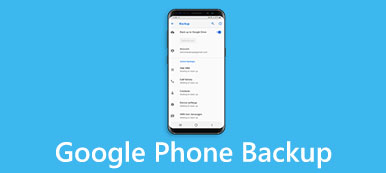Google Photos on Google-ekosysteemin valokuvapalvelu. Monet ihmiset käyttävät sitä valokuvien varmuuskopiointiin ja siirtämiseen. Itse asiassa se tarjoaa enemmän ominaisuuksia, kuten tee diaesitys Google-kuvissa. Kun haluat jakaa kissasi albumin puhelimessa tai tietokoneessa olevassa Google-kuvissa -palvelussa ystävillesi, voit tehdä yksinkertaisen diaesityksen. Siksi tässä artikkelissa kerrotaan, kuinka se määritetään selaimessa tai mobiililaitteessa.
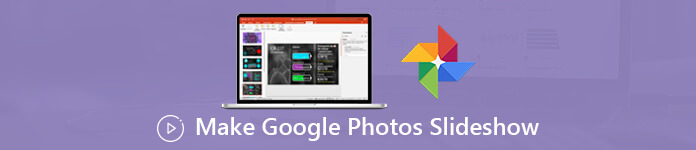
- Osa 1: Kuinka tehdä Google Photos -esitys
- Osa 2: Paras vaihtoehto tapa tehdä diaesitys
- Osa 3: Usein kysyttyjä kysymyksiä Google-kuvien diaesityksen tekemisestä
Osa 1: Kuinka tehdä Google Photos -esitys
On tunnettua, että kuva kertoo tuhat sanaa. Joten, mikä on parempi tapa kertoa tarina kuin tehdä diaesitys? Onneksi Google Photos -palvelussa on sisäänrakennettu diaesitys-toiminto.
Tapa 1: Tee Google-valokuvien diaesitys selaimessa
Jos haluat hallita Google-kuvia tietokoneella, voit tehdä Google Photo -esityksen selaimellasi. Ensinnäkin, kytke tietokoneesi hyvään Internet-yhteyteen. Noudata sitten alla olevia vaiheita saadaksesi se.
Vaihe 1Avaa selaimesi, käy osoitteessa https://photos.google.com/ ja kirjoita Google Photos -tilisi.
Vaihe 2Valitse sitten albumit napsauta vasemmasta sivupalkista luoda albumi luodaksesi uuden albumin ja lataa kuvat, joita haluat käyttää diaesityksessä. Voit vaihtoehtoisesti avata olemassa olevan albumin, jolla on halutut valokuvat. (Kuvat menetetään Google-kuvissa? Palauta Google-valokuvat täällä.)
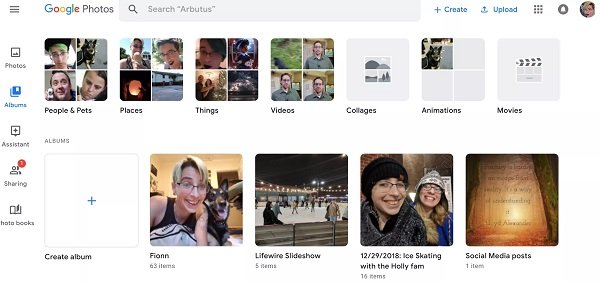
Vaihe 3Valitse valokuva avataksesi sen esikatselusivulla. Napsauta sitten oikeassa yläkulmassa olevaa kolmen pisteen painiketta ja valitse Kuvaesitys pikavalikossa. Nyt Google-valokuvien diaesitys alkaa automaattisesti 5 sekunnissa.
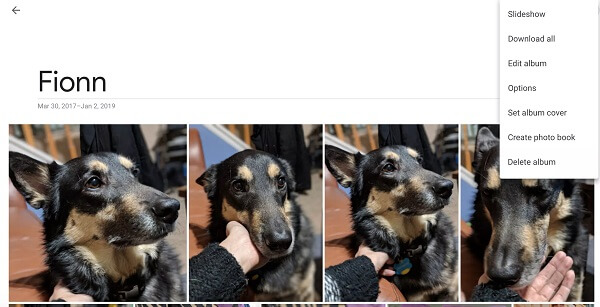
Vaihe 4Jos haluat nähdä diaesityksen myöhemmin, siirry albumiin ja napsauta kuvaa.
Tapa 2: Tee Google-diaesitys iPhonella tai Androidilla
Mobiililaitteesi suhteen Google-diaesitysvalmistaja ei ole käytettävissä Google Photos -sovelluksessa iOS: lle ja Androidille. Vaihtoehtoisesti voit tehdä Google Photos -esityksen elokuvien luontitoiminnolla.
Vaihe 1Avaa Google Photos -sovellus älypuhelimellasi tai tablet-laitteellasi, napauta Plus-painiketta oikeassa yläkulmassa ja valitse Elokuva mistä Luo uusi valikosta.
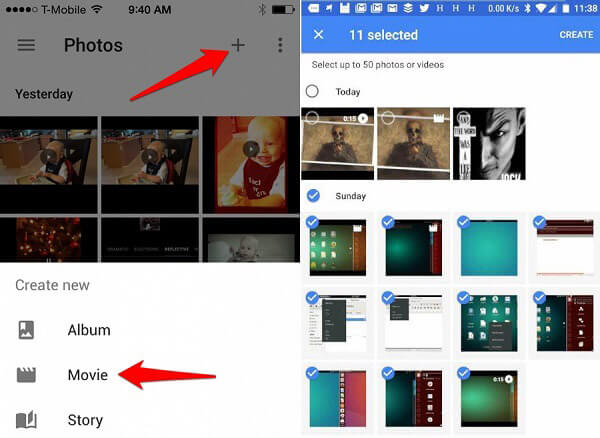
Vaihe 2Sitten sinulle esitetään valokuvat ja videot Google-kuvassasi. Kosketa kaikkia valokuvia, jotka haluat lisätä Google-kuvien diaesityksen. hana LUODA kun olet valmis.
Vaihe 3Seuraavaksi videodiaesitys sijoitetaan aikajanalle. Pudota otsikko ja näet kolme painiketta alareunassa, Teema, ääniraidat ja leikkeet. Lisää musiikkia Google Kuvien diaesitykseen valitsemalla ääniraidat avataksesi musiikkikirjaston. Täällä voit valita oikean musiikin ja napauttaa Valmis oikeasta yläkulmasta lisätäksesi sen Google Kuvien diaesitykseen.
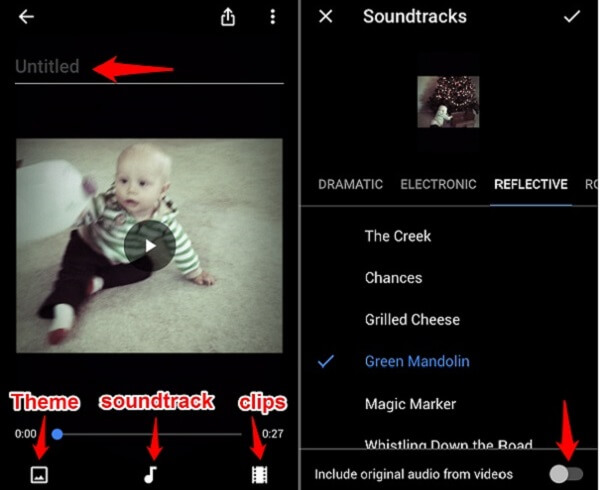
Vaihe 4Lopuksi napauta Jaa: -painiketta tallentaaksesi Google-kuvien diaesityksen musiikin kanssa tilillesi.
Osa 2: Paras vaihtoehto tapa tehdä diaesitys
Google Photos on yksinkertainen työkalu diaesitysten tekemiseen, mutta se ei ole täydellinen. Et voi esimerkiksi muuttaa Google Kuvien diaesityksen asetuksia. Apeaksoft Diaesityksen tekijä, toisaalta, voi täyttää kaiken mitä tarvitset diaesityksen luomiseen.
- Tee valokuvien kanssa videoesityksiä kolmen vaiheen sisällä.
- Käytä teemaa, taustamusiikkia, tekstiä, siirtymiä ja muita elementtejä.
- Tukee melkein kaikkia video- ja kuvamuotoja, mukaan lukien JPG, PNG, MP4 jne.
- Optimoi videoiden ja valokuvien laatu automaattisesti.
- Tarjoa laajoja bonustyökaluja, kuten kuvankäsittely- ja videotoimittaja.
Lyhyesti sanottuna, se on paras vaihtoehto Google Kuville diaesitysten tekemiseen musiikilla.
Kuinka tehdä diaesitys parhaalla vaihtoehdolla Google-kuviin
Vaihe 1Tuo valokuvat Slideshow Maker -sovellukseenKäynnistä paras vaihtoehto Google Kuville, kun olet asentanut sen tietokoneellesi. Vedä ja pudota sitten kaikki haluamasi valokuvat päärajapintaan. Järjestä sitten ne kuvakäsikirjoitukseen toiveesi perusteella.
 Vaihe 2Lisää musiikkia diaesitykseen ilman Google-kuvia
Vaihe 2Lisää musiikkia diaesitykseen ilman Google-kuviaValitse esivalittu kappale kappaleen vieressä olevasta avattavasta luettelosta Lisää taustamusiikki. Jos haluat lisätä omaa musiikkia diaesitykseen, napsauta Plus -painiketta ja tuo äänitiedosto. Voit säätää diaesityksen musiikin asetuksia napsauttamalla Muokkaa ääntä ja päättää kesto ja toisto.
 Vaihe 3Vie diaesitys
Vaihe 3Vie diaesitysEsikatsele diaesitys ja napsauta Vie -painiketta, jos olet tyytyväinen. Valitse sitten oikea videomuoto tai kohdelaite ja aseta tiedostonimi ja kohdekansio. Kerran osui Vie -painiketta, diaesitys tallennetaan kiintolevylle.

Osa 3: Usein kysyttyjä kysymyksiä Google-kuvien diaesityksen tekemisestä
Kysymys 1: Kuinka sekoitan Google Kuvien diaesitystä?
Voit tehdä Google Photos -esityksen yksinkertaisesti, mutta sitä ei ole mahdollista sekoittaa. Ainoa tapa on poistaa albumi ja ladata valokuvasi uudelleen.
Kysymys 2: Kuinka voin käyttää diaesitystä Google-kuvissa iPadillani?
Kuten aiemmin mainittiin, diaesitysominaisuus ei ole käytettävissä Google Photos -sovelluksessa iOS: lle. Voit kuitenkin tehdä videoesityksen elokuvien luontitoiminnolla. Sinä pystyt luo diaesitys iPhonella sisäänrakennetun Valokuvat-sovelluksen avulla.
Kysymys 3: Ei diaesitysvaihtoehtoa Google-kuvissa?
Jos käytät Google Kuvat -sovellusta, et löydä diaesitysvaihtoehtoa. Se on saatavilla vain verkkoselaimessa. Kun avaat valokuvan Google Kuvissa selaimessa, löydät Diaesitys-vaihtoehdon painamalla kolmen pisteen painiketta oikeassa yläkulmassa.
Yhteenveto
Tässä artikkelissa on keskusteltu siitä, kuinka tehdä Google Photos -esityksiä tietokoneellasi tai mobiililaitteellasi. Ilmeisesti Google esitteli juuri diaesityksen vaihtoehdon verkkosivustolle, mutta ei mobiilisovellukseen. Voit kuitenkin tehdä videoesityksen Google Photos -sovelluksessa taustamusiikilla. Jos uskot, että Google Photos on liian yksinkertainen kuvaesitysten tekemiseen, sinun kannattaa kokeilla Apeaksoft Slideshow Makeria. Jätä lisää Google Photos -kysymyksiin liittyviä kysymyksiä, jätä viestisi alle.