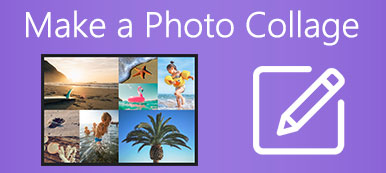Etsitkö yksinkertaista menetelmää, erityisesti ilmaista tapaa laittaa kaksi videota vierekkäin ja tehdä jaetun näytön video?
Eri syistä haluat tehdä videokollaasin tai kahden näytön videon. Kun Googletat jaetun näytön tekemisen, voit helposti siirtyä Movavi Video Editoriin. Se on yksi suosittu videoeditointityökalu, jonka avulla voit laittaa videoita vierekkäin.
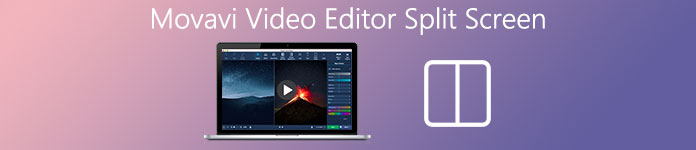
Tämä viesti opastaa sinua tehdä jaetun näytön video Movavissa askel askeleelta. Lisäksi haluamme jakaa sinulle paremman tavan tehdä vierekkäisiä videoita.
- Osa 1. Movavi Video Editor jaettu näyttö
- Osa 2. Parempi tapa tehdä jaetun näytön video
- Osa 3. Usein kysytyt kysymykset Movavi Video Editorin jaetusta näytöstä
Osa 1. Kuinka tehdä jaetun näytön video Movavista
Mikä on paras jaetun näytön videonmuokkausohjelma? Koska markkinoilla on niin paljon videonmuokkaustyökaluja, et ehkä tiedä, mitä niistä pitäisi käyttää kaksoisnäyttövideon tekemiseen. Movavi Video Editor on suosittu video, joka pystyy yhdistämään kaksi videota yhteen ja toistamaan niitä samanaikaisesti. Tämä osa näyttää sinulle jaetun näytön videon tekeminen Movavissa.
Vaihe 1Avaa verkkoselain ja siirry Movavin viralliselle sivustolle. Kun tulet sinne, etsi Videoeditori Plus ohjelmisto ja lataa se. Sen avulla voit tehdä jaetun näytön sekä Windows PC: llä että Macilla.
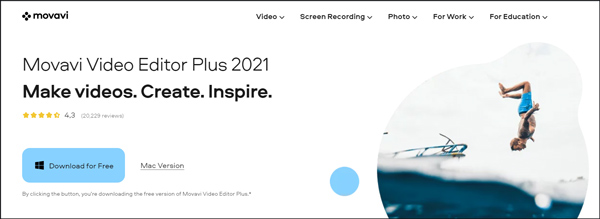
Huomaa, että Movavi Video Editorin asennuksen aikana saatat saada helposti Jotain meni pieleen, ei verkkoatai muita virheitä, sinun on yritettävä uudelleen, kunnes asennat sen lopullisesti.
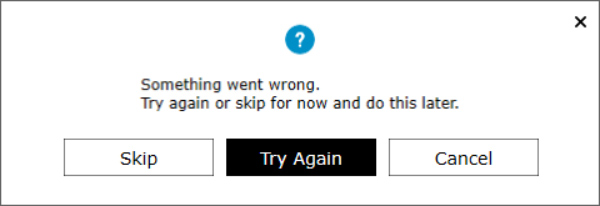
Vaihe 2Movavi Video Editor Plus ei ole ilmainen ohjelma. Asennuksen jälkeen sinulla on 7 päivän ilmainen kokeilu. Klikkaus Lisää tiedostoja ladataksesi videosi jaetun näytön tekemiseen.
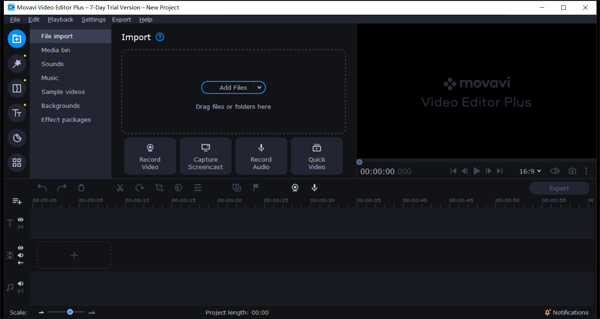
Vaihe 3Vedä videoleikkeet kohtaan Videoraita på den Aikajana. Nyt sinun on vedettävä yksi leike aikajanalle peittokuvan luomiseksi. Sen jälkeen voit valita Vierekkäin vasemmalle or Vierekkäin oikea tämän videon sijoittamiseen.
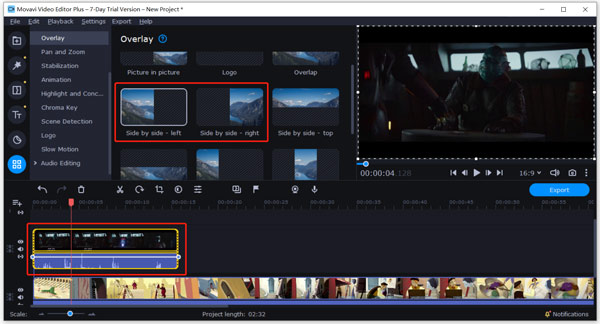
Vaihe 4Valitse toinen leike ja aseta se samalla tavalla ensimmäisen videon viereen. Sinun on napsautettava Päällys ja valitse sitten rinnakkain -vaihtoehto. Siellä on monia muokkaustoimintoja. Voit muokata videoleikkeitä Rajaus-, Leikkaus- tai muiden toimintojen avulla.
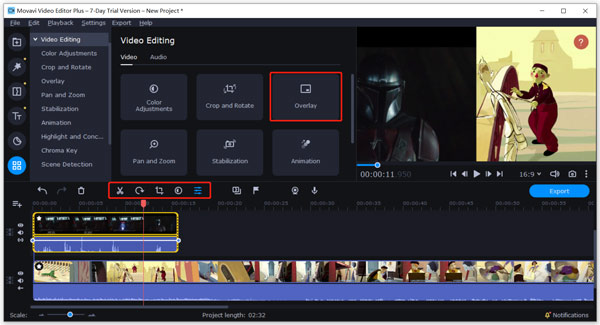
Vaihe 5Kaikkien muokkaustoimien jälkeen voit napsauttaa Vie -painiketta tallentaaksesi jaetun näytön videon tietokoneellesi. Nyt sinulla on 2 vaihtoehtoa, Tallenna kokeilutilassa or Osta aktivointiavain.
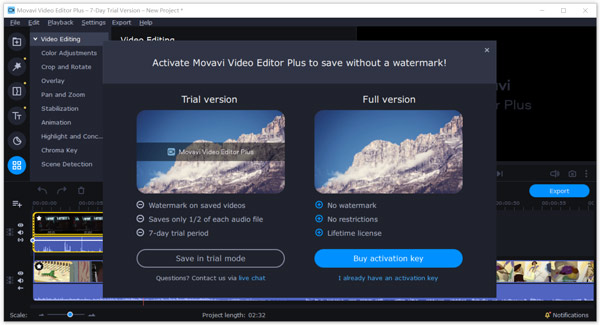
Kuten näet, jos haluat tehdä jaetun näytön Movavista ilmaiseksi, viety video lisää vesileiman. Lisäksi vain 1/2 jokaisesta äänitiedostosta voidaan tallentaa. Yhden vuoden lisenssi/1 PC maksaa 1 dollaria ja Lifetime/44.95 PC 1 dollaria.
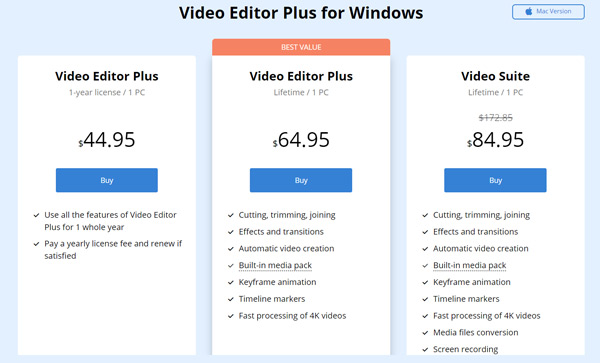
Voit muokata jaetun näytön videoita käyttämällä jaetun näytön videoeditori.
Osa 2. Parempi tapa asettaa videot vierekkäin ja tehdä jaetun näytön video
Voit tehdä jaetun näytön videon myös käyttämällä tehokasta Video Converter Ultimatea. Monipuolisena videonmuokkausohjelmana ja -muuntimena se pystyy yhdistämään kaksi tai useampia videoita korkealaatuisesti.

4,000,000 + Lataukset
Laita kaksi tai useampia videoita vierekkäin jaetun näytön videon luomiseksi.
Tarjoa monia erilaisia malleja videoiden yhdistämiseksi rinnakkain.
Tehokkaat muokkausominaisuudet, kuten leikkaus, rajaus, kierto, vesileima, 3D, parannus ja tehosteet.
Tarjoa työkalupakki videokompressoria, GIF -valmistajaa, 3D -valmistajaa, videonparanninta ja paljon muuta.
Vaihe 1Napsauta yllä olevaa latauspainiketta ja asenna ja suorita tämä jaetun näytön valmistaja tietokoneellasi noudattamalla ohjeita.
Vaihe 2Kun kirjoitat sen, valitse Kollaasi ominaisuus vierekkäisen videon tekemiseksi. Siellä tarjottiin monia usein käytettyjä asetteluja kahden tai useamman videoleikkeen sijoittamiseen.

Vaihe 3Kun olet valinnut sopivan asettelun, voit lisätä videotiedostot yksitellen napsauttamalla lisäyspainiketta (plus -kuvake). Tässä videonmuokkausohjelmassa on sisäänrakennettu soitin, jonka avulla voit katsella luomiasi videoefektejä suoraan.

Videon muokkaamisen ja sen tehosteiden säätämisen lisäksi voit käyttää Suodattaa ottaa käyttöön uuden tehosteen jaetun näytön videolle. Voit myös muokata taustamusiikkia haluamallasi tavalla.

Vaihe 4Klikkaa Vie -painiketta valitaksesi oikean tulostusmuodon, kuvataajuuden, bittinopeuden, laadun ja kohdekansion jaetun näytön video. Napsauta sitten Start Export -painiketta vahvistaaksesi toimintasi.

Verrattuna Movavi Video Editor Plus -ohjelmaan, se voi tarjota sinulle paremman ja helpomman videon editointikokemuksen. Vielä tärkeämpää on, että lähtövideossa ei ole vesileimaa, vaikka käytät ilmaista versiota.
Osa 3. Usein kysytyt kysymykset Movavi Video Editorin jaetusta näytöstä
Kysymys 1. Voinko yhdistää useita videoita yhdeksi Movavin kanssa?
Joo. Voit yhdistää kaksi tai useampia videoleikkeitä yhteen näyttöön yllä olevan Movavi Video Editor Plus -ohjelman kanssa. Lisää vain videosi ohjelmistoon ja muokkaa videon asentoa. Sitten voit helposti viedä ne yhdeksi uutena videona.
Kysymys 2. Kuinka yhdistää kaksi videota yhteen ilmaiseksi verkossa?
On monia ilmaisia online -videoiden yhdistämistyökaluja, joiden avulla voit yhdistää kaksi videoleikettä yhteen. Voit kokeilla suosittuja VEED.IO-, Kapwing-, Clideo- tai muita online -videopuusepureita yhdistääksesi videosi ilmaiseksi.
Kysymys 3. Kuinka luoda kaksoisnäyttövideo TikTokiin?
TikTokissa on Duet -ominaisuus, jonka avulla voit helposti asettaa kaksi videota vierekkäin. Vastaanottaja jaettu näyttö TikTokissa, voit avata TikTok -sovelluksen iPhonellasi tai Android -puhelimellasi, valita ja katsella videota, jota haluat käyttää osana jaetun näytön videota, ja napauttaa sitten Jaa -kuvaketta, valita Duetto ja valita toinen video duettoon.
Yhteenveto
Jaetun näytön videon tekeminen Movavissa? Tämän sivun lukemisen jälkeen voit oppia käyttämään Movavi Video Editoria videoiden sijoittamiseen vierekkäin yksityiskohtiin. Lisäksi suositellaan suurta Movavi -vaihtoehtoa kaksoisnäyttövideoiden tekemiseen. Voit valita haluamasi jaetun näytön videonmuokkausohjelman videoiden muokkaamiseen.