iMovie on esiasennettu ohjelma kaikille Mac-tietokoneille. Suurin osa ihmisistä pitää iMovieta videoeditoinnin ilmaisohjelmana Apple-laitteille. Itse asiassa iMovie voi olla myös ilmainen diaesitysohjelmisto. IMovien avulla voit luoda diaesityksen valokuvia, videoita ja musiikkia ilmaiseksi Macissa, iPhonessa ja iPadissa. IMovie Mac -versio on varustettu edistyneemmillä editointiominaisuuksilla. Jos sinulla ei ole aavistustakaan kuinka luoda iMovie-diaesitys, voit jatkaa lukemista saadaksesi yksityiskohtaiset vaiheet täältä.
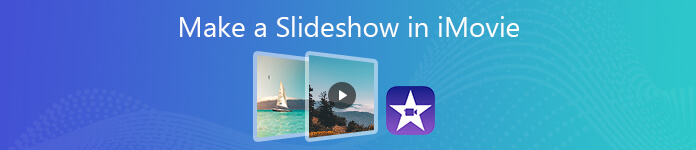
- Osa 1: Kuinka tehdä diaesitys iMovie Alternative -sovelluksella PC: llä
- Osa 2: Kuinka tehdä diaesitys iMovie-tietokoneella Macilla
Osa 1: Kuinka tehdä diaesitys iMovie Alternative -sovelluksella PC: llä
IMovie for Windows -versiota ei ole. Jos haluat tehdä diaesityksen tyylikkäillä malleilla Windowsissa, voit kokeilla Apeaksoft Slideshow Maker. Ohjelma voi muuttaa valokuvia, videoita ja musiikkia diaesityksiksi, joissa on erilaisia teemoja, tekstiä, siirtymiä, suodattimia ja elementtejä. Kun olet ladannut kohteen, voit muokata olemassa olevaa diaesitysteemaa ja jopa luoda uuden. Lisäksi sisäänrakennettu mediaeditori voi auttaa sinua myös videoiden ja kuvien muokkaamisessa. No, se voi olla paras iMovie-diaesitysvalmistajan vaihtoehto tehdä valokuva- tai videoesitys lyhyessä ajassa.
 Suositus
Suositus- Tee diaesitys 10 upealla diaesitysteemalla, kuten häät, matkat, muoti, urheilu, yksinkertainen, romanttinen jne.
- Mukauta olemassa olevia teemoja ja tee uusia teemoja yli 200 tekstillä, siirtymisellä, suodattimella ja elementillä.
- Lisää musiikkia diaesitykseesi säilyttäen alkuperäisen ääniraidan joustavasti.
- Muokkaa diaesityksen valokuvia, videoita ja ääntä sisäänrakennetuilla muokkaustyökaluilla.
- Tallenna tai jaa diaesitys mihin tahansa muotoon tai alustaan.
- Työskentele Windows 10/8/7 -käyttöjärjestelmän kanssa.
Vaihe 1: Lataa Apeaksoft Slideshow Maker viralliselta sivustolta. Asenna ja käynnistä ohjelma. Klikkaus Lisää valokuva(t) ja video(t) tähän tuodaksesi kuvia ja videoleikkeitä diaesitysohjelmaan.

Vaihe 2: Valitse yksi kuva ja napsauta sitten muokata. Diaesityksen kuvankäsittelyliittymässä voit säätää kuvatehosteita, rajata kuvaa, lisätä liikettä ja käyttää enemmän. Lisäksi saat samanlaiset muokkaustyökalut myös diaesityksen videon muokkausliittymästä.

In Edistää -osiossa voit säätää lämpötilaa, sävyä, valotusta, mosaiikkia ja 3D LUT: ta YouTube-diaesityksen tekemistä varten.

Vaihe 3: Jos haluat tehdä valokuvaesityksen musiikilla, napsauta Lisää taustamusiikki lähellä pohjaa. Voit napsauttaa Muokkaa ääntä asettaaksesi taustamusiikin silmukan toiston ja paljon muuta.

Vaihe 4: Nyt voit valita diaesityksen teeman iMovie-diaesitysvaihtoehdon oikeanpuoleisesta ruudusta. vuonna Teema -osiossa, valitse haluamasi osa ladattavaksi ja esikatsellaksesi.

Vaihe 5: Voit mukauttaa diaesityksen teeman vaihtoehdoista Teksti, siirrot, suodattimet ja elementit. Lataa, muokkaa ja käytä upeita diaesitystehosteita tarpeen mukaan. Voit esimerkiksi lisätä tekstiä ja otsikkoa diaesitykseen missä tahansa positiossa, kirjasimessa, koosta ja väristä.

Vaihe 6: Jos kaikki menee hyvin esikatseluikkunassa, voit napsauttaa Vie diaesitysvideon tallentamiseksi MP4- tai muussa muodossa. Valitse vain yhteensopiva videomuoto ja laite Vie ikkuna. Napsauta lopuksi Vie diaesitysvideon tallentamiseksi.

Osa 2: Kuinka tehdä diaesitys iMovie-tietokoneella Macilla
Joitakin esiasennettuja iMovie-diaesitysmalleja aloittelijoille. Voit luoda lyhyen ja hauskan Hollywood-tyylisen trailerin iMovie-teemamalleilla ilmaiseksi suoraan. Tai voit tehdä valokuvien, videoiden ja musiikin yhdistelmän iMovien kanssa itse. Tästä osiosta voit oppia tekemään diaesityksen Macissa iMovien avulla askel askeleelta.
Huomaa: iMovie toimii iPhoton kanssa saumattomasti. Ennen diaesityksen tekemistä iMovien avulla voit muokata ja rajata kuvia haluamasi kokoon iPhotossa. Laita sitten kuvat albumiin järjestyksellä, jonka haluat näyttää iMovie-diaesityksessä. Aloittelijoille on helpompaa tehdä valmistelu iPhotossa.
Vaihe 1: Suorita iMovie Macissa. Klikkaus Luo uusi luoda uuden projektin iMovie-sovelluksessa. Valita Elokuva ponnahdusikkunoiden vaihtoehdoissa. Seurauksena on, että saat enemmän joustavuuksia luodaksesi diaesityksen iMovien avulla.
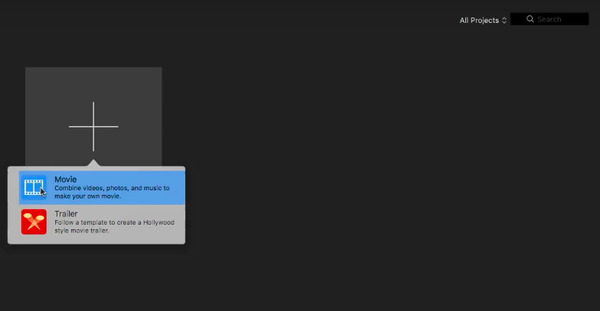
Vaihe 2: Valitse Preferences iMovie-pudotusluettelosta. IMovie-asetukset-ikkunassa voit määrittää valokuvien keston, siirtymisen, sijainnin ja muut.
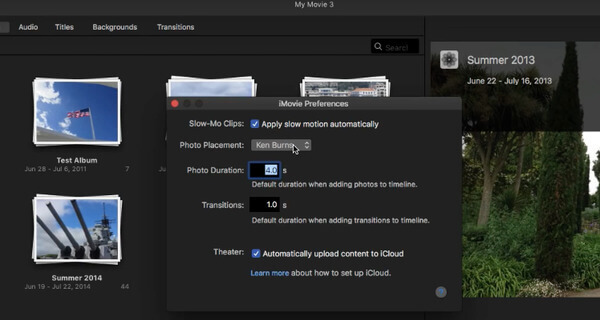
Vaihe 3: Napauta Tuo lisätä kuvia ja videoita iMovie-projektiin. Tai voit tuoda kuvia iPhoto-kirjastosta iMovieen. Vedä ja pudota tiedostoja aikajanaan muuttaaksesi järjestystä.
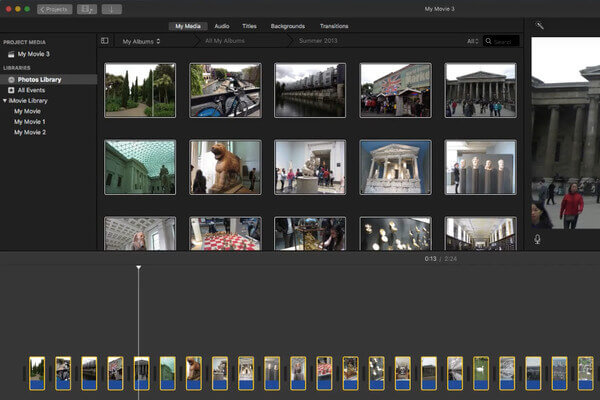
Vaihe 4: lehdistö Komento ja A Näppäimistön näppäimet kaikkien kuvien valitsemiseksi. Sitten voit valita Lisää Cross Liuosta mistä muokata luettelo lisätäksesi siirtymiä.
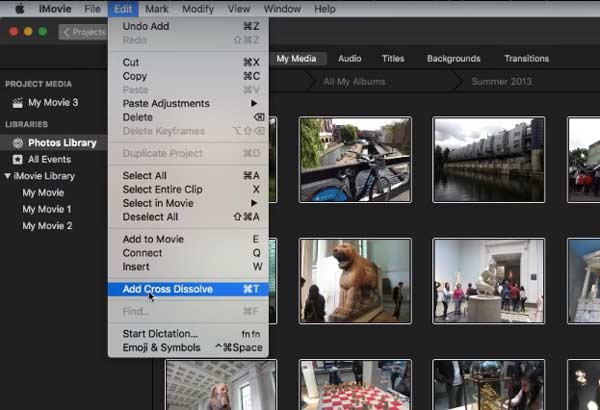
Vaihe 5: Siirry Otsikko osiossa. Vedä ja pudota haluttu teksti aloitusaikajanaan. Kun olet kirjoittanut tekstin, voit esikatsella sitä heti oikeassa ruudussa. Voit lisätä ääniä, siirtymiä ja taustoja samanlaisilla vaiheilla.
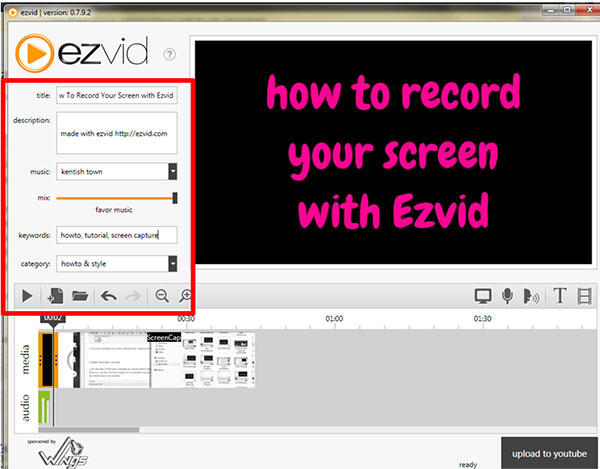
Vaihe 6: Viimeinkin avata filee pudotusvalikosta. valita jakaminen ja valitse sitten sen alavalikosta Tiedosto. Määritä iMovie-diaesityksen videon otsikko, kuvaus, muoto, resoluutio, laatu ja pakkaus. Napsauta myöhemmin seuraava jälkeen Säästä tehdäksesi diaesityksen iMoviessa kokonaan.
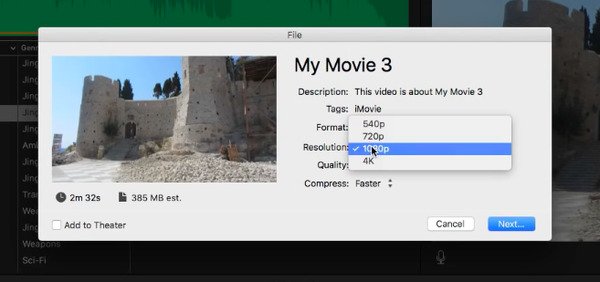
Se on kaikki, kun haluat tehdä diaesityksen iMovie-versiossa Macissa. Voit luoda iMovien avulla valokuva- tai videoesityksiä ilmaiseksi kaikissa Mac-tietokoneissa. Mitä tulee Windows-käyttäjiin, voit luoda diaesityksen iMovie-vaihtoehdossa nimeltä Apeaksoft Slideshow Maker. Voit käyttää monia diaesitysmalleja ja muokkaustyökaluja. Jos et ole tyytyväinen iMovie-diaesitysmalleihin, voit ladata ohjelman ilmaiseksi ja tutkia lisää.




