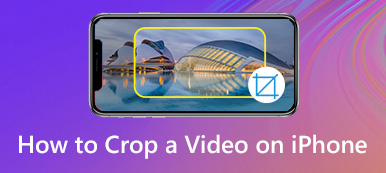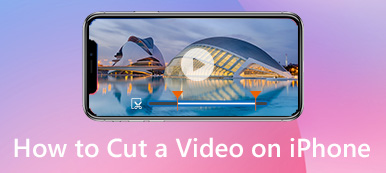Tämä viesti kattaa kuinka tallentaa hidastettu video suoraan ja hidastaa videota iPhonessa. Voit jatkaa lukemista ja seurata opasta, kun haluat toistaa videon hidastettuna.
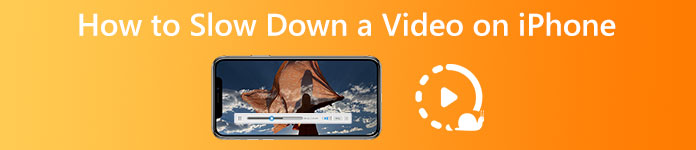
- Osa 1. Tee hidastettu video iPhonessa
- Osa 2. Hidasta videoita iPhonessa iMovien avulla
- Osa 3. Online-tapa tehdä videon hidastus iPhonessa
- Osa 4. Hidasta videota Macissa ja Windows PC:ssä
- Osa 5. Usein kysytyt kysymykset videoiden hidastamisesta iPhonessa
Osa 1. Hidastetun videon tallentaminen iPhonessa
On sisäänrakennettu SLO-mo iPhonen ja iPadin Kamera-sovelluksen ominaisuus videon tallentamiseen hidastettuna. Kun tallennat videon Slo-mo-tilassa, videotallenne käyttää automaattisesti hidastettua tehostetta. Tämä osa opastaa sinua tekemään videon hidastettuna iPhonellasi käyttämällä tätä ominaisuutta.
Vaihe 1Avaa Kamera sovellus iPhonessasi. Punaisen tallennuspainikkeen yläpuolella näkyy monia vaihtoehtoja. Vieritä niitä vasemmalta oikealle, kunnes olet alla SLO-MO tilassa.
Vaihe 2Nyt voit napauttaa ennätys -painiketta aloittaaksesi hidastetun videon kuvaamisen iPhonellasi. Napauta Tallenna-painiketta uudelleen tai paina jompaakumpaa äänenvoimakkuuspainiketta lopettaaksesi tallennus.
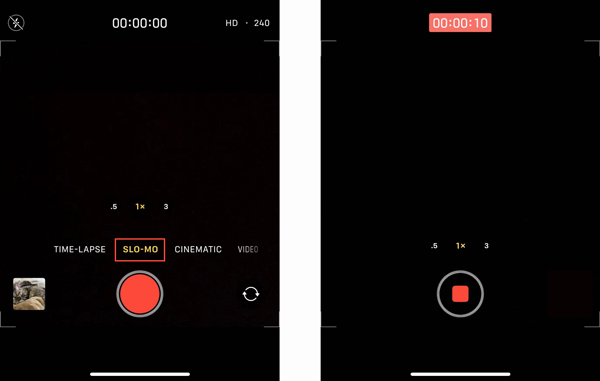
Osa 2. Videoiden hidastaminen iPhonessa iMovien avulla
Voit muokata videoleikkeitä kätevästi iPhonella. Mutta nämä iOS:n sisäänrakennetut muokkausominaisuudet eivät anna sinun nopeuttaa tai hidastaa videoita suoraan. Sinun täytyy luottaa joihinkin muihin videonmuokkaus- tai nopeudenvaihtosovelluksiin, jotka auttavat sinua tekemään sen. Ennen kuin ostat ja asennat kolmannen osapuolen sovelluksia, voit kokeilla ensin iMoviella tehdäksesi hidastettuja videoita iPhonellasi.
Vaihe 1Jos iOS-laitteellesi ei ole asennettu iMovie-sovellusta, sinun tulee mennä App Storeen, etsiä iMovie ja asentaa se sitten ilmaiseksi. Avaa iMovie ja aloita projekti valitsemalla sopiva vaihtoehto. iMovie-sovellus tarjoaa Magic Movie-, Storyboard- ja Movie-sovellukset uuden projektin luomiseen tarpeidesi mukaan.
Vaihe 2Valitse muokattava video ja lataa se äskettäin luotuun projektiin. Napauta videota, jonka haluat kääntää aikajanalla nähdäksesi muokkausvaihtoehdot. Täällä voit napauttaa Nopeus -painiketta muuttaaksesi videon toistonopeutta vapaasti. Nyt voit vetää nopeuspalkin kohtaan kilpikonna hidastaaksesi videota. iMovien avulla voit vähentää videon nopeutta 1 / 8X.
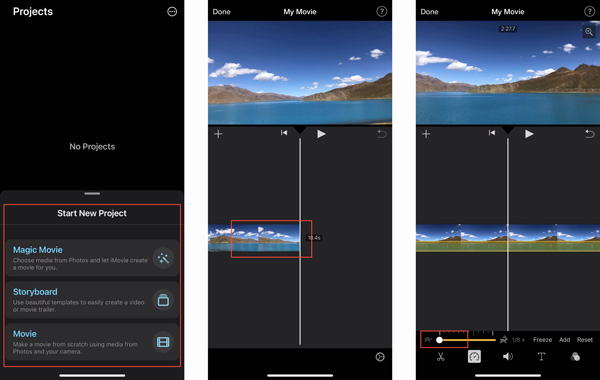
Vaihe 3Napauta Pelaa -painiketta nähdäksesi videon nopeutta muuttavan tehosteen. Jos uskot tuloksen olevan kunnossa, voit napauttaa valmis vasemmassa yläkulmassa vahvistaaksesi toiminnon. iMovie opastaa sinut Projects-käyttöliittymään. Voit napauttaa Jaa: -painiketta ja valitse tapa jakaa tai tallentaa tämä muokattu video.
Osa 3. Videoiden hidastaminen iPhonessa Online Video Speed Changerin avulla
Suuri määrä Internetissä tarjottavia online-videon nopeudenvaihtimia voi auttaa sinua hidastamaan videota tietokoneilla ja matkapuhelimilla. Voit kokeilla suosittuja 123APPS toistaaksesi videon hidastettuna iPhonessasi.
Vaihe 1Kirjoita Safari iPhonellesi ja siirry viralliselle 123APPS-verkkosivustolle. Vieritä sivua alaspäin, niin näet Muuta videon nopeutta työkalu. Napauta sitä siirtyäksesi tietylle Muuta videon nopeutta -sivulle. Napauta Avaa tiedosto -painiketta ladataksesi videotiedoston. Tämä ilmainen online-videonopeuden vaihtaja tukee MP4-, MOV-, AVI- ja 3GP-videoita.
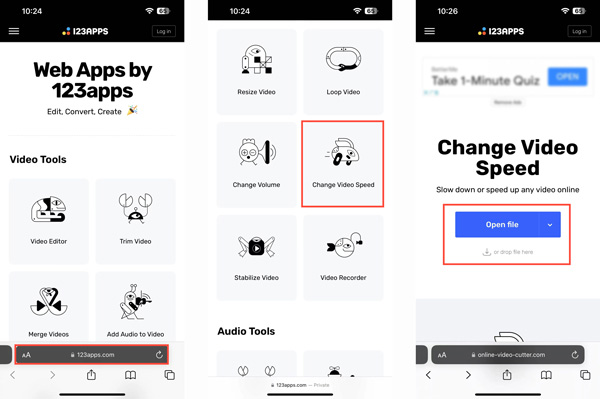
Vaihe 2Kun videosi ladataan, varmista, että olet alla Nopeus -välilehti. Vieritä sivua alaspäin löytääksesi vaihtoehdot videon toistonopeuden muuttamiseen. Täällä voit hidastaa videota 0.25X nopeus.
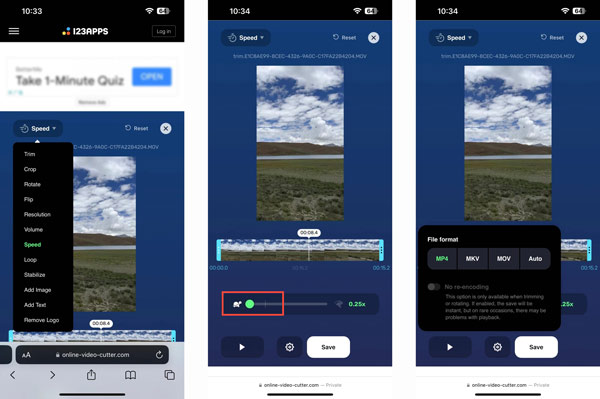
Vaihe 3Napauta Asetukset -painiketta valitaksesi oikean tulostusmuodon. Tämän jälkeen voit napauttaa Säästä -painiketta ladataksesi tämän hidastetun videon iPhonellesi.
Osa 4. Videoiden hidastaminen Windows 11/10/8/7 PC- ja Mac-tietokoneissa
Video Converter Ultimate on monipuolinen videoeditointi- ja muunnosohjelmisto, jolla on ainutlaatuinen Videon nopeuden ohjain työkalu videon vapaaseen nopeuttamiseen tai hidastamiseen. Voit luottaa siihen videoiden hidastamiseen Windows PC- tai Mac-tietokoneessa.
Vaihe 1Lataa ilmainen, avaa tämä videon nopeutta muuttava ohjelmisto ja napsauta Toolbox välilehti. Etsi Videon nopeuden ohjain työkalu ja avaa se.

Vaihe 2Tuo video napsauttamalla +-painiketta Video Speed Controller -ponnahdusikkunan keskiosassa. Kaikki usein käytetyt videoformaatit ovat tuettuja.

Vaihe 3Tämä videon nopeuden vaihtaja tarjoaa kymmenen vaihtoehtoa videon toistonopeuden muuttamiseen. Voit hidastaa videota helposti valitsemalla 0125X, 0.25X, 0.5X tai 0.75X.
 Liittyen:
Liittyen:Osa 5. Usein kysytyt kysymykset videoiden hidastamisesta iPhonessa
Kysymys 1. Voiko VLC hidastaa videota?
Joo. Sekä VLC Media Player että VLC for Mobile -sovellus voivat auttaa sinua säätämään videon toistonopeutta. Voit mennä osoitteeseen Toisto valikosta ja hidastaa videota sen avulla Nopeus toiminto.
Kysymys 2. Kuinka hidastat videota iPhonessa yli 1/8X?
Sinun pitäisi tietää, että iMovie-sovellus sallii vain hidastaa videon 1/8X. Jos sinun on edelleen hidastettava videon toistonopeutta, voit hidastaa videota, tallentaa sen ja sitten hidastaa editoitua videota.
Kysymys 3. Kuinka tallentaa hidastettu video TikTokin avulla?
Kun haluat kaapata hidastetun videon suoraan TikTokin avulla, voit napauttaa +-painiketta, napauttaa oikealla olevaa Nopeus-painiketta ja valita sitten sopivan tallennusnopeuden, kuten 0.3X tai 0.5X.
Yhteenveto
Tämä viesti on lähinnä kertonut sinulle kuinka hidastaa videoita iPhonessa. Haluatpa sitten kaapata videon hidastettuna tai hidastaa tallennettua/tallennettua videoleikettä, voit seurata asiaan liittyvää ohjetta.