Valokuvien diaesityksen luominen Macille voi herättää muistoja ja viedä sinut upeaan hetkeen, kun otit nämä valokuvat. Lisäksi voit lisätä suosikki teeman, musiikin ja jopa tekstin, jotta diaesitys muuttuu entistä yksilöllisemmäksi. Jos käytät MacBook Prota, iMacia tai muita Mac-tietokoneita, hyvä uutinen on, että voit tehdä sen asentamatta mitään ohjelmistoja. Tässä artikkelissa kuvataan, miten voit luoda diaesityksen musiikilla käyttämällä Macin esiasennettuja sovelluksia.
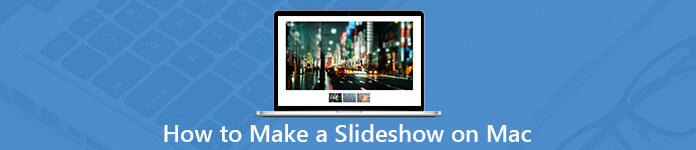
- Osa 1. Kuinka tehdä diaesitys Macilla Photos-sovelluksella
- Osa 2. Diaesityksen luominen Macissa esikatselussa
- Osa 3. Helpoin tapa tehdä diaesitys tietokoneilla
- Osa 4. Usein esitetyt kysymykset diaesityksen tekemisestä Macilla
Osa 1. Kuinka tehdä diaesitys Mac-sovelluksessa Photos-sovelluksella
Nyt Apple on korvannut iPhoton Photos-sovelluksella Macilla. Joten voit synkronoida Apple-laitteita ylittäviä valokuvia ja hallita niitä tietokoneellasi. Sen avulla voit myös lisätä musiikkia kuvaesitykseesi.
Vaihe 1 Avaa Valokuvat-sovellus ja siirry Valokuvat albumi ja valitse valokuvat, joita haluat käyttää diaesityksessä.
Vaihe 2 Napsauta sitten painiketta Plus -painiketta oikeassa yläkulmassa ja valitse Kuvaesitys. Valitse ponnahdusvalintaikkunassa Uusi diaesitys pudota avattavasta valikosta nimi ja napsauta OK vahvista se.
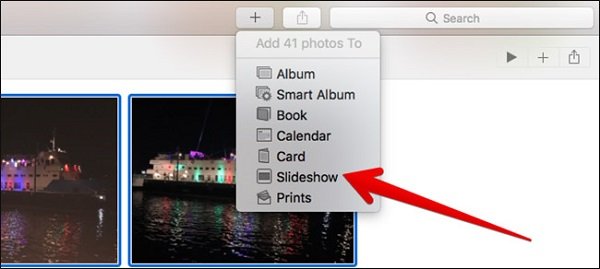
Vaihe 3 Nyt kaikki valitut valokuvat asetetaan aikajanalle. Jos haluat säätää järjestystä, vedä ja pudota valokuvat oikeaan asentoon. Jos haluat lisätä tekstiä kuvaan, valitse se ja napsauta Plus -painiketta oikeassa alakulmassa. Valitse Lisää teksti ja kirjoita mitä haluat sanoa tekstikenttään.
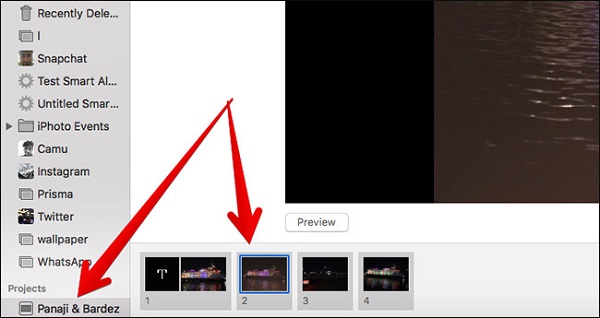
Vaihe 4 Siirry oikealle puolelle ja napsauta Teemat painiketta. Sitten näet useita sisäänrakennettuja teemoja, jotka yleensä sisältävät otsikon ja muutokset. Valitse suosikki suosikki valokuvien diaesitys.
Vaihe 5 Jos haluat tehdä diaesityksen musiikilla Macissa, napsauta Musiikki painiketta. Täällä voit lisätä teemamusiikkia tai oman musiikkisi iTunes-kirjastosta. Klikkaa kello -painiketta ja voit asettaa keston, siirtymisen ja muut vaihtoehdot.
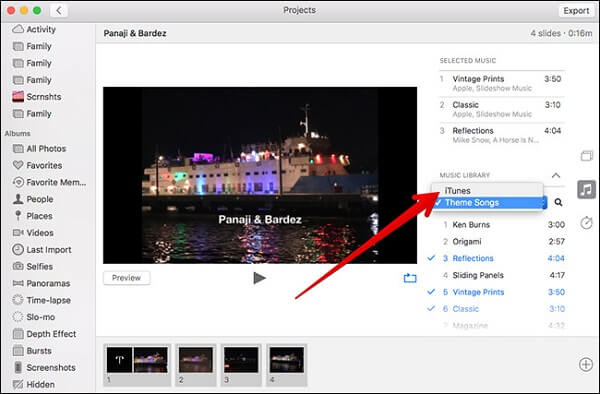
Vaihe 6 Lopuksi toista Mac-levyllä tehty diaesitys preview -paneelissa, ja löydät sen Valokuvat-sovelluksen Projektit-kansiosta. Jos olet tyytyväinen, napsauta Vie -painiketta, täytä lomake ja napsauta Säästä että tallenna diaesitys iPhonelle.
Huomautus: Kuvat-sovellus ei ole erillinen diaesitysohjelman sovellus, joten se ei tarjoa rikkaita teemoja, siirtymiä ja muita työkaluja. Lisäksi prosessi on vähän monimutkainen.
Osa 2. Diaesityksen luominen Macissa esikatselussa
Esikatselu on toinen Maciin valmiiksi asennettu apuohjelma. Samanlainen kuin Valokuvat-sovellus, Esikatselu pystyy muokkaamaan valokuvia yksinkertaisesti. Valokuvien diaesityksen luomisessa esikatselu toimii melko eri tavalla kuin Valokuvat. Ensinnäkin, se voi tehdä vain välittömän diaesityksen. Lisäksi se ei voi lisätä taustamusiikkia diaesitykseesi.
Vaihe 1 Avaa Finder-sovellus, etsi haluamasi valokuvat ja valitse ne kaikki. Napsauta hiiren kakkospainikkeella yhtä valittua kuvaa ja valitse avoin. Sitten ne avataan Esikatselu-sovelluksessa.
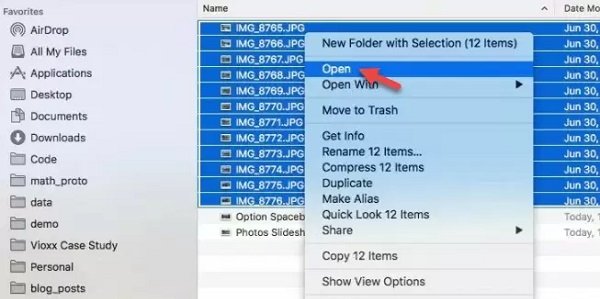
Vaihe 2 Valitse Näytä valikkoon ja valitse Kuvaesitys aloittaa diaesityksen toistaminen.
Vaihe 3 Toisto-työkalurivillä on neljä painiketta. Ensimmäinen vie sinut ensimmäiseen valokuvaan, toista käytetään keskeyttämään dia ja kolmannella painikkeella siirrytään viimeisimpään valokuvaan. Jos napsautat viimeistä painiketta, dio suljetaan.
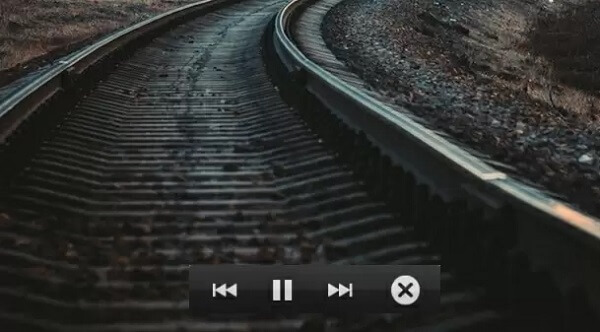
Osa 3. Helpoin tapa tehdä diaesitys tietokoneilla
Apeaksoft Slideshow Maker on helppo käyttää diaesitysohjelmaa. Se ei tarjoa vain laajoja hyödyllisiä työkaluja, mutta myös yksinkertaistaa valokuvien diaesityksen tekemisen työnkulkua musiikilla.
- Luo diaesitys valokuvilla, videoilla ja musiikilla.
- Sisällytä laajat teemat, muutokset, elementit ja kappaleet.
- Optimoi valokuvien laatu tekemällä diaesityksiä.
- Yksinkertaista diaesityksen luomista kolmen vaiheen sisällä.
Lyhyesti sanottuna, se on helpoin tapa tehdä valokuvaesitys musiikin avulla tietokoneellasi.
Lataa WinKuinka tehdä diaesitys musiikilla
Vaihe 1 Lisää valokuvia diaesitysohjelmaan
Käynnistä diaesityslaite, kun olet asentanut sen tietokoneellesi. Napsauta sitten alareunassa olevaa suurta Plus-painiketta ja tuo valokuvatarvikkeet kiintolevyltäsi.

Vaihe 2 Tee diaesitys musiikilla
Järjestä kuvat uudelleen toiveidesi mukaan vetämällä ja pudottamalla. Valitse sitten taustaääniraita alareunassa olevasta avattavasta luettelosta. Aseta oma musiikki napsauttamalla Plus-painiketta Lisää taustamusiikkia -kohdan vieressä. Lisäksi voit muuttaa kestoa ja toistoa napsauttamalla Edit Audio -valikkoa. Jos haluat käyttää teemaa, tekstiä, suodatinta ja tarroja, löydät ne nopeasti oikealta puolelta.
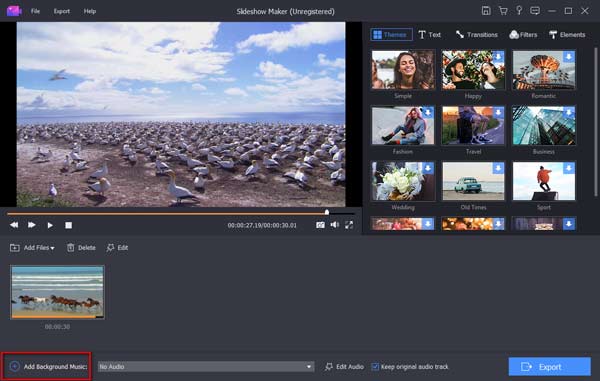
Vaihe 3 Vie valokuvaesitys
Kun kaikki on valmis, napsauta Vie-painiketta. Valitse sitten oikea videomuoto, aseta tiedostonimi ja kohde ja napsauta Vie. Nyt voit löytää toiston tai jakaa diaesityksen.

Osa 4: Usein esitetyt kysymykset diaesityksen tekemisestä Macilla
Kuinka tehdä iTunes-diaesitys Macilla?
Valokuvat-sovelluksen avulla voit lisätä iTunes-musiikkia diaesityksen taustamusiikiksi. Voit asettaa sen Musiikki -välilehti, kun luot valokuvaesityksen Macissa.
Kuinka tehdä Mac Preview diaesityksen asetukset?
Valitettavasti esikatselu voi tehdä vain välittömän diaesityksen. Et voi muuttaa valokuvien järjestystä tai muita asetuksia.
Mikä on paras ohjelma diaesityksen tekemiseen Macilla?
Vastaus voi olla erilainen tarpeistasi riippuen. Valokuvasovellus on yksinkertainen vaihtoehto, kun haluat tehdä valokuvaesityksen musiikilla Macissa. Voit tehdä välittömän valokuvien diaesityksen Esikatselu-sovelluksella. iMovie on paras ilmainen diaesitysvalmistaja Macille.
Yhteenveto
Tässä artikkelissa on keskusteltu siitä, miten diaesitys tehdään Macissa eri tilanteissa. On tunnettua, että Apple esitteli paljon apuohjelmia macOS 11: een. Esimerkiksi Kuvat-sovellus ei ole vain valokuvien hallinta, vaan myös diaesitysten valmistaja Macille. Jos tarvitset lisää ominaisuuksia, suosittelemme kokeilemaan Apeaksoft Slideshow Makeria. Jos sinulla on kysyttävää, kirjoita ne tämän artikkelin alle.




