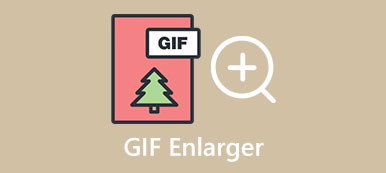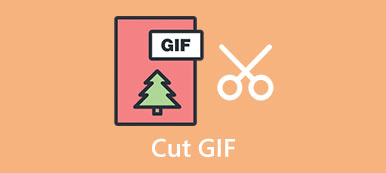Animoidut GIF-kuvat tarjoavat fantastisen tavan ilmaista tunteita, tunteita tai ajatuksia sekunneissa. Hymiöiden, meemien ja sosiaalisen median nousun ansiosta voit helposti käyttää monia GIF-tiedostoja suosituilla alustoilla. Etsitkö käytännöllistä tapaa tee GIF iPhonessa?

Monet GIF-valmistussovellukset voivat auttaa sinua luomaan animoituja GIF-tiedostoja videoleikkeillä ja valokuvilla. Tässä viestissä haluamme jakaa kolme erilaista tapaa tehdä GIF-kuvia iPhonessa.
Osa 1. GIF-kuvien tekeminen iPhonessa Live Photosilla
Voit käyttää Live Photos -sovellusta Kuvat-sovelluksessa, kun haluat tehdä GIF-kuvan iPhonellasi. Live Photos on sisäänrakennettu IOS-ominaisuus, jonka avulla voit tallentaa muutaman sekunnin animaatiota. Reaaliaikaisen valokuvan toistaminen voi olla helpoin tapa luoda GIF iPhonessa. Nyt voit muuttaa live-kuvista GIF-tiedostoja seuraavan oppaan avulla.
Vaihe 1 Käynnistä iPhone ja avaa Valokuvat sovellus. hana albumit alareunassa, vieritä sitten alas päästäksesi live Kuvat.
Vaihe 2 Valitse live-kuva, jonka haluat muuttaa GIF-tiedostoksi. Napauta LIVE -painiketta vasemmassa yläkulmassa tuodaksesi esiin lisää liikkuvan kuvan vaihtoehtoja, Live, Loop, Bounce, Long Exposure ja Off. Tässä kannattaa valita Silmukka muuntaaksesi live-kuvasi toistuvaksi GIF-tiedostoksi. Voit myös käyttää Pomppia jotta live-valokuvakehykset siirtyvät eteen- ja taaksepäin.
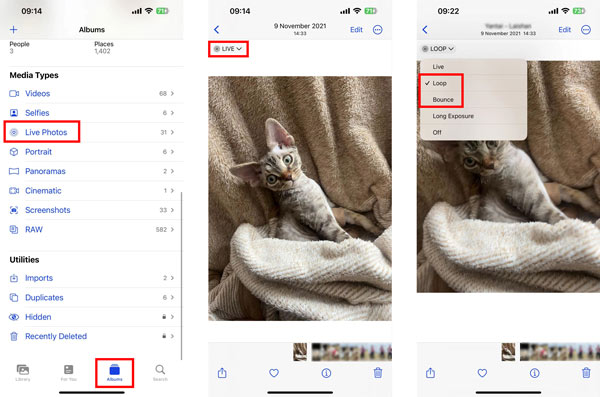

4,000,000 + Lataukset
Erityisesti suunniteltu GIF-valmistaja GIF-tiedostojen luomiseen videoista tai valokuvista.
Tukee kaikkia yleisesti käytettyjä video- ja kuvaformaatteja.
Tarjoa erilaisia vaihtoehtoja luotujen GIF-tiedostojen muokkaamiseen ja tehosteiden optimointiin.
Muokkaa video- ja äänitiedostoja ja luo korkealaatuisia MV-tiedostoja ja videokollaaseja.
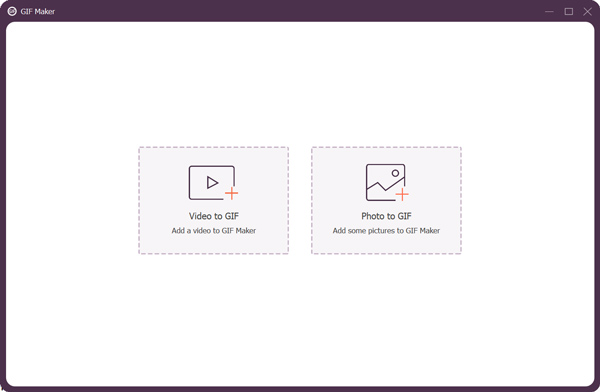
Osa 2. Paras GIF Maker -sovellus iPhonelle animoitujen GIF-kuvien luomiseen
Löydät helposti App Storesta monia GIF-valmistussovelluksia, joilla voit muuttaa videoleikkeitä tai kuvia GIF-tiedostoiksi. Täällä suosittelemme suosittua GIF-valmistajasovellusta, GIPHY, tehdäksesi GIF-kuvia iPhonessa. Se kerää paljon GIF-kuvia eri luokkiin jaettavaksi tai ladattavaksi. Sen avulla voit myös muokata ja luoda GIF-tiedostoja helposti. Voit asentaa sen ilmaiseksi iPhonellesi ja tehdä videoista GIF-tiedostoja iPhonessa noudattamalla alla olevia ohjeita.
Vaihe 1 Avaa GIPHY-sovellus iPhonessasi ja rekisteröi tili. Voit kirjautua sisään suoraan Facebook- tai Apple-tililläsi.
Vaihe 2 Napauta luoda -painiketta oikeassa yläkulmassa ja napauta jatkaa salliaksesi kameran käytön. Sitten sinulle tarjotaan kaksi vaihtoehtoa GIF-kuvan tekemiseen iPhonessa. Voit tallentaa suoraan uuden videoleikkeen tai luoda GIF:n Valokuvat-sovelluksesta. Tässä teemme a videon GIF-muotoon Esimerkiksi.
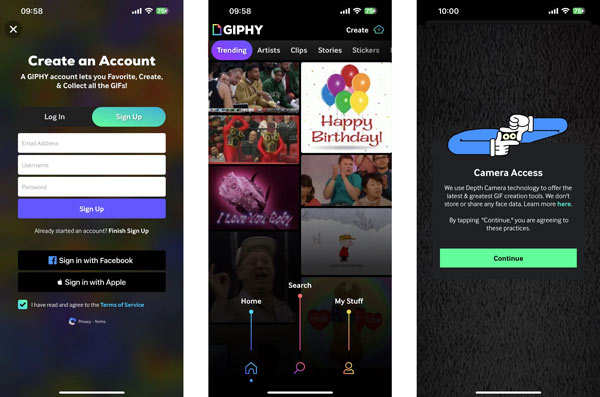
Vaihe 3 Kun olet ladannut videoleikkeen GIPHY:hen, voit vapaasti muokata ja koristella sitä animoiduilla tarroilla, tekstillä, suodattimilla ja muilla. Tämä iPhone GIF maker -sovellus tarjoaa useita vaihtoehtoja pohjassa. Napauta violetti nuoli oikeassa alakulmassa siirtyäksesi sen latausliittymään. Täällä voit valita Jaa GIF or Lataa GIPHY: hen tarpeidesi perusteella. Jos haluat tallentaa tämän luodun GIF-tiedoston iPhonellesi, voit napauttaa Jaa GIF -painiketta ja valitse sitten Tallenna GIF.
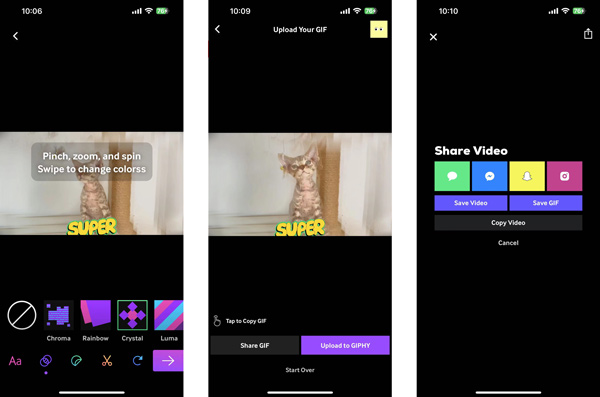
Osa 3. Ilmainen online GIF Maker GIF-tiedoston luomiseen iPhonessa
Kahden yllä olevan menetelmän lisäksi voit luottaa joihinkin ilmaisiin GIF-tekijät verkossa luodaksesi animoituja GIF-tiedostoja iOS-laitteellesi. Tässä esittelemme sinulle helppokäyttöisen EZGIF:n, jolla voit muuntaa videoita tai valokuvia GIF-tiedostoiksi.
Vaihe 1 Siirry Safariin ja avaa virallinen EZGIF-verkkosivusto. Kun haluat tehdä GIF:n kuvista, voit käyttää sitä GIF Maker työkalu. Voit myös valita Video GIF: ään muuttaaksesi videoleikkeen GIF-tiedostoksi. Tässä otamme sen Animated GIF Makerin esimerkkinä.
Vaihe 2 Napauttaa Valitse Tiedostot valitaksesi ja ladataksesi videoleikkeen tai valokuvasi. Sinun täytyy napauttaa Lataa ja tee GIF -painiketta vahvistaaksesi toimintasi.
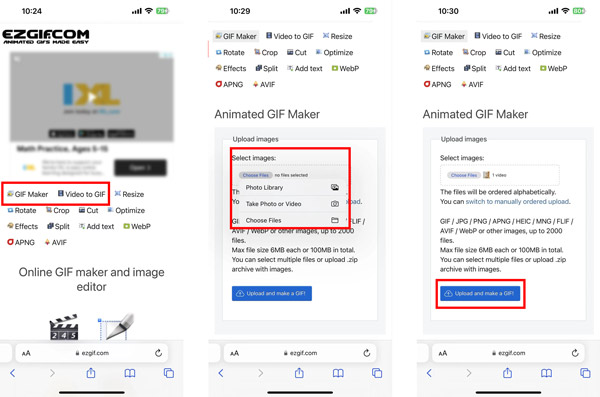
Vaihe 3 Kun videoleike on ladattu, voit vierittää alas muokataksesi sen alkamis- ja päättymisaikoja, tiedostokokoa, kuvanopeutta ja muita asetuksia. Lisäksi voit käyttää erilaisia muokkausvaihtoehtoja muokataksesi sitä vapaasti. Voit esikatsella luotua GIF-tiedostoa napauttamalla Pelaa -painiketta. Tämän jälkeen voit napauttaa Muunna GIF: ksi -painiketta vahvistaaksesi GIF-luonnin. Vieritä alas napauttamalla tallennuspainiketta ja napauta Lataa tallentaaksesi tämän äskettäin luodun GIF-tiedoston iPhonellesi.
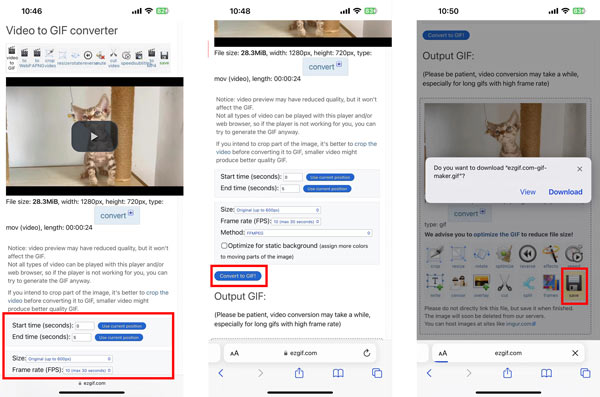
Osa 4. Usein kysyttyä GIF:n tekemisestä iPhonessa
Kuinka teen GIF-kuvia iPhonessa Twitterin avulla?
Avaa Twitter-sovellus ja aloita uusi twiitti napauttamalla pluspainiketta. Napauta valokuvapainiketta ja napauta sitten Kamera. Valitse GIF ja aloita GIF-kuvan luominen iPhonessasi napauttamalla kuvauspainiketta. Tämän jälkeen voit napauttaa Käytä GIF:iä oikeassa alakulmassa tallentaaksesi GIF-tiedoston Kuvat-sovellukseen.
Kuinka tehdä GIF videoista Photoshopissa?
Avaa Photoshop, napsauta Tiedosto-valikkoa, valitse avattavasta valikosta Tuo-vaihtoehto ja valitse sitten Videokehykset tasoiksi. Lataa videoleikkeen osa ja valitse valintaikkunassa Vain valittu alue. Voit leikata säätimiä GIF-tiedoston luomiseksi. Valitse Make Frame Animation -ruutu ja vahvista se napsauttamalla OK. Nyt voit napsauttaa Tiedosto-valikkoa, valita Vie ja Tallenna verkkoon ja viedä sen GIF-tiedostona.
Kuinka luoda GIF WhatsAppissa?
Avaa WhatsApp ja valitse keskusteluluettelosta keskustelu, josta haluat lähettää GIF-tiedoston. Avaa keskustelu, napauta +-painiketta ja valitse ponnahdusvalikosta Valokuva- ja videokirjasto. Nyt sinun pitäisi valita videoleike, jonka haluat muuttaa GIF-tiedostoksi. Leikkaa videotiedosto tarpeeksi lyhyeksi lähettääksesi sen GIF-tiedostona. Sen jälkeen voit napauttaa GIF ja lähettää sen.
Yhteenveto
Tämä viesti jakaa 3 erilaista tapaa luoda GIF-tiedostoja iPhonessa. Halusitpa sitten tehdä GIF-tiedoston videoleikkeistä tai valokuvista, voit käyttää haluamaasi GIF-valmistajaa.