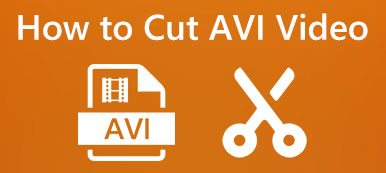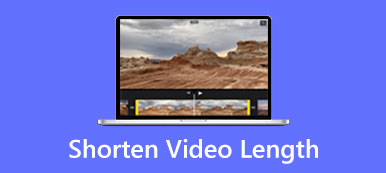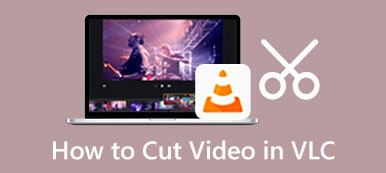Kun muokkaat videota, sinun on usein leikattava sitä poistaaksesi ei-toivotut osat tai jaettava se useisiin leikkeisiin. After Effects on kuuluisa animaatiotyökalupakki, joka voi soveltaa ja luoda uskomattomia tehosteita. Jos saat sen asennettua laitteellesi, saatat ihmetellä, voitko leikkaa leikkeen After Effectsissä.
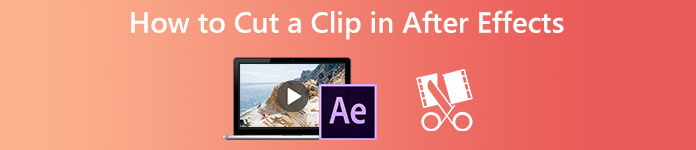
Adobe After Effects ei ole erityisesti suunniteltu leikkeen editointiin. Suosittelet todennäköisemmin Premiere Pron käyttöä videoleikkeiden muokkaamiseen. Siitä huolimatta voit leikata leikkeitä. Tämä osa opastaa sinua leikkaamaan polkuja After Effectsin avulla.
- Osa 1: Leikkeen leikkaaminen After Effectsissä
- Osa 2: Trimmausleikkeitä After Effects -vaihtoehdossa
- Osa 3: After Effects Cut Clipin usein kysytyt kysymykset
Osa 1: Leikkeen leikkaaminen After Effectsillä
Kuten edellä mainittiin, After Effectsissä ei ole yksittäistä videoleikkuria, jolla voit leikata leikkeen osia. Sen sijaan voit käyttää pikanäppäimiä leikataksesi projektisi alun ja lopun After Effectsissä. Lisäksi voit jakaa leikkeitä käyttämällä Split Layer -toimintoa. Voit leikata leikkeen nopeasti After Effectsissä noudattamalla alla olevia ohjeita.
Vaihe 1Avaa After Effects Windows PC:ssä tai Macissa ja aloita uusi projekti. Sinun on lisättävä leikattava videoleike ja valittava uusi sävellys. Klikkaa filee -valikosta Tuo -vaihtoehto pudotusvalikosta ja napsauta sitten filee tuodaksesi leikkeen.
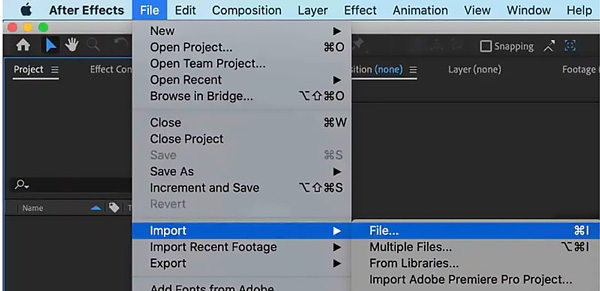
Voit säätää erilaisia asetuksia Koostumusasetukset ikkuna tarpeidesi mukaan.
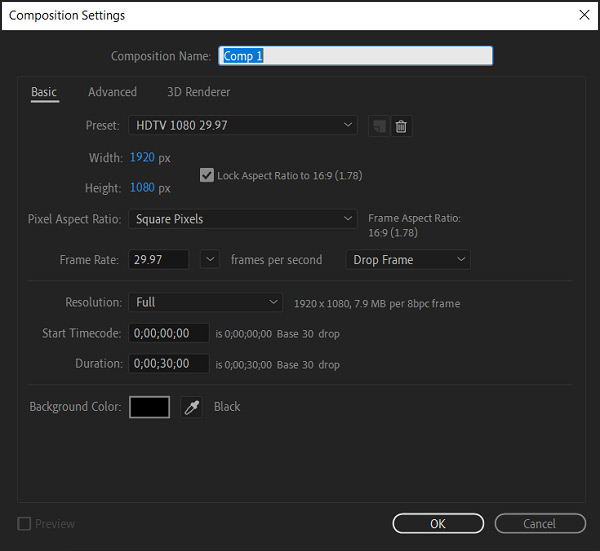
Vaihe 2Kun haluat leikata videon polkuja tai leikata leikkeen After Effectsissä, siirrä toistopää juuri siihen kehykseen, josta haluat jakaa videon. Tämän jälkeen voit napsauttaa ja korostaa leikettäsi aikajanalla ja käyttää pikanäppäimiä tai sen oikoteitä Jaettu kerros toiminto leikkeen leikkaamisen aloittamiseksi.
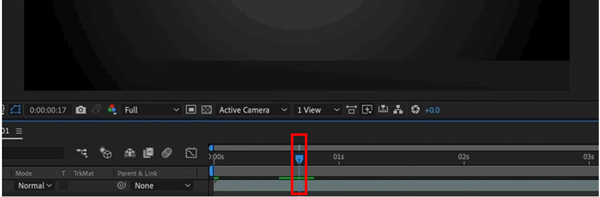
Vaihe 3Voit painaa samanaikaisesti Valvonta:/Komento + siirtyminen + D näppäimet leikkaamaan leikkeen Adobe AE:llä. Voit myös mennä muokata valikko ja valitse Jaettu kerros vaihtoehto avattavasta luettelosta. Tämä toiminto jakaa videoleikkeen kahdeksi jaetuksi osaksi kahdelle tasolle kyseisessä kehyksessä.
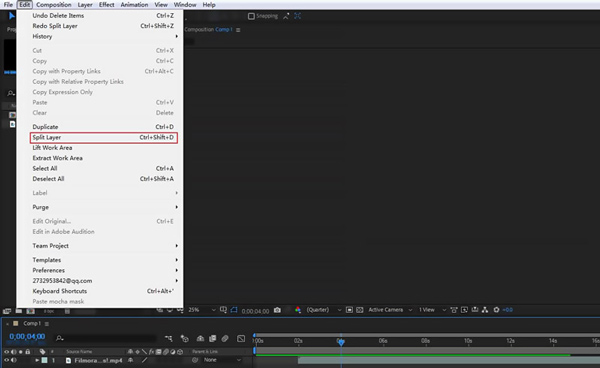
Vaihe 4Tällä menetelmällä voit leikkaa videoleike osiin ja poista sitten tarpeettomat. Tämän jälkeen voit napsauttaa filee valikosta ja napsauta Vie tallentaaksesi tämän muokatun leikkeen laitteellesi.
Osa 2: Paras After Effects -vaihtoehto split-, trimmaus- tai leikkausleikkeille
Takaisin edelliseen johtopäätökseen, on olemassa parempia työkaluja kuin After Effects äänen leikkaamiseen. Täällä suosittelemme vahvasti loistavaa After Effects -vaihtoehtoa, Video Converter Ultimate, leikkeiden leikkaamiseen. Se tarjoaa erityisesti suunniteltu Videon leikkuri leikata videoita ilman laadun heikkenemistä. Kaikki suosittuja video- ja ääniformaatteja tuetaan. Lisäksi sen avulla voit yhdistää useita leikkeitä yhdeksi.

4,000,000 + Lataukset
Paras After Effects -vaihtoehto leikkeiden leikkaamiseen tai jakamiseen laadun heikkenemättä.
Suunnittele videotrimmeri, videoleikkuri, videon kääntäjä ja paljon muuta Toolboxissa.
Tukee 8K/5K/4K, HD/SD-videoita ja häviöllistä/häviötöntä ääntä yli 500 muodossa.
Muokkaa videoleikettä, optimoi sen kuva- ja äänitehosteet ja paranna laatua.
Vaihe 1After Effects -vaihtoehdon avulla voit leikata videon Windows PC:ssä ja Macissa. Voit ladata ilmaiseksi oikean version järjestelmäsi perusteella ja käynnistää sen. Kun syötät tämän Video Converter Ultimaten, voit napsauttaa Toolbox -välilehti ja vieritä alas avataksesi Videon leikkuri.

Vaihe 2Napsauta isoa pluspainiketta Videon leikkuri ponnahdusikkuna selataksesi ja tuodaksesi leikkeen. Se on yhteensopiva kaikkien usein käytettyjen videomuotojen kanssa, mukaan lukien MP4, AVI, FLV, MKV, MOV ja muut. Sillä ei ole tiedostokokoa, pituutta tai muita rajoituksia.

Vaihe 3Sisäänrakennettu toisto alkaa toistaa leikettä, kun se ladataan. Esikatseluikkunan alla voit leikata sen vetämällä rajauspalkkeja. Voit napsauttaa tiettyä painiketta, jos haluat jakaa leikkeen tai lisätä segmenttejä. After Effects -vaihtoehdon avulla voit liittää kaksi tai useampia leikkeitä yhteen. Voit myös käyttää fade-in- tai fade-out-tehostetta haluamallasi tavalla.

Vaihe 4Leikkeen leikkaamisen jälkeen voit napsauttaa ulostulo säätääksesi ulostulon video- ja ääniasetuksia tarpeidesi mukaan. Klikkaus OK tallentaaksesi muutokset ja napsauta sitten Vie pelastaaksesi tämän leikattu klipsi korkealaatuisia.
Osa 3: Usein kysytyt kysymykset, kuinka leikata leike After Effectsissä
Kysymys 1. Voiko After Effects leikata klipin ilmaiseksi?
Voit leikata leikkeen After Effectsissä ensimmäisen osan menetelmällä. Mutta se ei ole ilmainen ohjelma. Voit ladata sen viralliselta Adoben verkkosivustolta ja käyttää kaikkia sen ominaisuuksia ilmaiseksi seitsemän päivän ajan.
Kysymys 2. Kuinka tehdä ripple-muokkaus After Effectsissä?
Kun olet luonut uuden projektin After Effectsissä ja tuonut leikkeen, voit napsauttaa valitaksesi Ripple Edit -työkalun ja siirtää sitten osoittimen leikkeen tulo- tai lähtöpisteen päälle aikajanapaneelissa. Kun näet Ripple-in- ja Ripple-out-kohteet, voit muokata niitä vetämällä niitä vasemmalle tai oikealle.
Kysymys 3. Kuinka jakaa YouTube-video?
Voit käyttää YouTube-editoria videon jakamiseen ennen sen lähettämistä YouTubeen. Kun olet kirjautunut sisään YouTube Studio -tilillesi, voit napsauttaa vasemmalla olevaa Sisältöä, valita videoleikkeen ja sitten Editor. Voit helposti leikata YouTube-videon Trim & Cut -toiminnolla.
Yhteenveto
Tämä viesti kertoo kuinka leikata leike After Effectsissä. Lisäksi on otettu käyttöön parempi videoeditori leikkeiden leikkaamiseen tai jakamiseen. Voit laittaa meille viestiä, jos sinulla on kysyttävää After Effects leikattu leike.