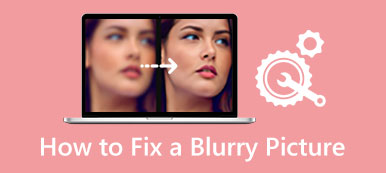Olet luultavasti kuullut kuvan terävyydestä, mutta tekninen termi on acutance. Tämä käsite viittaa kuvan reunan kontrastiin sen ympärillä olevaan kohtaan. On monia syitä, miksi sinun täytyy saada kuvan terävyys. Se korostaa kuvan yksityiskohtia ja tekee epäselvästä kuvasta selkeän. Tässä oppaassa keskustellaan kuinka terävöittää kuvan Adobe Photoshopissa ilman laadun heikkenemistä.
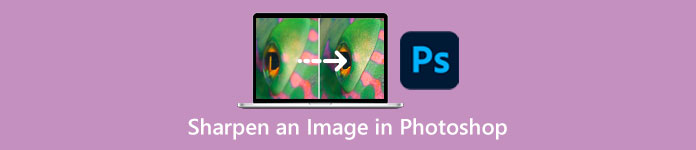
- Osa 1: Kuvan terävöittäminen Photoshopissa
- Osa 2: Vaihtoehtoinen tapa terävöittää kuvaa verkossa
- Osa 3: Usein kysyttyä kuvan teroittamisesta Photoshopissa
Osa 1: Kuvan terävöittäminen Photoshopissa
Ammattimaisena valokuvaeditorina Photoshopissa on laaja valikoima ominaisuuksia. Mitä tulee kuvan terävöittämiseen Photoshopissa, sinulla on vähintään kolme tapaa. Esittelemme alla yksityiskohtaisesti, kuinka ne toimivat.
Tapa 1: Kuvan terävöittäminen Photoshopissa Unsharp Maskin avulla
Vaihe 1Avaa epäselvä kuva Photoshopissa. Etsi Taso-paneeli oikealta puolelta, valitse taustataso ja kopioi se Kopioi kerros painiketta.
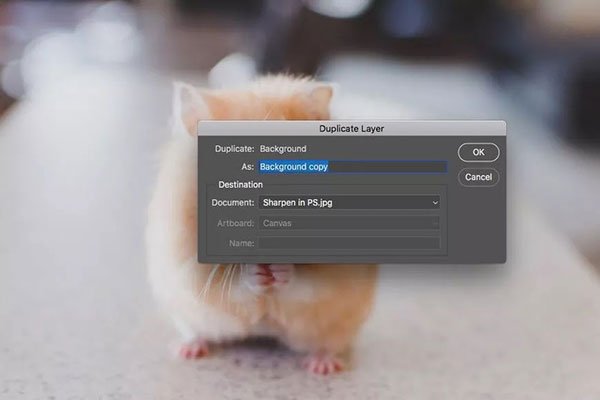
Vaihe 2Valitse kopiotaso, napsauta ja laajenna tila vaihtoehto ja käänny kohtaan Kirkkaus tilasta normaali. Tämä tila ottaa huomioon pikselien vaaleuden käytettäessä kontrastia.
Vaihe 3Siirry Suodattaa valikosta ylävalikkopalkista Terävöittää ja valitse Terävä naamio. Se avaa Terävä naamio dialogi.
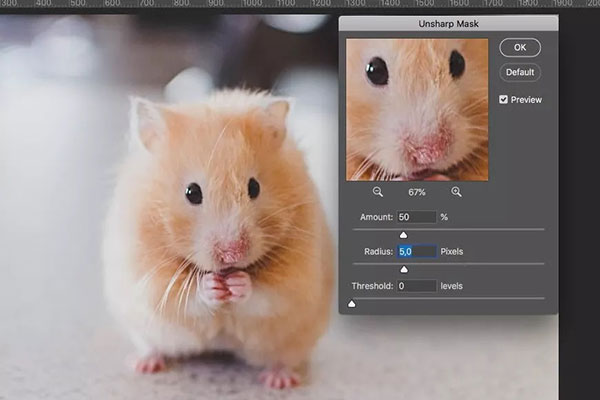
Vaihe 4Muista valita ruutu vieressä preview. Näet lähennetyn alueen, joka näyttää muutokset reaaliajassa. Valintaikkunassa on kolme vaihtoehtoa, Määrä, sädeja kynnys.
Ensimmäinen säätelee terävyyden määrää, toinen viittaa vaikuttaviin pikseleihin ja viimeinen osoittaa, kuinka paljon kontrastia käytetään. Säädä niitä, kunnes olet tyytyväinen. Lyö OK painiketta.
Vaihe 5Lopuksi hienosäädä terävöittävää kuvaa Photoshopissa, jotta tehoste näyttää luonnolliselta.
Tapa 2: Kuvan terävöittäminen Photoshopissa High Passilla
Vaihe 1Lisää haluamasi kuva Photoshopissa ja kopioi myös taustakerros.
Vaihe 2Napsauta kopiotasoa hiiren kakkospainikkeella ja valitse Muunna älykkääksi objektiksi kontekstivalikosta. Tämä terävöittää kuvaa Photoshopissa tuhoamatta.
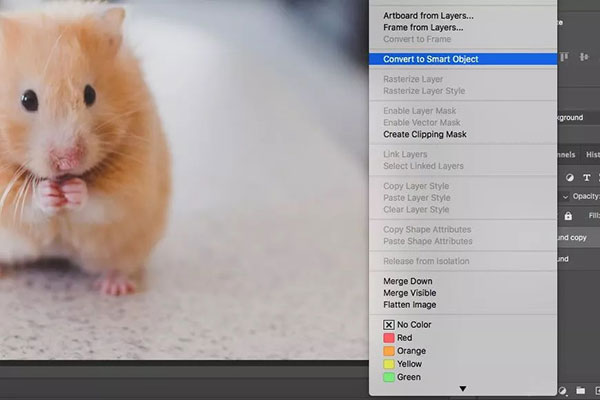
Vaihe 3Seuraavaksi, päätä Suodattaa valikosta, valitse Muut ja valitse Ylipäästö. Tämä suodatin asettaa kuvaan neutraalin harmaan kerroksen ja merkitsee reunat.
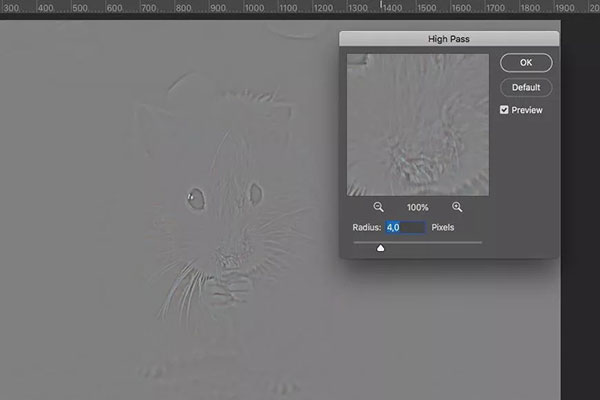
Vaihe 4- asettaa Säde vaihtoehto ja katso tehostetta preview paneeli. Se määrittää, kuinka monta pikseliä on kunkin värin reunan ympärillä. Sinun on parasta aloittaa pienimmästä arvosta, kuten 1, ja liu'uttaa sitä hitaasti oikealle, kunnes saat halutun vaikutuksen.
Vaihe 5paina OK -painiketta vahvistaaksesi muutokset. Napsauta sitten hiiren kakkospainikkeella tila vaihtoehto ja vaihda kohtaan Kova valo tilassa.
Vaihe 6Lyö liukusäädintä -painiketta suodattimen vieressä kerros paneeli. Se avaa Sekoitusasetukset valintaikkuna. Säädä arvoa Sameus haluttuun vaikutukseen. Napsauta sitten OK painiketta.
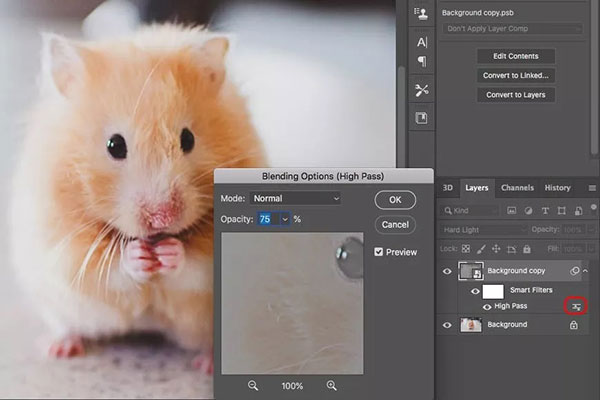
Tapa 3: Kuvan terävöittäminen Photoshopissa Smart Sharpenilla
Vaihe 1Kopioi myös taustakerros, kun avaat sumean kuvan.
Vaihe 2Kirjaudu Suodattaa valikosta, valitse Terävöittää vaihtoehto ja käänny kohtaan Älykäs teroitus. Se avaa Älykäs teroitus dialogi.
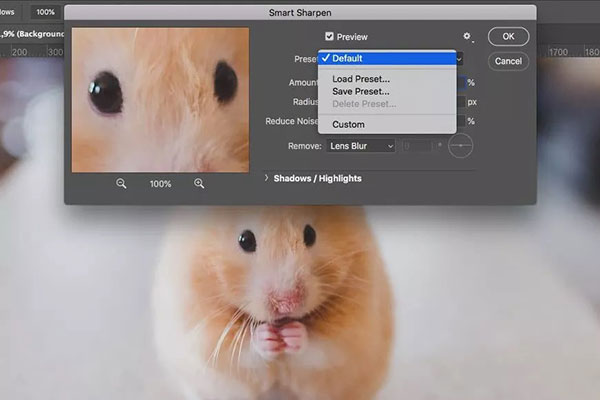
Vaihe 3Vedä Preset vaihtoehto ja vaihda kohtaan Mittatilaus. Säädä sitten alla olevia parametreja, kuten Määrä, säde, jne Vähennä melua -vaihtoehdon avulla voit vaimentaa melua. Vedä alas poista vaihtoehto, ja voit korjata joitain puutteita, kuten Objektiivi sumentaa.
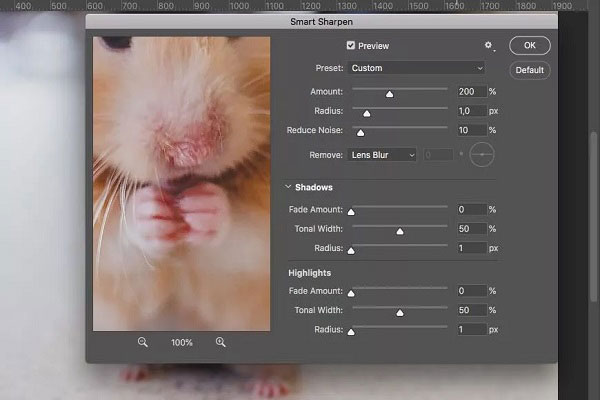
Vaihe 4Valitse OK -painiketta, kun haluat käyttää kuvan terävyyden kirkkautta Photoshopissa. Voit myös hienosäätää maskeja tai opasiteettia. Lopuksi tallenna kuva.
Osa 2: Vaihtoehtoinen tapa terävöittää kuvaa verkossa
Ei voida kiistää, että Photoshop on ammattimainen tapa terävöittää sumeaa kuvaa. se on kuitenkin kallista ja vaikeaa oppia. Apeaksoft Free Image Upscaler, toisaalta, on helpoin vaihtoehto Photoshopille. Verkkosovellus on nimensä mukaisesti täysin ilmainen. Lisäksi voit saada epäselvän kuvan terävyyden ilman Photoshopia tai ohjelmiston asentamista. Tässä ovat vaiheet alla.
Vaihe 1Pääsy https://www.apeaksoft.com/image-upscaler/ napsauta verkkoselaimessasi Lataa valokuvasi -painiketta ja avaa kohdekuva. Verkkosovellus tukee suosittuja kuvamuotoja, kuten JPG ja PNG.
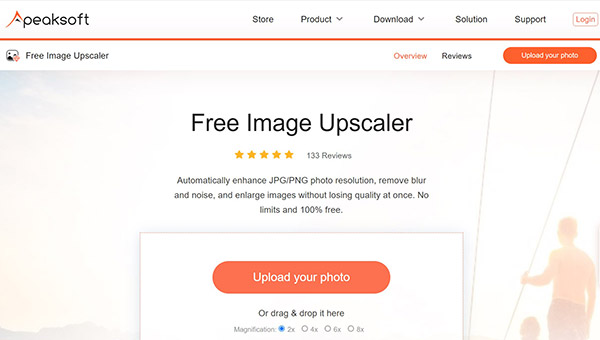
Vaihe 2Niin kauan kuin kuva ladataan, sinulle näytetään pääsivu. Yläosassa on neljä esiasetusta, joista voit valita sopivan.
Vaihe 3- ulostulo paneeli näyttää tuloksen reaaliajassa. Kun olet tyytyväinen, napsauta Säästä -painiketta ladataksesi terävöidyn kuvan kiintolevyllesi.
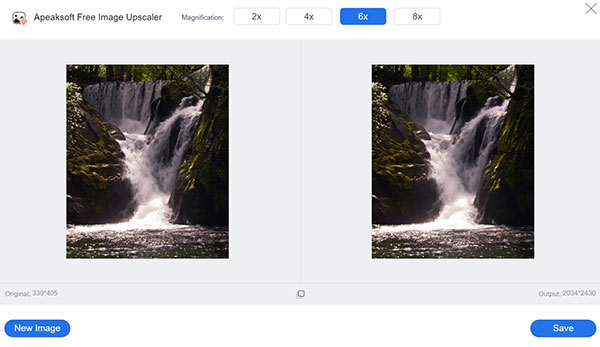
Huomautuksia : Kuvan skaalaus lisää mittoja, jotka näkyvät kuvassa ulostulo paneeli myös.
Lisää lukemista:Osa 3: Usein kysyttyä kuvan teroittamisesta Photoshopissa
Kysymys 1. Onko mahdollista lisätä kuvan kontrastia Photoshopissa?
Joo. Jos haluat lisätä kontrastia kuvaasi, siirry kohtaan Kuva -valikko ja valitse Oikaisut vaihtoehto. Siirrä sitten Kontrastin liukusäädin lisätäksesi kuvan kontrastia Photoshopissa.
Kysymys 2. Miksi sumeasta kuvasta pitäisi tehdä selkeyttä?
Ensinnäkin valokuvien ottaminen vie aikaa. Epäselvät kuvat ovat sietämättömiä. Lisäksi epäselvät kuvat eivät voi houkutella yleisöä sosiaalisessa mediassa. Siksi sinun tulee terävöittää epäselviä kuviasi Photoshopilla tai muulla ohjelmistolla.
Kysymys 3. Missä on Sharen Photoshopissa?
Photoshopissa on kolme tapaa terävöittää kuvaa: Unsharp Mask -suodatin, ylipäästösuodatin ja Smart Sharpen -suodatin. Löydät ne ylävalikkopalkista depikseloida kuva.
Yhteenveto
Tämä opas on osoittanut, kuinka terävöittää epäselvää kuvaa Adobe Photoshopissa. Voit lukea viestimme, valita sopivan tavan ja seurata ohjeita saadaksesi halutun tuloksen. Jos sinulla ei ole ammattiohjelmistoa, Apeaksoft Free Image Upscaler on helpoin vaihtoehto. Se yksinkertaistaa työnkulkua eikä vaadi sinua asentamaan mitään ohjelmistoa. Jos sinulla on muita kysymyksiä tästä aiheesta, jätä viesti tämän viestin alle, niin vastaamme siihen nopeasti.