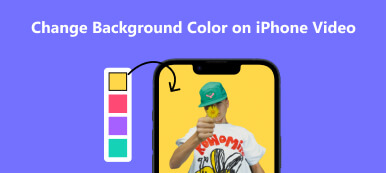Osana Google Workspacea Google Slides pyrkii olemaan ihanteellinen diaesitysten luoja asiakkaille. Kun käytät monipuolista Google Slides -esitystä luomaan esityksiäsi eri laitteilla, saatat kohdata ongelman, jossa lisätyn kuvan tausta peittää kokonaan dian merkittävän tekstin. Voit ratkaista tämän oksaisen ongelman poistamalla taustan Google Slidesista.
Joten tämä opas tarjoaa useita käytännön menetelmiä poistaa taustan kuvasta Google Slidesissa. Voit ratkaista tämän ongelman Google Slidesissa tai käyttää jotakin muuta tehokasta verkkotyökalua taustan poistamiseksi ilmaiseksi.
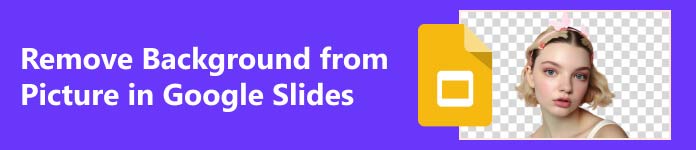
- Osa 1. Taustan muuttaminen/poistaminen Google Slidesissa
- Osa 2. Taustan vaihtaminen kuvasta Google Onlinessa
- Osa 3. Usein kysytyt kysymykset Google Slides -taustasta
Osa 1. Taustan muuttaminen/poistaminen Google Slidesissa
Jos haluat vaihtaa taustaa Google Slidesissa, voit lisätä kuvan uudeksi taustaksi. Mutta kuvalla on myös taustansa, mikä voi tehdä dioista sotkuisia ja häiritseviä. Joten on tärkeää tehdä taustastasi läpinäkyvä, koska Google Slides -taustan poistaminen voi tehdä dioistasi ammattimaisemman ja siistimmän näköisen. Mutta kuinka poistaa taustan kuvasta Google Slidesissa? Voit tehdä sen yksinkertaisesti joillakin Google Slidesin ominaisuuksilla. Tässä on kaksi hyödyllistä ominaisuutta, joita voit seurata:
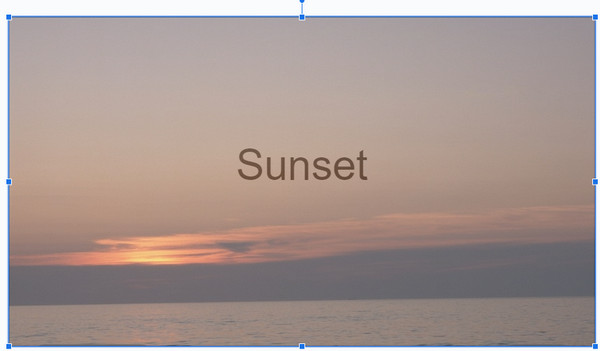
1. Taustaominaisuus
Vaihe 1 Kun käynnistät Google Slidesin ja lataat asiakirjasi napsauttamalla avoin -painiketta filee -painiketta, näet SLIDE -painiketta työkalurivin yläosassa.
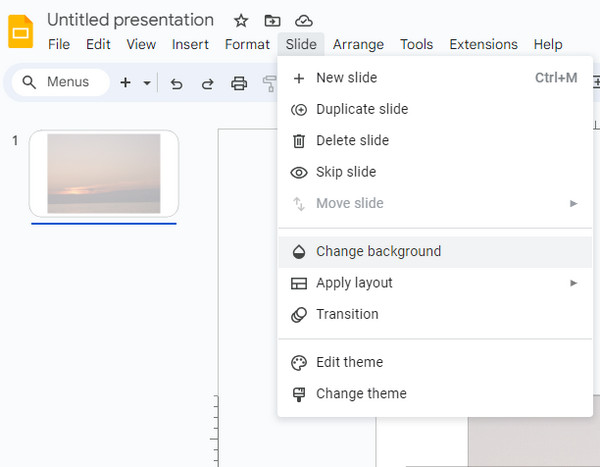
Vaihe 2 Valitse Tausta -painiketta, ja pieni ikkuna avautuu. Tämän jälkeen voit vaihtaa diojen taustaa napsauttamalla nuolikuvaketta -kuvakkeen oikealla puolella Väri -painiketta. Voit selata erilaisia muutoksia taustalla napsauttamalla sitä.
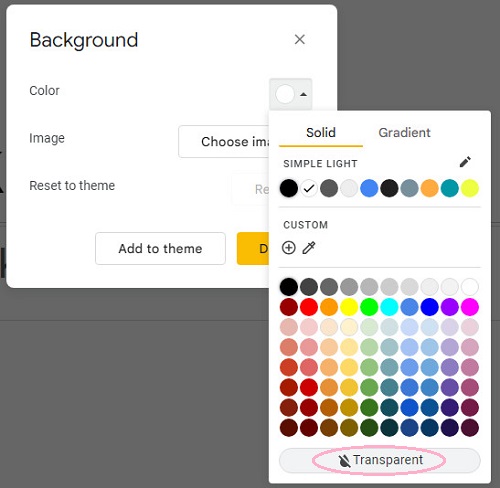
Jos haluat tehdä taustasta läpinäkyvän, valitse Läpinäkyvä -painiketta alareunassa ja napsauta sitten Valitse Kuva -painiketta ladataksesi läpinäkyvän kuvan Google Slidesin taustaksi.
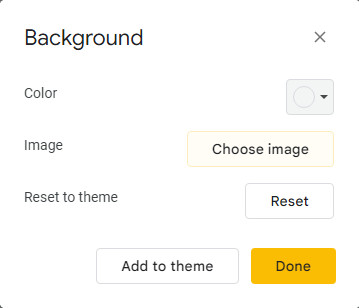
Vaihe 3 Muista klikata valmis -painiketta tallentaaksesi läpinäkyvän Google Slides -taustan. Napsauta sitten filee -painiketta uudelleen ja valitse Lataa vaihtoehto. Voit nähdä PNG-kuva oikealla ja tallenna tietokoneellesi napsauttamalla sitä.
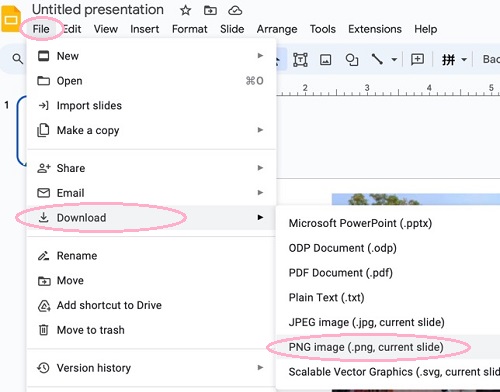
2. Muotoiluasetukset-ominaisuus
Vaihe 1 Jos olet valinnut kuvan uudelle taustalle, voit käynnistää Google Slidesin ja napsauttaa liite -painike ladataksesi sen.
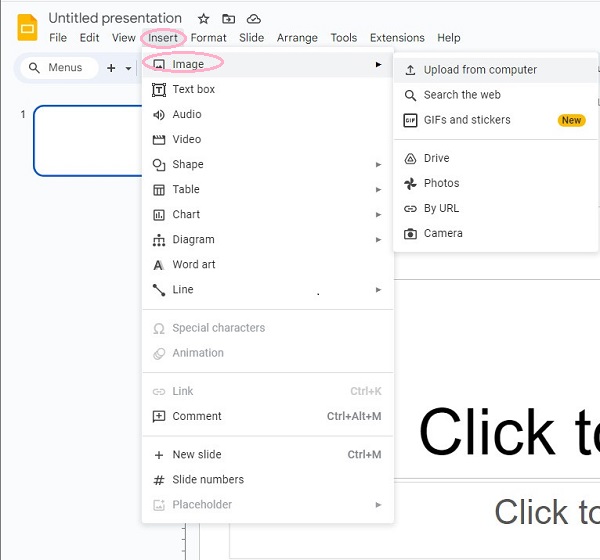
Vaihe 2 Sinun on napsautettava kuvaa valitaksesi sen. Napsauta sitten muodostuu -painiketta, siirry kohtaan Muotoiluvaihtoehdot -painiketta ja napsauta sitä.
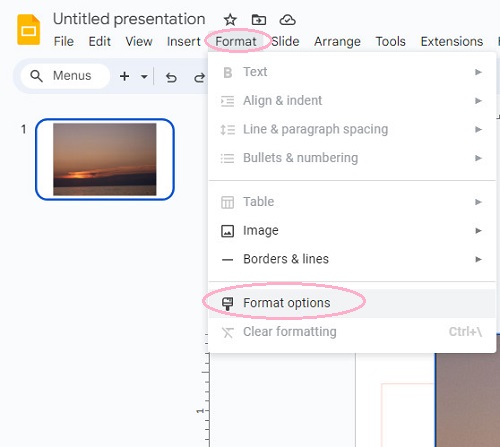
Vaihe 3 Oletuksena koko Muotoiluvaihtoehdot työkalupalkki tulee näkyviin näytön oikeaan reunaan. Klikkaa Oikaisut -painiketta. Saat useita muokkausvaihtoehtoja. Mutta läpinäkyvyyden vuoksi sinun on liu'utettava sininen piste kuvan alle Sameus muuttaaksesi läpinäkyvyyden sisältöä.
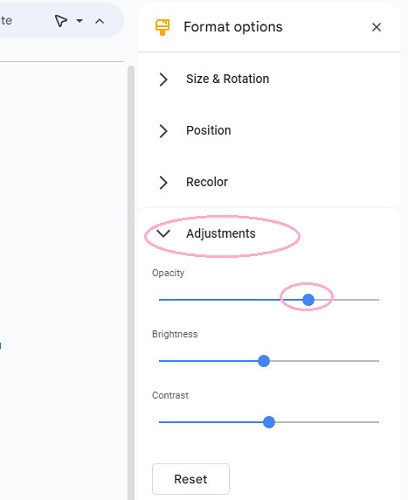
Osa 2. Taustan vaihtaminen kuvasta Google Onlinessa
Yllä olevat kaksi menetelmää ovat erittäin yksinkertaisia, jotta voit harjoitella Google Slidesissa. Mutta monimutkaisemmissa taustamuutoksissa Google Slides ei myöskään toimi. Jos haluat lisätä elementtejä taustaasi saumattomasti, sinun on kokeiltava Apeaksoft ilmainen taustapyyhekumi täyttämään sen. Tässä on joitain sen vaikuttavia etuja:
 Suositus
Suositus - Se on varustettu vankilla tekoäly (AI) -algoritmeilla, jotka pyyhkivät taustan kuvistasi muutamassa sekunnissa!
- Tehokas ilmainen työkalu tukee muotoja, kuten JPG, JPEG, PNG, GIF, SVG, BMP, TIFF jne.
- Yhdellä napsautuksella saat läpinäkyvän taustan. Se on niin helppokäyttöinen!
- Kun olet poistanut kuvan taustan nopeasti, voit muokata taustaa silmänräpäyksessä.
Vaihe 1 Ensinnäkin voit mennä Apeaksoft Free Background Eraserin viralliselle verkkosivustolle. Napsauta sitten Lataa valokuvasi -painiketta valitaksesi kuvasi tietokoneeltasi tai pudota ja vedä mikä tahansa kuva tähän.
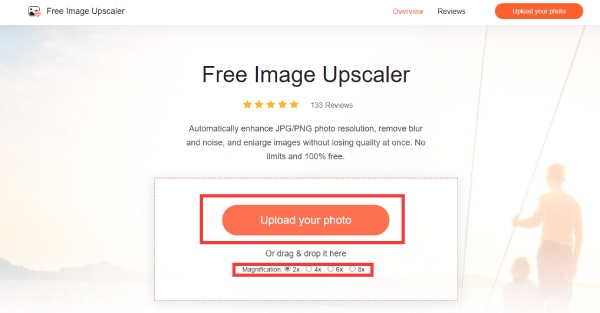
Vaihe 2 Muutamassa sekunnissa se luo kuvallesi läpinäkyvän taustan. Lisäksi voit käyttää Pitää ja pyyhkiä -painiketta muuttaaksesi läpinäkyvää aluetta. Muokkaa-ominaisuuden avulla voit mukauttaa taustaasi haluamallasi tavalla. Jos olet tyytyväinen läpinäkyvään taustaan, napsauta Lataa -painiketta tallentaaksesi sen.
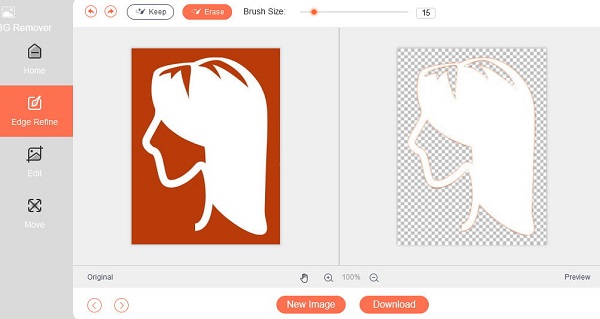
Ilmaisen verkkotyökalun avulla voit myös oppia tekemään kuvan taustasta läpinäkyvän Google Slidesissa! Jos haluat, voit luoda ainutlaatuisia taustoja Google Slidesille Apeaksoft Free Background Eraser -sovelluksessa.
Lue lisää:Osa 3. Usein kysytyt kysymykset Google Slides -taustasta
Miten saan malleja Google Slidesille?
Saat malleja Google Slides -etusivun oikeassa yläkulmassa olevasta Malligalleriasta. Voit laajentaa kaikki mallit napsauttamalla sitä. Voit valita kolmesta genrestä: henkilökohtainen, työ ja koulutus. Jos olet tyytyväinen yhteen teemaan, voit valita sen dioihin. Lisäksi voit silti muokata sitä haluamallasi tavalla.
Onko Google Slides -sovellus ilmainen?
Kyllä, Google Slides on täysin ilmainen sovellus henkilökohtaiseen käyttöön. Voit käyttää mitä tahansa sen tarjoamia ominaisuuksia ilmaiseksi. Voit esimerkiksi ladata ja käyttää kaikkia Malligallerian malleja ilmaiseksi.
Mitä eroa on Google Slidesilla ja PowerPointilla?
Google Slides ja PowerPoint ovat molemmat kuuluisia diaesitysten tekijöitä. Niiden välillä on useita silmiinpistäviä eroja. Ensinnäkin Google Slides on ilmainen verkkopohjainen esitysohjelma. Reaaliaikainen yhteistyöominaisuus tekee siitä sopivan etätiimeille. PowerPoint on työpöytäpohjainen ohjelmisto, joka vaatii Microsoft Office -tilauksen. Toiseksi PowerPointin QuickStarter-ominaisuus antaa etulyöntiaseman verrattuna Google Slidesiin, joka voi tarjota sinulle kauniin esityksen tietyistä aiheista tai sisällöistä alkaen. Samaan aikaan Google Slidesissa on vain 26 mallia, mikä on lyhenne erilaisille tilanteille.
Yhteenveto
Oletetaan, että haluat käyttää Google Slidesia ammattimaisen diaesityksen luomiseen. Siinä tapauksessa sinun on tehtävä tausta Google Slidesissa läpinäkyvä. Voit tehdä sen vain käyttämällä joitain Google Slidesin ominaisuuksia, mutta jos et saa tyydyttävää vaikutusta, voit käyttää Apeaksoft Background Remover -ohjelmaa. Tämän ilmaisen verkkotyökalun avulla voit poistaa Google Slidesissa olevan kuvan taustan vaivattomasti.