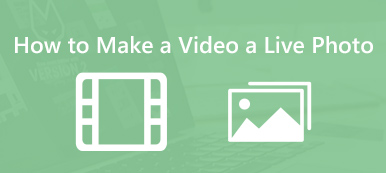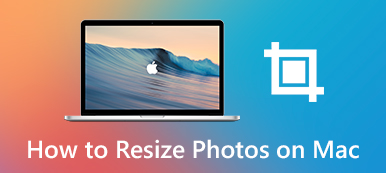Kuinka sinä voit suurentaa kuvaa mutta ei menetä alkuperäistä laatuaan tai tee siitä epäselvää? Tämä voi olla vaikea kysymys, varsinkin amatöörille, joka ei ole koskaan käsitellyt kuvan koon muuttamista. Sinun ei tarvitse panikoida, jos olet aloittelija kuvien suurentamisessa. Lue tämä viesti läpi ja opit 4 tapaa suurentaa kuvaa laadun heikkenemättä. Sitten voit helposti suurentaa kuvaa hyvälaatuista tulostusta varten tai tehdä selkeän suuren julisteen pienestä lähdekuvasta. Vieritä vain alas ja katso lisää.
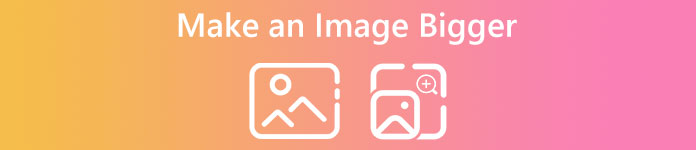
- Osa 1: Kuinka suurentaa kuvaa menettämättä laatua verkossa
- Osa 2: Ammattimainen tapa tehdä kuvasta isompi
- Osa 3: Usein kysyttyjä kysymyksiä kuvan lisäämisestä
Osa 1: Kuinka suurentaa kuvaa menettämättä laatua verkossa
Helpoin tapa suurentaa kuvaa on käyttää online-kuvatyökaluja. Tällä tavalla sinun ei tarvitse asentaa sovelluksia laitteellesi, ja seuraavassa sisällössä näet 3 tehokasta menetelmää, joilla voit suurentaa kuvia ilman laadun heikkenemistä vaiheittaisen oppaan avulla, kuinka tämä saavutetaan.
Ilmainen kuvan parannin
Apeaksoft Free Image Upscaler on ilmainen online-kuvan parannusohjelma. Kun käytät tätä skaalaajaa kuvan suurentamiseen, se toimii myös kuvan optimoijana ja parantaa kuvanlaatua automaattisesti. Kuvien yhteensopivuusongelma on myös täysin ratkaistu tässä verkkotyökalussa, ja monet kuvamuodot ovat hyväksyttäviä, kuten JPG, PNG ja BMP. Mikä tärkeintä, päivässä lataamiesi kuvien lukumäärää ei ole rajoitettu, mutta kuvan kokorajoitus on 10 Mt.
- Suurenna kuvaa useilla suurennusvaihtoehdoilla.
- Paranna kuvan laatua, kun muutat sen kokoa verkossa.
- Suurenna kuvasi laadun heikkenemättä.
- Korjaa kuvaongelmia, kuten kohinaa, epätarkkuutta ja alhaista resoluutiota.
Vaihe 1 Siirry Free Image Upscalerin verkkosivustolle millä tahansa selaimellasi. Napsauta verkkosivusi keskellä olevaa Lataa kuvaasi -painiketta ja valitse yksi laitteestasi. Voit myös napsauttaa alla olevia suurennusvaihtoehtoja päättääksesi, kuinka paljon haluat suurentaa.

Vaihe 2 Kun olet valinnut kuvan, se alkaa latautua. Kun lataus on valmis, kuvasi suurennetaan automaattisesti sekä resoluutio. Ja näet alkuperäisen koon vasemmassa kulmassa ja tulosteen koon oikeassa kulmassa.
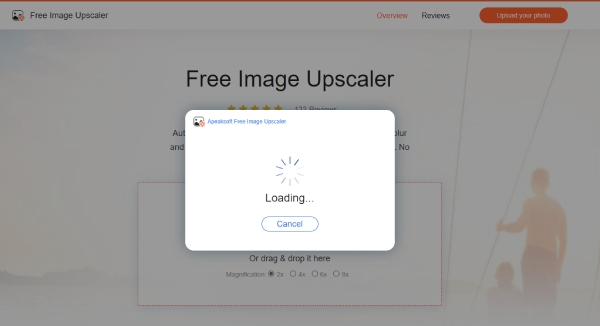
Vaihe 3Jos pidät tulosta tyydyttävänä, voit napsauttaa Säästä -painiketta viedäksesi lopullisen kuvan laitteellesi. Jos ei, voit napsauttaa kuvan yläpuolella olevaa suurennusvaihtoehtoa suurentaaksesi sen uudelleen ennen vientiä.
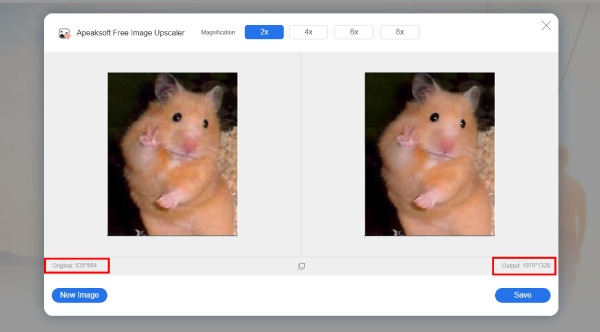
Kuvan koon muuttaja – kuvan suurennus
Image Resizer käsittelee kaikkea kuvista alkaen pakkaamalla kuvia niiden koon muuttamiseen. Voit suurentaa kuvaa sekunneissa ja mukauttaa tulosteen kokoa vapaasti haluamallasi tavalla. Lisäksi, paitsi yhden kuvan suurentamisesta, voit myös muuttaa kuvajoukon kokoa Bulkkikuvan koon muuttaja ja valitse kuvat paikalliselta laitteelta, Dropboxista tai URL-osoitteesta. Katso alla olevat vaiheet ja suurenna kuva tarkasti pikselikokoon.
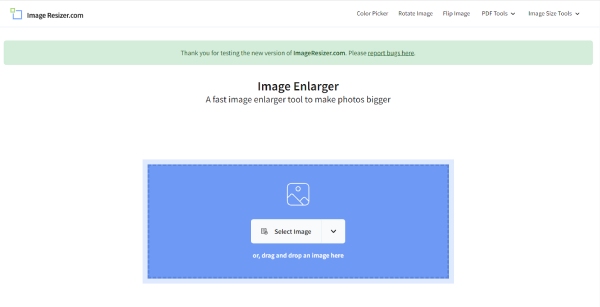
Vaihe 1 Avaa selain ja siirry Image Resizer virallinen nettisivu. Vieritä alas verkkosivun alaosaan.
Vaihe 2Valitse Kuvan suurennus Painiketta tai Bulkkikuvan suurennus -painiketta sen mukaan, kuinka monta kuvaa haluat suurentaa.
Vaihe 3Voit joko suurentaa kuvaa mittojen tai prosenttiosuuksien mukaan. Jos valitset mittojen mukaan, kirjoita siihen odotettu leveys ja korkeus.
Vaihe 4Napsauta lopuksi Katso maksimikoossa -painiketta ja selaimesi lataa sen automaattisesti oletuskansioon.
Adobe Express - Muuta kuvan kokoa
adobe express on kattava työkalupakki, jossa on käytännöllinen valokuvien koon muuttaminen, joka voi suurentaa kuvaasi laadun heikkenemättä verkossa ilmaiseksi. Voit muuttaa kuvan kokoa helposti, haluatko suurentaa tai pienennä kuvan kokoa. Tässä kaikkivoipassa verkkotyökalupaketissa on vielä enemmän ominaisuuksia, kuten suodattimien käyttö, kuvien rajaaminen jne. Mikä tärkeämpää, ei vesileimaa suurennettuun kuvaan viennin jälkeen. Sinun on kirjauduttava sisään viedäksesi työsi ja käyttääksesi muita ominaisuuksia.
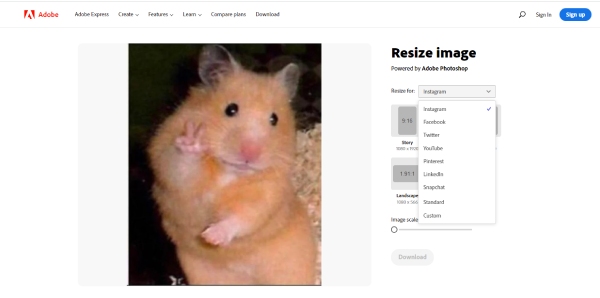
Vaihe 1 Siirry Adobe Expressin viralliselle verkkosivustolle ja napsauta Kuvan koon muuttaminen painiketta Ominaisuudet valikkorivillä.
Vaihe 2 Siirryt uudelle sivulle ja napsauta sitten Lataa kuvaasi painiketta ja Selaa laitteellasi -painiketta. Valitse yksi kuva laitteestasi.
Vaihe 3 On olemassa monia esiasetuksia, jotka on suunniteltu erilaisille sosiaalisille medioille, kuten Instagram, YouTube jne. Valitse haluamasi tai napsauta Mittatilaus -painiketta avattavasta valikosta.
Vaihe 4 Kun olet valmis, napsauta Lataa -painiketta tallentaaksesi suurennettu kuva laitteellesi.
Osa 2: Ammattimainen tapa tehdä kuvasta isompi
Photoshop on epäilemättä ammattimaisin tapa suurentaa kuvaa säilyttäen samalla kuvan alkuperäisen laadun. Tämä hienostunut ohjelma huolehtii kaikista kuvasi yksityiskohdista ja suurentaa sen kokoa. Vaikka Photoshopin kaikkien toimintojen käyttö on kallista, saat parhaan avun kuvien suurentamiseen ja korkearesoluutioisen kuvan tekeminen siellä. Tässä on nopea opetusohjelma, jonka avulla voit tehdä kuvan suurempana Photoshop.
Kuinka suurentaa kuvaa Photoshopissa
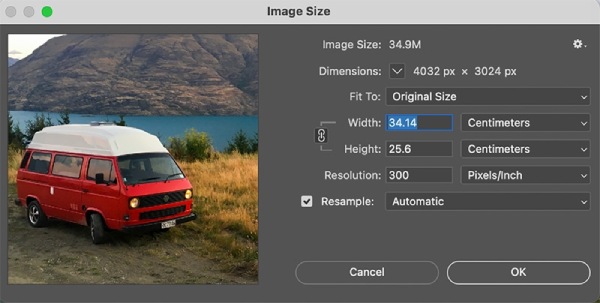
Vaihe 1 avoin Photoshop tietokoneellasi ja napsauta filee painiketta ja sitten avoin -painiketta valitaksesi kuvan.
Vaihe 2 Napsauta sitten painiketta Kuva painiketta yllä. Napsauta sitten Kuvan koko painiketta siellä. Esikatseluikkuna tulee näkyviin, ja voit muuttaa kokoa siellä.
Vaihe 3 Syötä haluamasi kuvan mitat kyseiseen ikkunaan suurentaaksesi kuvaa. Napsauta sen jälkeen resample pudotusvalikosta ja valitse Säilytä yksityiskohta.
Vaihe 4 Lopuksi voit napsauttaa Vie painiketta filee pudotusvalikosta tallenna kuva.
Huomautuksia: Jos et löydä Säilytä yksityiskohta -toimintoa, kun suurennat kuvaasi, voit napsauttaa Asetukset -painiketta ja tarkista, onko Säilytä yksityiskohta onko käytössä vai ei Tekniikan esikatselut.
Osa 3: Usein kysyttyjä kysymyksiä kuvan lisäämisestä
Kuinka voin suurentaa kuvaa Android-/iOS-käyttöjärjestelmässä?
Yllä olevat online-menetelmät toimivat myös matkapuhelimellasi. Ilmainen kuvan parannin ja adobe express ovat molemmat käytettävissä matkapuhelimen selaimilla. Voit seurata postauksen ohjeita ja suurentaa kuviasi.
Muuttuuko tiedostokoko kuvan suurentamisen jälkeen?
Normaalisti kyllä. Jos teet kuvan suuremmaksi, niin tavallinen käytäntö on lisätä siihen pikseleitä. Siksi, jos haluat tallentaa enemmän pikseleitä, myös tiedostokoko kasvaa. Jos haluat säilyttää tiedoston koon tietyllä alueella, voit käsitellä sitä ammattimaisesti Photoshopin avulla.
Kuinka voin suurentaa kuvaa Macissa ilman ylimääräisiä sovelluksia?
Esiasennettu preview Mac-sovellus voi auttaa sinua. Tämä sisäänrakennettu sovellus voi olla katseluohjelma ja kuvan koon muuttaja samanaikaisesti. Avaa valokuva kautta preview Ja napsauta Työkalut -painiketta valikkorivillä. Napsauta sitten Säädä kokoa -painiketta suurentaaksesi sitä.
Yhteenveto
Kun olet oppinut yllä olevat menetelmät kuinka suurentaa kuvia menettämättä laatua, voit nyt helposti suurentaa pieniä kuviasi ja tulostaa ne. Muista vain kuinka suureksi haluat suurentaa kuvaa ja valitse sopiva tapa nyt. Olipa kyseessä nopein tai ammattimainen, voit hyötyä kaikista menetelmistä.