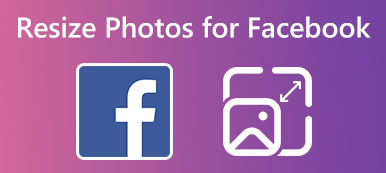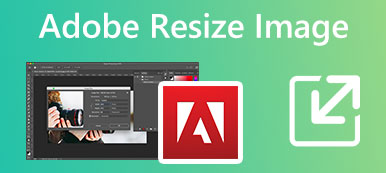On melko yleinen ongelma, että kuvasi ei täytä Facebookin, Instagramin tai Twitterin kaltaisten sosiaalisten alustojen julkaisukokorajoitusta. Olipa kuvatiedosto liian suuri tai liian pieni tiettyyn tarkoitukseen, voit muuttaa sen kokoa ja tehdä siitä sopivampi GIMP:n avulla.
Tämä postaus kertoo kuinka muuttaa kuvien kokoa GIMPissä laatua menettämättä. Suosittelemme myös kahta loistavaa GIMP-vaihtoehtoa kuvan koon kasvattamiseksi tai pienentämiseksi tarpeidesi mukaan.
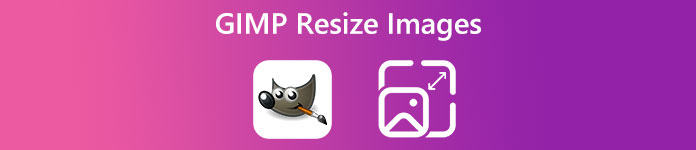
- Osa 1. GIMP Muuta kuvan kokoa
- Osa 2. Käytä GIMP-vaihtoehtoa kuvien koon muuttamiseen verkossa
- Osa 3. Ammattimainen GIMP-vaihtoehto kuvien koon muuttamiseen
- Osa 4. GIMP Resize Image -sovelluksen usein kysytyt kysymykset
Osa 1. GIMP:n käyttäminen kuvien koon muuttamiseen laatua menettämättä
GIMP (NU Image Manipulation Program) on ilmainen ja monialustainen kuvankäsittelyohjelma, joka on suunniteltu monilla hyödyllisillä muokkausominaisuuksilla. Se tarjoaa erilaisia latauksia Windowsille, macOS:lle ja GNU/Linuxille. Voit ladata GIMP:n sen viralliselta verkkosivustolta ja muuttaa kuvan kokoa seuraavien ohjeiden avulla.
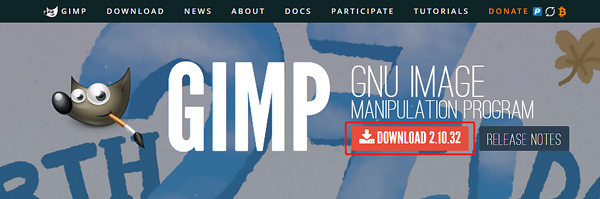
Vaihe 1Käynnistä GIMP tietokoneellasi, napsauta filee -valikosta vasemmassa yläkulmassa ja valitse avoin -vaihtoehto pudotusvalikosta lisätäksesi kuvan, jonka kokoa haluat muuttaa.
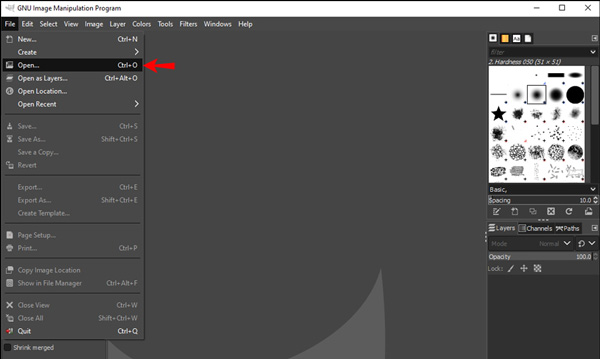
Vaihe 2Voit napsauttaa yläosaa Kuva valikosta, kun kuvasi on ladattu GIMPiin, ja siirry kohtaan Skaalaa kuva ominaisuus. Nyt voit muuttaa kuvan leveyttä ja korkeutta manuaalisesti ponnahdusikkunassa Kuvan koko ikkuna. Voit käyttää GIMP:tä kuvan koon muuttamiseen syöttämällä tiettyjä arvoja.
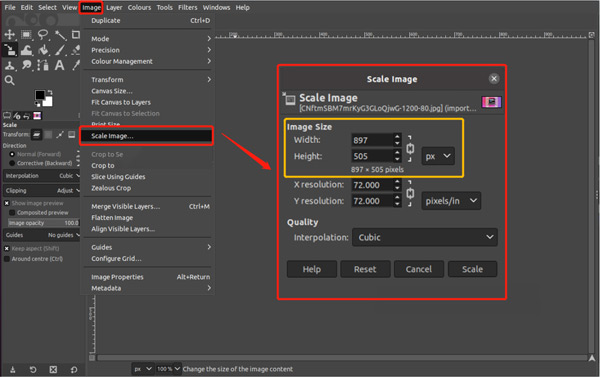
Vaihe 3 Voit myös käyttää Skaalaustyökalu vasemman reunan GIMP-työkalut -valikossa suurentaaksesi tai pienentääksesi kuvakokoa helposti. Napsauta sitä aktivoidaksesi skaalauskahvat. Voit vapaasti vetämällä näitä kahvoja muuttaaksesi kuvan kokoa GIMPissä.
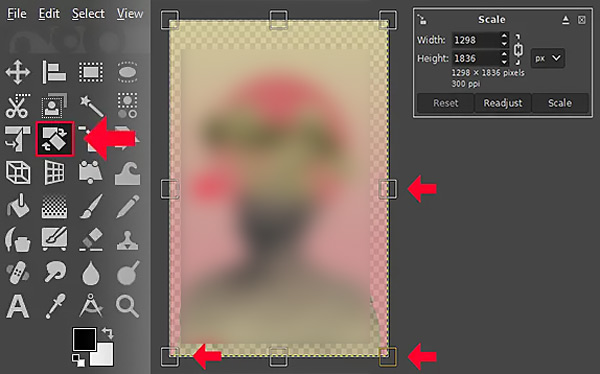
Vaihe 4Kun olet muuttanut kuvan kokoa GIMPissä, voit napsauttaa filee valikosta ja valitse sitten Vie nimellä mahdollisuus tallentaa muutettu kuva korkealaatuisena. Vie kuva -ponnahdusikkunassa voit säätää kuvan muotoa, kokoa, laatua ja muuta tarpeidesi mukaan.
Osa 2. Ilmainen GIMP-vaihtoehto kuvan koon muuttamiseen verkossa
GIMP tarjoaa yksinkertaisen tavan muuttaa kuvien kokoa tarpeidesi mukaan. Monet käyttäjät saavat kuitenkin GIMP-asennusvirheen. He eivät voi asentaa GIMPiä edes virustorjuntaohjelmiston ja palomuurin sulkemisen jälkeen. Jos kohtaat saman tilanteen tai olet tyytymätön sen kuvan koon muutostoimintoon, voit kääntyä parhaan online-GIMP-vaihtoehdon puoleen, Ilmainen kuvan parannin, suurentaa tai pienentää kuvan kokoa.
Free Image Upscaler on 100 % ilmainen kuvien koon muutostyökalu, joka voi auttaa säätämään kuvakokoa. Se tukee kaikkia yleisesti käytettyjä kuvaformaatteja, kuten JPG, PNG, BMP, TIF, TIFF ja GIF. Lisäksi tämä GIMP-vaihtoehto tarjoaa automaattisen tavan parantaa kuvan resoluutiota, poistaa epätarkkuutta ja parantaa laatua. Voit käyttää sitä tietokoneella tai kannettavalla iOS/Android-laitteella kuvatiedostojen koon muuttamiseen.

Tämä ilmainen online-kuvan koon muuttaja käyttää edistynyttä tekoälytekniikkaa ja syväoppimisalgoritmeja kuvan optimointiin. Se suurentaa kuvan automaattisesti 2-kertaiseksi, poistaa kuvan epäterävyyden ja parantaa laatua heti, kun se ladataan. Voit valita toisen ajan, jolloin sinun on mukautettava kuvakokoa. Sisäänrakennettu katseluohjelma näyttää lähteen ja kuvien kokoa.

Osa 3. Ammattimainen GIMP-vaihtoehto kuvien koon muuttamiseen ilman laadun heikkenemistä
Jos haluat korvata GIMPin tehokkaammalla kuvankäsittelyohjelmalla ja hoitaa erilaisia editointitöitä, voit kääntyä ammattilaisen puoleen Adobe Photoshop. Yhtenä tunnetuimmista kuvankäsittelyohjelmista siinä on lähes kaikki kuvankäsittelytoiminnot. Voit ladata tämän ammattimaisen GIMP-vaihtoehdon ja noudattaa alla olevia ohjeita muuta kuviesi kokoa.
Vaihe 1Avaa Photoshop ja lisää kuvatiedosto. Adobe Photoshop tukee kaikkia usein käytettyjä kuvamuotoja. Lisäksi se ei aseta rajoituksia tuodulle tiedostolle.
Vaihe 2Napsauta yläosaa Kuva valikko ja valitse Kuvan koko vaihtoehto pudotusvalikosta.
Vaihe 3In Kuvan koko ponnahdusikkunassa, voit suurentaa tai pienentää kuvan kokoa muuttamalla leveyttä ja korkeutta. Photoshop mahdollistaa myös muokata kuvan resoluutiota, näyte ja paljon muuta tarpeisiisi sopivaksi.
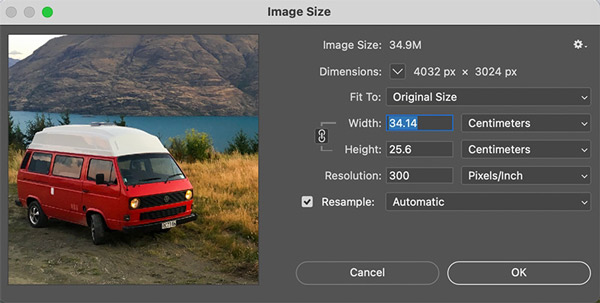
Osa 4. Usein kysytyt kysymykset GIMP-kuvan koon muuttamisesta
Kuinka muuttaa kankaan kokoa GIMPissä?
Kun haluat muuttaa kankaan kokoa GIMPissä, voit napsauttaa ylävalikkopalkin Kuva-välilehteä, siirtyä Canvas Size -kohtaan ja muokata kankaan leveyttä ja korkeutta.
Onko Windows 11/10:ssä sisäänrakennettu kuvan koon muuttaja?
Windows 11/10:ssä on sisäänrakennettu Paint-työkalu, jolla voit muuttaa kuvien kokoa suoraan. Kun haluat muuttaa kuvatiedoston kokoa, voit avata sen Paintilla, valita ylävalikosta Resize-toiminnon ja syöttää uudet pikseliarvot. Se tarjoaa myös kätevän tavan muuttaa kuvakoon prosenttiosuutta.
Kuinka muutat kuvien kokoa Macissa?
Esikatselun avulla voit muuttaa valokuvien kokoa Macissa. Se on esiasennettu mihin tahansa Maciin kuvien oletuskatseluohjelmaksi. Kun avaat kuvatiedoston esikatselussa, voit napsauttaa työkalut-valikkoa, valita Säädä kokoa -vaihtoehdon ja muuttaa sen kokoa Kuvan mitat -ikkunassa. Voit säätää leveyttä ja korkeutta säätääksesi kuvan kokoa.
Yhteenveto
GIMP on suosittu kuvankäsittelyohjelma, jonka avulla voit muokata kuvia Windows-, macOS- ja Linux-tietokoneissa. Olemme pääasiassa puhuneet kuvan koon muuttamisesta GIMP:n avulla tässä viestissä. Lisäksi esitellään kaksi hienoa GIMP-vaihtoehtoa, joiden avulla voit muuttaa kuvakokoa. Lisää kysymyksiä aiheesta GIMP muuttaa kuvien kokoa, voit lähettää meille viestin alla olevassa kommenttiosiossa.