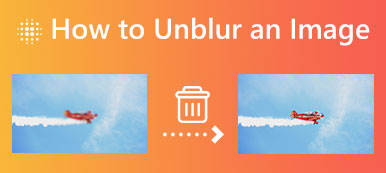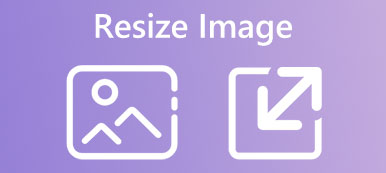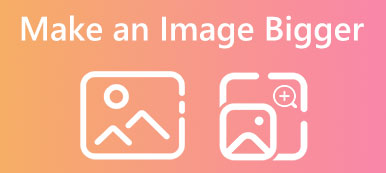Kuvauslaitteiden rajoitusten ja kuvien moninaisten lähteiden vuoksi sinulla voi olla ongelmia suurten pikselöityjen kuvien kanssa digitaalisen laitteen valokuvakopissasi. Älä huoli! Tämä viesti kattaa 4 erilaista ratkaisua depixeloida kuvia eri laitteilla. Kun saat pikselöityjä tai epäselviä kuvia, voit valita haluamasi kuvan erottimen terävöittääksesi niitä ja parantaaksesi resoluutiota.
- Osa 1. Poista kuva verkossa ilmaiseksi
- Osa 2. Depiksoi kuvista iPhonessa ja Androidissa
- Osa 3. Korjaa pikselöidyt kuvat Photoshopilla
- Osa 4. Terävöittää kuvia Macissa
- Osa 5. Usein kysytyt kysymykset kuvan pikselin poistamisesta
Osa 1. Poista kuva verkossa ilmaiseksi
Monet tekijät voivat aiheuttaa kuvan pikseloitumista. Esimerkiksi kuva tulostetaan väärillä tarkkuusasetuksilla, kaapataan, ladataan, viedään pienessä tiedostokoossa tai pakataan. Voit käyttää ilmaisia verkkotyökaluja pikselöidyn kuvan korjaamiseen. Tämä osa opastaa sinua poistamaan kuvan pikseloinnista ilmaisilla online-kuvanpoistajilla.
Depikseloi kuva käyttämällä Free Image Upscaler -toimintoa
Apeaksoft Free Image Upscaler on kuuluisa tekoälyllä toimiva kuvankäsittely- ja tehostustyökalu, jonka avulla voit poistaa kuvatiedoston pikselistä, parantaa kuvan resoluutiota ja parantaa sen laatua. Se voi korjata epäselvän tai pikselöidyn valokuvan syväoppimisalgoritmeilla. Tämä ilmainen online-kuvanpoistotyökalu on suunniteltu erityisesti palauttamaan yksityiskohtia vanhoihin, matalaresoluutioisiin pikselöityihin kuviin. Voit poistaa kuvan pikselin verkossa ilmaiseksi noudattamalla alla olevia ohjeita.
Vaihe 1Avaa verkkoselain, kuten Chrome, Safari, Edge, Firefox tai Yahoo, ja etsi Ilmainen kuvan paranninja siirry sen viralliselle verkkosivustolle. Klikkaus Lataa valokuvasi lisätäksesi pikselöidyn kuvatiedoston. Tämä online-kuvadepikseleri on yhteensopiva kaikkien suosittujen kuvamuotojen kanssa, mukaan lukien JPG, JPEG, PNG, BMP ja muut.

Vaihe 2Se poistaa kuvan automaattisesti depikselin käyttämällä edistynyttä AI-kuvanterävöintitekniikkaa. Voit tarkastella lähde- ja pikselöimättömiä kuvia ja verrata niitä yksityiskohtaisesti. Sen lisäksi, että lisäät kuvaasi megapikseliä, Free Image Upscaler voi suurentaa sitä, lisätä kuvan resoluutiota, poistaa epäterävyyttä ja paljon muuta.

Vaihe 3Kun olet poistanut kuvan pikselin, voit napsauttaa Säästä -painiketta ladataksesi sen laitteellesi. Voit käyttää Free Image Upscaleria kuvien depikselointiin Windows/macOS-tietokoneissa ja matkapuhelimissa.
Osa 2. Depiksoi kuvista iPhonessa ja Androidissa
Voit käyttää iPhonessa, iPadissa tai Android-puhelimessa olevan kuvan depikselointia sisäänrakennettujen muokkausominaisuuksien avulla. Sinun pitäisi tietää, että iOS sisältää monia perustoimintoja Photos-sovelluksessa kuvien muokkaamiseen. Samoin voit helposti optimoida valokuvasi Google Kuvat -sovelluksessa. Sekä iOS- että Android-laitteissa on terävyysvaihtoehto, jolla voit vähentää kuvan pikseloitumista.
Poista kuvan pikseli iPhonessa
Milloin haluat korjaa pikselöity valokuva iPhonessasi, voit avata sen Kuvat-sovelluksessa ja napauttaa muokata oikeassa yläkulmassa nostaaksesi erilaisia muokkausvaihtoehtoja. Pyyhkäise vasemmalta oikealle ja etsi Terävyys vaihtoehto. Voit säätää sitä depikselin poistamiseksi valokuvasta. Voit myös mukauttaa tarkkuutta, kohinanvaimennusta, kontrastia ja paljon muuta tehdäksesi pikselöitetystä kuvastasi läpinäkyvämmän.
Depiksoi kuva Android-puhelimella
Jos tallennat pikselöityjä kuviasi Google Kuvat -sovellukseen, voit käyttää sen sisäänrakennettua Terävöintityökalua niiden poistamiseen. Avaa vain pikselöity valokuva ja napauta muokata -painiketta. Voit valita Säätää näyttääksesi säätövaihtoehdot. Voit etsiä niitä pyyhkäisemällä Terävöittää työkalu ja käytä sitä kuvan pikseloitumisen vähentämiseen tarpeidesi mukaan. Lisäksi voit käyttää Denoise-, HDR- ja muita ominaisuuksia parantaa valokuvasi laatua.
Voit myös luottaa joihinkin kuvien pikselinpoistosovellusten poistamiseen kuvista. Löydät helposti monia niihin liittyviä sovelluksia App Storesta ja Google Play Storesta. Voit korjata pikselöityjä kuvia käyttämällä suosittuja laitteita, kuten Lightroom Photo & Video Editor, PhotoDirector, Focus, Fotor, BeFunky tai Snapseed.
Osa 3. Korjaa pikselöidyt kuvat Photoshopilla
Adobe Photoshop on ammattimainen kuvankäsittelyohjelma, jonka avulla voit terävöittää pikselöityjä kuvia, lisätä yksityiskohtia, parantaa kuvan resoluutiota, parantaa laatua ja paljon muuta. Voit poistaa kuvan pikselin Photoshopissa noudattamalla alla olevia ohjeita.
Vaihe 1Käynnistä Photoshop tietokoneellasi ja tuo pikselöity kuva. Ennen kuin depikseloit kuvan, napsauta hiiren kakkospainikkeella sen kerrosta ja valitse Muunna älykkääksi objektiksi vaihtoehto. Näin voit muuttaa pikselöidyn kuvan muokattavaksi tiedostoksi.
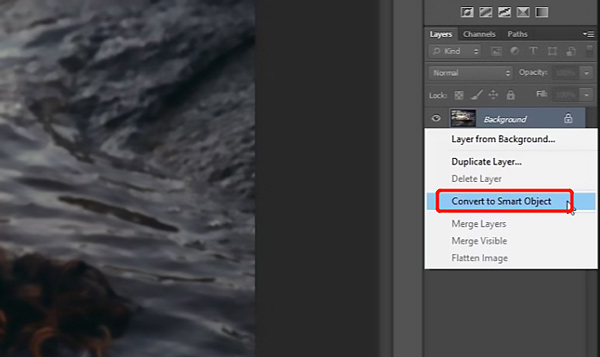
Vaihe 2Napsauta yläosaa Suodattaa valikosta, valitse Terävöittää -vaihtoehto pudotusvalikosta ja siirry sitten kohtaan Älykäs teroitus ominaisuus.
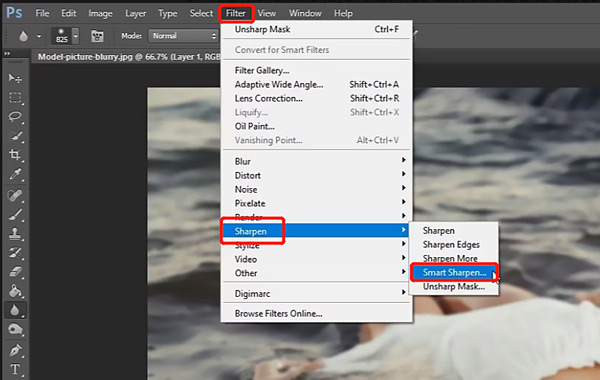
Vaihe 3Näyttöön tulee ponnahdusikkuna Smart Sharpen -ikkuna, jossa voit poistaa kuvan pikselin. Voit napsauttaa Terävöittää -välilehti ja käytä kahta tarjottua vaihtoehtoa, Määrä ja Säde, pikselöidyn kuvan korjaamiseen.
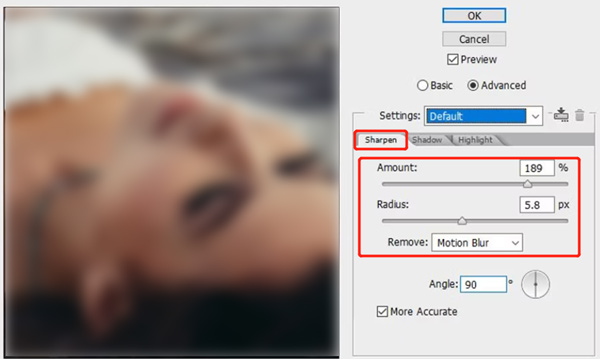
Kun kuvasta on poistettu pikseloinnit, voit napsauttaa yläreunassa olevaa Tiedosto-valikkoa ja siirtyä kohtaan Vieja tallenna muokattu kuvatiedosto noudattamalla ohjeita.
Osa 4. Terävöittää kuvia Macissa
Kun lataat kuvia suoraan Safariin tai muuhun Macin selaimeen, voit muokata niitä helposti Macin Kuvat-sovelluksessa. Tätä menetelmää voidaan soveltaa kaikkiin Kuvat-sovelluksen kuviin.
Vaihe 1Käynnistä Valokuvat sovellus Macissasi. etsi epäselvä kuva ja avaa se kaksoisnapsauttamalla ohjauslevyä.
Vaihe 2Valitse muokata -painiketta oikeassa yläkulmassa. Napsauta sitten Säätää painiketta jatkaaksesi.
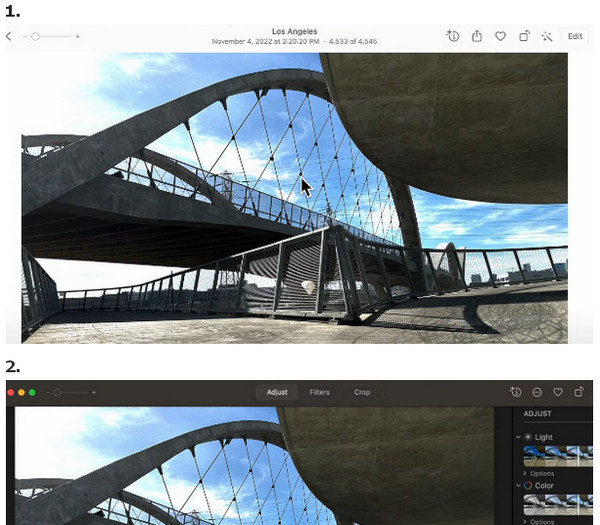
Vaihe 3Vieritä alaspäin Terävöittää -vaihtoehto Säädä-ruudussa ja napsauta nuoli painiketta.
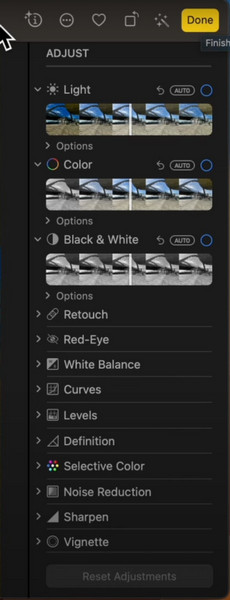
Vaihe 4Voit säätää kuvan terävyyttä kolmella tehosteella: Intensiteetti, reunat, Pudota. Täällä voit vetää liukusäätimiä poistaaksesi kuvat tarpeidesi mukaan.
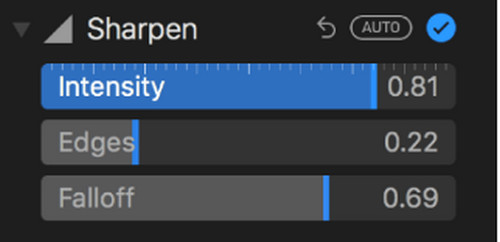
Osa 5. Usein kysytyt kysymykset kuvan pikselin poistamisesta
Mikä on kuvan pikselöinti?
Kuvan pikseloinnilla tarkoitetaan kuvassa näkyviä epäselviä tai lohkoisia neliöitä. Näet sen, kun lisäät kuvatiedostoa liikaa. Sinun pitäisi tietää, että kuvatiedosto sisältää pieniä väritietoja, joita kutsutaan pikseleiksi. Kun loitonnat kuvan pikseleihin, joista se on tehty, näet kuvan vääristymiä.
Voiko GIMP depiksoida kuvan?
Joo. GIMP on monipuolinen ja avoimen lähdekoodin kuvankäsittelyohjelma, joka voi helposti poistaa kuvan pikselin. Voit avata pikselöidyn kuvan GIMPissä, napsauttaa Suodatin-valikkoa, valita Enhance ja sitten käyttää sen Terävöinti-toimintoa kuvan pikseloitumisen vähentämiseen.
Miten pikseloit kuvan?
Voit halutessasi pikseloida kuviasi eri tarkoituksiin. Monet kuvankäsittelyohjelmat, mukaan lukien ilmaiset online-editorit, voivat auttaa sinua lisäämään pikselöityjä tehosteita tavalliseen kuvatiedostoon. Voit esimerkiksi käyttää PineToolsia, LunaPiciä tai Pixeliediä kuvien pikseloimiseen suoraan verkossa.
Yhteenveto
Olemme puhuneet pääasiassa kuinka kuvasta poistetaan pikseli tässä postauksessa. Voit oppia 4 eri tapaa korjata pikselöity kuva. Jos et halua tehdä monimutkaisia toimenpiteitä, voit luottaa Apeaksoft Free Image Upscaler auttaa poistamaan kuvia. Voit jättää viestin, jos sinulla on vielä kysyttävää.