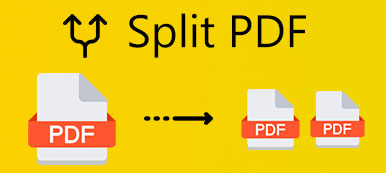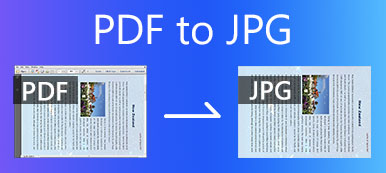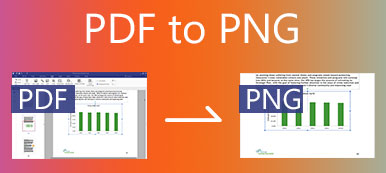Jos työskentelet PDF-tiedostojen kanssa päivittäin, joudut ehkä joskus yhdistämään ja yhdistämään PDF-tiedostot yhdeksi PDF-tiedostoksi, jonka jakaminen ja tarkasteleminen on helppoa. Nykyään tekniikan ihmeiden ansiosta tiedostoyhdistelmästä on tullut helpompaa. Monet verkkotyökalut voivat yhdistä PDF-tiedostot PDF-tiedostoon muutamassa minuutissa! Tässä käsitellään kaikkia kolmea suosittua menetelmää ja kuvataan, kuinka useita PDF-tiedostoja yhdistetään erikseen.

- Osa 1. PDF-tiedostojen yhdistäminen Windows-tietokoneelle
- Osa 2. PDF-tiedostojen yhdistäminen Macissa
- Osa 3. Useiden PDF-tiedostojen yhdistäminen verkossa
- Osa 4. Usein kysytyt kysymykset PDF-tiedostojen yhdistämisestä
Osa 1. PDF-tiedostojen yhdistäminen Windows-tietokoneelle
Jos olet joku, joka työskentelee paljon PDF-tiedoston kanssa, olet todennäköisesti törmännyt tilanteeseen, jolloin on tarpeen yhdistää joitain PDF-asiakirjoja yhteen luomalla yksi tiedosto uudelleentarkastelua varten. Windows-käyttäjille on tarjolla joitain jännittäviä työkaluja, jotka helpottavat tehtävää. Tässä otamme esimerkkinä PDFsam-ohjelmiston, joka näyttää kuinka yhdistää kaksi tai useampi PDF-tiedosto yhteen.
Avaa PDFsam tietokoneellasi.
Valitse päärajapinnasta mennä toiminto.
Vedä ja pudota yhdistettävät PDF-tiedostot uuteen ikkunaan. Voit myös napsauttaa Lisää -painiketta ikkunan vasemmassa yläkulmassa.
Sitten voit normalisoida sivun koon, lisätä alatunnisteita tai sisällyttää sisällysluettelon.
Napauta ajaa vasemmassa alakulmassa. Kun yhdistäminen on ohi, napsauta avoin tarkistaa uuden PDF-tiedostosi.
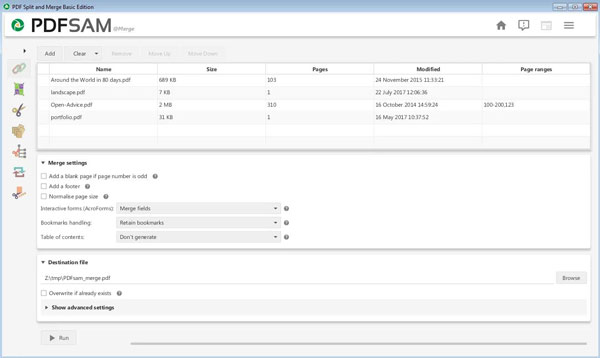
Osa 2. PDF-tiedostojen yhdistäminen Macissa
Toisin kuin Windows, Macissa on tehokas sisäänrakennettu työkalu - Esikatselu, jonka avulla voit luoda tai yhdistää PDF-tiedostoja Galleria-näkymän valikosta. Voit yhdistää useita PDF-tiedostoja seuraavasti:
Avaa PDF-tiedosto preview App.
Valita NäytäJa valitse sitten Kansikuva näyttää pikkukuvat sivupalkissa.
Vedä toinen yhdistettävä PDF esikatseluun, ja sen pikkukuva näkyy vasemmalla puolella. Tämä yhdistää nämä kaksi asiakirjaa.
Tallenna napsauttamalla fileeJa valitse Vie PDF-muodossa.
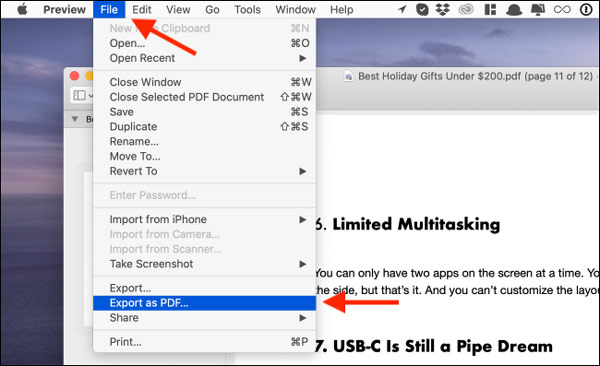
Osa 3. Useiden PDF-tiedostojen yhdistäminen verkossa
Jos et halua käyttää työpöytäsovellusta, voit yhdistää PDF-tiedostoja verkkosivustolla. Meillä on suosituin PDF-yhdistäminen ja muunnin - EasePDF, jotta voit hyödyntää tätä prosessia. Sen avulla voit yhdistää nopeasti useita PDF-tiedostoja yhdeksi PDF-dokumentiksi muutamalla napsautuksella. Tätä verkkotyökalua on ilmainen käyttää, eikä sen käyttöön tarvita kirjautumista. Tässä miten se toimii.
Aloita avaamalla easepdf.com selaimellasi. Täällä sinun pitäisi valita Yhdistä PDF ominaisuus.
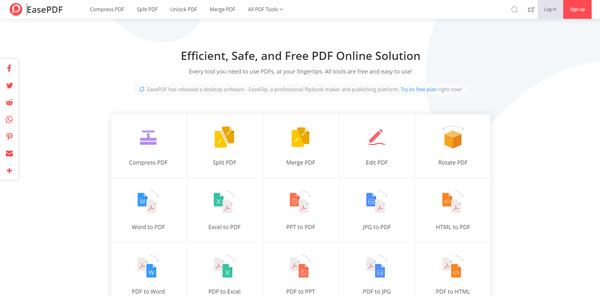
Napsauta sitten Lisää tiedostoja) -painiketta tuodaksesi PDF-tiedostosi paikallisesta tallennustilasta.
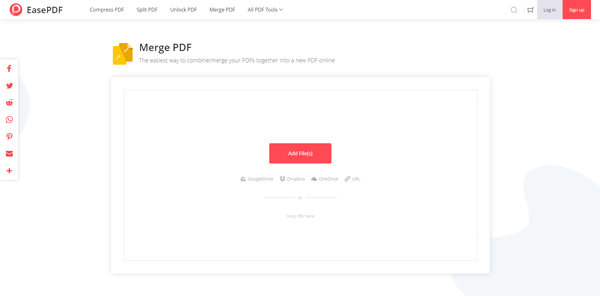
Kun olet lisännyt tiedostot, huomaat, että PDF-tiedostojen yhdistämiseen on kaksi tilaa. Standardissa Tiedostotila, näet esikatselukuvakkeet jokaiselle PDF-tiedostolle. Kun olet vaihtanut Sivutila, näet kaikki sivut kaikista tässä luetelluista PDF-tiedostoista. Voit renderöidä PDF-tiedostot ja napsauttaa sitten Yhdistä PDF painiketta.
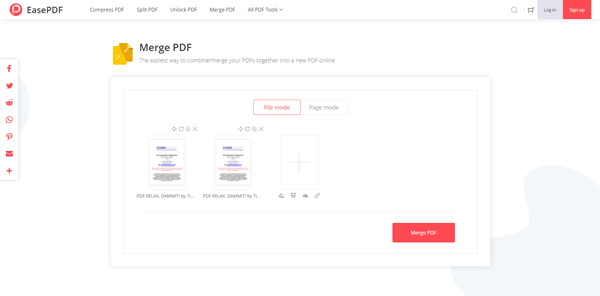
Kun prosessi on ohi, napsauta Lataa-painiketta ja löydät yhdistetyn PDF-tiedoston latauskansiostasi.
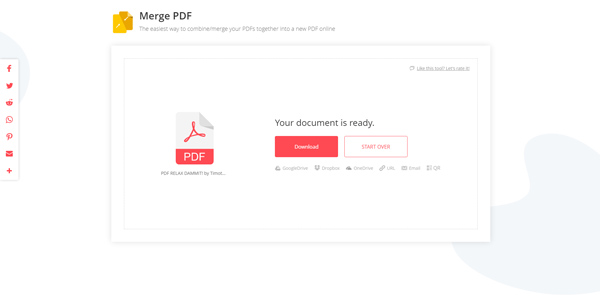
Osa 4. Usein kysytyt kysymykset PDF-tiedostojen yhdistämisestä
Voinko yhdistää PDF-tiedostot Google Driveen?
Kyllä, Google Driven avulla voit yhdistää kaksi tai useampia PDF-asiakirjoja yhdeksi dokumentiksi.
PDF-tiedostojen yhdistäminen Adobe Readeriin
Suorita ensin Adobe Reader. Napsauta Työkalut, valitse Yhdistä tiedostot ja sitten Lisää tiedostoja. Aloita yhdistäminen napsauttamalla Yhdistä tiedostot uudelleen. Huomaa, että tämä on maksullinen ominaisuus, jota kaikilla ei ole pääsyä.
Kuinka yhdistän PDF-tiedostot ilmaiseksi?
EasePDF tarjoaa suosituimman online-PDF-sulautumisen, jonka avulla voit suorittaa tämän tehtävän helposti. Se on ilmainen käyttää, rekisteröintiä ei tarvita lainkaan.
Yhteenveto
PDF-tiedostojen yhdistäminen ei voi olla helpompaa yllä olevien ratkaisujen avulla. Kummallakin offline- ja online-työkalulla on omat toiminnot ja rajoitukset. Riippumatta valitsemastasi ratkaisusta, toivomme, että työsi PDF-dokumenttien kanssa on mahdollisimman kivutonta.