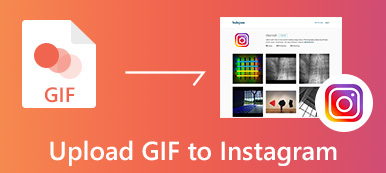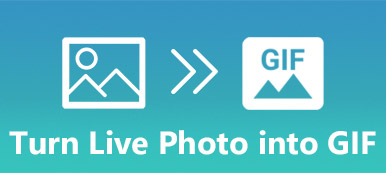Haluatko luoda animoidun GIF-tiedoston MP4-videolla, mutta et tiedä miten?
Eri syistä joudut muuttamaan MP4 - GIF. Sinun pitäisi tietää, että useat päivittäin käyttämäsi hymiöt ovat todella GIF-tiedostoja. Ja voit nähdä, että monet ystävistäsi alkavat tehdä omia hymiöitään. Joten sinun on oltava innokas tietämään, kuinka muuttaa MP4-video GIF-tiedostoksi.
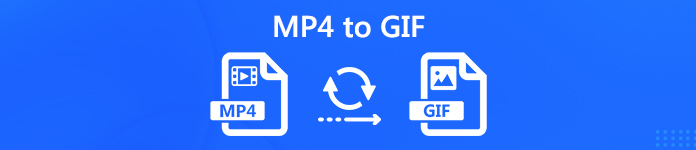
Itse asiassa se on melko helppoa muuntaa MP4 GIF-muotoon Mac- tai Windows-tietokoneessa. Internetissä on tarjolla monia ilmaisia MP4 GIF-valmistajia, joiden avulla voit tehdä GIF-tiedoston videona. Tässä viestissä jaamme 3 tapaa auttaa sinua muuttamaan MP4: stä GIF: ksi. Voit valita haluamasi luodaksesi omia GIF-tiedostoja.
- Osa 1. Kuinka muuntaa MP4 GIF: ksi ilmaiseksi
- Osa 2. Ammattimainen tapa muuntaa MP4 GIF-muotoon ilman kuvanlaadun heikkenemistä
- Osa 3. Kuinka muuttaa MP4-video GIF-tiedostoksi Adobe PhotoShopilla
- Osa 4. Usein kysytyt kysymykset MP4: n muuntamisesta GIF: ksi
Osa 1. Kuinka muuntaa MP4 GIF: ksi ilmaiseksi
Kun Google miten muuntaa MP4 GIF: ksi Internetissä, näet monia hakutuloksia, jotka liittyvät ilmaisiin online-muuntajiin. Joten tässä ensimmäisessä osassa haluamme esitellä sinulle voimakkaan online MP4-GIF-muunnin jotta voit muuntaa MP4-videot ilmaiseksi GIF-tiedostoksi Mac- tai Windows-tietokoneessa.
Vaihe 1 Avaa selaimesi ja siirry tämän ilmaisen online-MP4 GIF -muuntimen viralliseen sivustoon, https://www.apeaksoft.com/free-online-video-converter/.
Vaihe 2 Napsauta iso Lisää tiedosto muunnettavaksi -painike valitse ja lataa paikallinen MP4-tiedosto siihen. Tämän vaiheen aikana sinun on ladattava pienikokoinen kantoraketitiedosto tiedostojen muuntamista varten. Asenna se vain tietokoneellesi noudattamalla ohjeita.
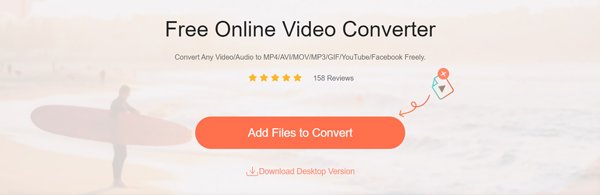
Vaihe 3 Valitse Lisää tiedosto -painiketta uudelleen ladataksesi muunnettavan MP4-videon.
Vaihe 4 valita GIF ja valitse sitten Muuntaa -painike aloittaaksesi muuntamisen MP4: stä GIF: ksi. Muunnettu GIF-tiedosto tallennetaan automaattisesti tietokoneellesi.
Osa 2. Ammattimainen tapa muuntaa MP4 GIF-muotoon ilman kuvanlaadun heikkenemistä
Ilmaisen online-videomuuntimen avulla voit muuntaa MP4: n helposti GIF-muotoon. Mutta jos haluat muokata MP4-videota ennen muuntamista tai sinun on muunnettava suurikokoinen MP4-tiedosto, online-muunnin ei ole hyvä valinta.
Tässä suosittelemme ammattimaista videoäänen muuntamista työkalua, Video Converter Ultimate voit muuntaa MP4: n GIF-muotoon helposti. Se on suunniteltu erityisesti käsittelemään erilaisia video- ja äänitiedostomuunnoksia. Tämän MP4 to GIF -sovelluksen avulla voit tulostaa GIF-tiedoston säilyttäen samalla alkuperäisen kuvanlaadun. Lisäksi siinä on monia hyödyllisiä muokkausominaisuuksia, kuten leike, rajaus, yhdistäminen, kiertäminen, mukautetut tehosteet, vesileiman lisääminen ja paljon muuta. Seuraava opas näyttää, kuinka muuntaa MP4 GIF: ksi sen kanssa.
Vaihe 1 Ensinnäkin, sinun on ladattava, asennettava ja suoritettava MP4 GIF-tiedostojen muuntamisohjelma ilmaiseksi tietokoneellesi. Se tarjoaa sekä Windows- että Mac-version. Tämä tarkoittaa, että voit muuntaa MP4-videon helposti tietokoneesi GIF-tiedostoksi. Varmista, että olet ladannut oikean version.
Vaihe 2 Kun syötät päärajapinnan, napsauta Lisää tiedosto -painike tuodaksesi MP4-videon, jonka haluat muuntaa GIF-tiedostoksi. Täällä voit lisätä ja muuntaa yhden tai useamman MP4-videon tarpeen mukaan.

MP4-muodon lisäksi tämä Video Converter Ultimate tukee erittäin hyvin kaikkia usein käytettyjä video- ja ääniformaatteja, kuten MP4, MOV, AVI, FLV, MKV, GIF, MP3, AAC, FLAC, M4A ja paljon muuta.
Vaihe 3 Napauta Profiili ja valitse sitten GIF kohdemuotona avattavasta luettelosta. Kuten näette, MP4 GIF -muunnosominaisuuden lisäksi siinä on myös joitain perusmuokkaustoimintoja. Joten ennen lopullista MP4-GIF-muuntamista voit muokata videota ja säätää tulosteen tehosteita haluamallasi tavalla.
Vaihe 4 Kaikkien näiden toimintojen jälkeen voit napsauttaa Muunna-painiketta aloittaaksesi MP4: n muuntamisen GIF: ksi. Vain muutama sekunti myöhemmin alkuperäinen MP4-video muunnetaan GIF-tiedostoksi. Tällä MP4 GIF -muodostimella voit helposti saada korkealaatuisen GIF-tiedoston. Lataa vain ilmaiseksi ja kokeile.
Osa 3. Kuinka muuttaa MP4-video GIF-tiedostoksi Adobe PhotoShopilla
Voit nähdä monia ihmisiä, jotka etsivät miten muuttaa MP4 GIF: ksi PhotoShopissa Internetissä. Adobe PhotoShop kykenee luomaan animoidun GIF-kuvan MP4-videolla tai -kuvilla. Mutta koko prosessi on vähän monimutkainen. Jos haluat edelleen muuntaa MP4: n GIF-muotoon PhotoShopilla, voit tarkistaa tämän osan.
Vaihe 1 Ensin, sinun on tuotava video Adobe PhotoShop -sovellukseen. Sinulla ei ole oikeutta vetää videota suoraan siihen lataamista varten, kuten kuvan lisääminen. Täällä sinun täytyy napsauttaa filee > Tuo > Videokehykset tasoihin tuoda videota.
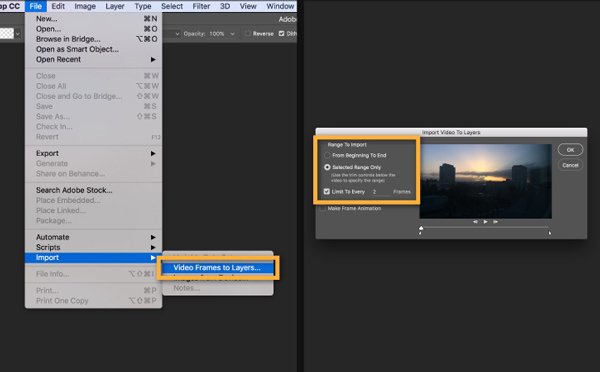
Valitse tuotava video ja napsauta avoin > OK lisätäksesi tämän MP4-videon yksikerroksisena tiedostona. Huomaa, että saa lisätä vain pienikokoisen MP4-videon.
Vaihe 2 Valitse Ikkuna -vaihtoehto valikkopalkissa ja napsauta sitten Aikajana avataksesi Aikajana-paneelin.
Vaihe 3 Nyt sinun täytyy napsauttaa Luo videoaika Ja valitse Luo kehysanimaatio vaihtoehto.
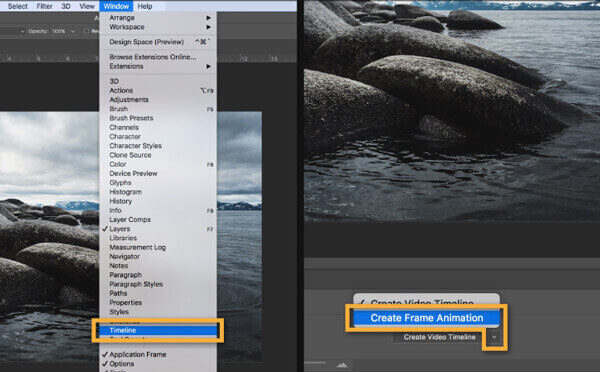
Vaihe 4 Tämän vaiheen aikana sinun täytyy muuntaa kaikki Tasot-paneelin tasot yksittäisiksi kehyksiksi. Voit tehdä sen napsauttamalla valikkokuvaketta Aikajana-paneelissa ja valitsemalla sitten Tee kehyksiä kerroksista vaihtoehto.
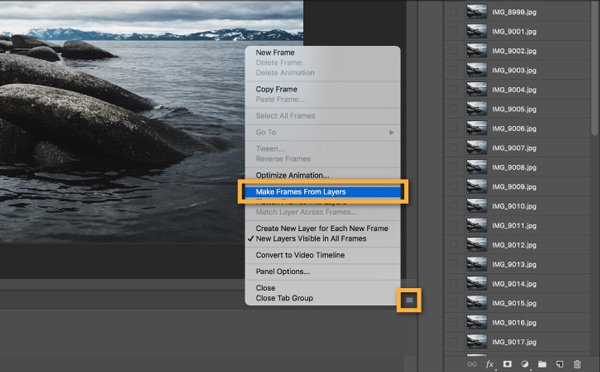
Vaihe 5 Voit esikatsella, muokata videota ja säätää tehosteita tarpeen mukaan. Sen jälkeen voit napsauttaa filee > Vie > Tallenna verkkoon (vanha) MP4-videon tulostamiseksi GIF-tiedostona. Voit valita GIF 128 rajattu kohdemuotona Preset valikosta.
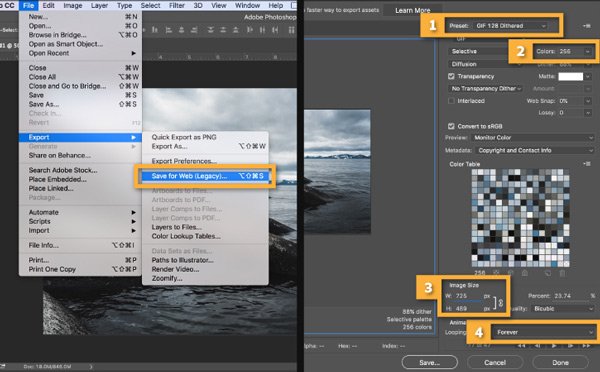
Adobe PhotoShop pystyy luomaan animoidun GIF-tiedoston MP4-videolla Mac- tai Windows PC -tietokoneella. Mutta jos et käytä PhotoShopia paljon, sinun ei pitäisi käyttää tätä menetelmää MP4: n muuntamiseksi GIF: ksi. Saada 10 parasta videota GIF-valmistajille tästä.
Osa 4. Usein kysytyt kysymykset MP4: n muuntamisesta GIF: ksi
Kysymys 1. Voinko muuntaa MP4 ilmaiseksi GIF-tiedostoksi?
On olemassa paljon ilmaisia online-videomuunnostyökaluja, joiden avulla voit muuttaa MP4-videon ilmaiseksi GIF-tiedostoksi. Jos haluat muuntaa pienikokoisen MP4: n, voit käyttää sitä online-muuntimella. Edellä suosittelemamme ilmaisen MP4-GIF-muuntimen lisäksi voit valita myös muunnokset, Ezgif.com ja ZAMZAR ja niin edelleen.
Kysymys 2. Kuinka teen GIF-videon iPhonessa olevasta videosta?
Kyllä, voit muuttaa videon GIF-tiedostoksi iPhonessa. Mutta et voi tehdä sitä suoraan videon oletuseditorilla, iMovie. Sinun täytyy luottaa johonkin GIF-valmistajan sovellukseen. Voit etsiä hyvää MP4 - GIF-sovellussovellusta App Storesta. Mutta itse asiassa sinun on parasta muokata videota tietokoneella.
Kysymys 3. Maksaako GIF-tiedostojen lähettäminen iPhonessa?
Saatat huomata, että monet hymiöt ovat todella GIF-tiedostoja. Voit helposti käyttää kaikenlaisia GIF-tiedostoja iMessagesissa ja sosiaalisissa sovelluksissa, kuten Facebookissa. He kaikki rohkaisevat sinua lähettämään GIF-tiedostoja. Voit lähettää GIF-tiedostoja samoin kuin kuvia tai otettuja videoita Wi-Fi- tai matkapuhelindatan kautta, eikä niistä aiheudu lisäkustannuksia.
Kysymys 4. Voiko After Effects viedä GIF: tä?
After Effects on erittäin suosittu ja tehokas videotehosteiden muokkaus- ja lisäämistyökalu. Mutta itse asiassa se ei voi suoraan tuottaa videota animoiduna GIF-tiedostona. Monet käyttäjät haluavat tulostaa videon pakkaamattomana MOV-tiedostona ja laittaa sen sitten PhotoShopiin videon GIF-muuntamiseksi.
Kysymys 5. Kuinka pakkaat GIF-tiedostoa?
Jos joudut pakkaamaan GIF-tiedoston, voit kokeilla jotakin ilmaista online-GIF-kompressoria. Koska useimmissa GIF-tiedostoissa on pieni tiedostokoko, voit ladata GIF-tiedoston helposti online-pakkaustyökaluun pienentääksesi tiedostoa.
On tarpeen muuntaa MP4 - GIF? Kun olet lukenut tämän viestin, voit saada 3 eri tapaa muuttaa MP4-videosi animoiduksi GIF-tiedostoksi. Jos sinulla on parempia tapoja muuntaa MP4 GIF: ksi Macissa / Windows, voit jakaa sen muiden lukijoiden kanssa kommenttiosassa.