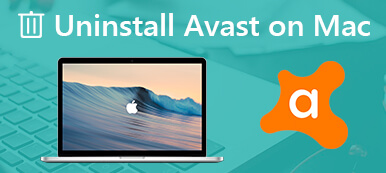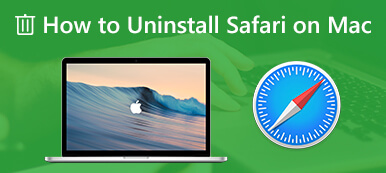Kuinka poistaa NoMAD Macista, jos se käynnistyy jatkuvasti? NoMAD voi olla erinomainen auttamaan sinua sitoutumaan AD:hen (Active Directory). Kuitenkin, kun tällaisia ongelmia ilmenee ohjelmaa käytettäessä, saatat epätoivoisesti etsiä tapaa päästä kokonaan eroon NoMADista. Onneksi tämä artikkeli tarjoaa sinulle parhaan toimivan menetelmän kuinka poistaa NoMAD Macista täysin yksityiskohtaisilla vaiheilla. Siirry eteenpäin nähdäksesi yksityiskohdat.

- Osa 1: NoMAD-asennuksen poistaminen Macista päätelaitteen avulla
- Osa 2: NoMAD-asennuksen poistaminen Macista kokonaan
- Osa 3: Usein kysyttyä NoMAD-asennuksen poistamisesta Macissa
Osa 1: NoMAD-asennuksen poistaminen Macista päätelaitteen avulla
Jotta Macin sovellusten asennuksen poisto olisi mahdollisimman syvä ja siisti, voit saada parhaan tuloksen käyttämällä komentoja Terminalissa. Näin ollen, kuinka poistaa NoMAD Macista käyttämällä Terminalin komentoja? Vastatakseen kysymykseen paremmin tämä artikkeli on etsinyt kaikkialta Internetistä ja löytänyt alla olevat yksinkertaistetut skriptit. Tarkista se nyt oppiaksesi.
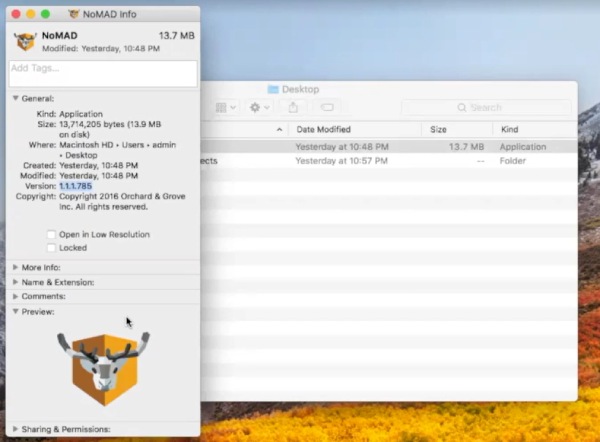
Vaihe 1avoin terminaali Macissa.
Vaihe 2Voit kopioida ja liittää seuraavat komennot suoritettavaksi. Ja paina Palata näppäimistöllä.
_name=uninstall-noload.sh; _path="$ (/usr/bin/mktemp -d)" && cd "${_path}" && curl -LRsSO https://cosmix.uk/scripts/reddit/${_name} && sudo zsh -f ${ _name} && cd && rm -R "${_path}"
Vaihe 3Sinun on syötettävä macOS-käyttäjätilisi ja salasana ja paina sitten Palata uudelleen näppäimistölläsi.
Vaihe 4Saat mukavan vaikutuksen napsauttamalla omena -kuvaketta valikkorivillä ja käynnistä Mac uudelleen.
Huomautus: Tämä menetelmä edellyttää, että omistat macOS-käyttäjätilin, jolla on järjestelmänvalvojan oikeudet.
Lisävinkki: NoMADin poistaminen Macista manuaalisesti
Niille teistä, jotka eivät ole täysin tuttuja terminaali, tässä on yksinkertaisempi tapa poistaa NoMAD-asennus Macista. Tämän menetelmän ainoa puute on, että se vaatii paljon kärsivällisyyttä, koska sinun on löydettävä kyseiset tiedostot NoMADista manuaalisesti. Alla on yksityiskohtaiset vaiheet:
Vaihe 1Voit joko vetää NoMAD-kuvakkeen Launchpadista roskakoriin tai avata löytäjä ja valitse Sovellukset. Etsi NoMAD ja napsauta sitä hiiren kakkospainikkeella Siirtää roskakoriin.
Vaihe 2 Pysy nyt Finder-ikkunassa ja napsauta Go valikkopalkissa. Napsauta sitten Siirry kansioon. Sinun on syötettävä ponnahdusikkunaan seuraavat polut yksitellen tarkistaaksesi alikansiot.
~/Library/Managed Preferences/com.trusourcelabs.NoMAD.plist"
~/Library/Managed Preferences/$loggedInUser/com.trusourcelabs.NoMAD.plist"
~/Users/$loggedInUser/Library/LaunchAgents/com.trusourcelabs.NoMAD.plist"
~/Library/LaunchAgents/com.trusourcelabs.NoMAD.plist"
Vaihe 3Kun olet tarkistanut kaikki nämä kansiot ja poista ne. Voit napsauttaa hiiren oikealla painikkeella Roskakori ja valitse Tyhjennä roskakori tehdä täydellinen poisto.
Osa 2: NoMAD-asennuksen poistaminen Macista kokonaan
Onko olemassa mitään mahdollista tapaa auttaa sinua poistamaan NoMAD-asennuksen Macista kokonaan ilman monimutkaisia komentoja tai käyttämättä liikaa aikaa tiedostojen etsimiseen? Tietenkin on. Asentaminen Apeaksoft Mac Cleaner voi säästää paljon vaivaa ja tarjoaa parhaan ratkaisun NoMAD-asennuksen poistamiseen Macista kokonaan. Sinun ei tarvitse opetella mitään uutta toimintaa tai hallita uusia taitoja. Lataa tämä ohjelma ja pääset kokonaan eroon NoMADista muutamalla napsautuksella.

4,000,000 + Lataukset
Siivoa kaikki NoMADin jättämät jäljet.
Poista NoMAD kokonaan Macista.
Poista harvoin käytetyt sovellukset Macista.
Poista tarpeettomat tiedostot, välimuistit ja lokit.
Vaihe 1Lataa ja asenna Mac Cleaner Mac-tietokoneellesi. Käynnistä se myöhemmin laitteessasi. Pääliittymässä näet kolme painiketta. Napsauta kolmatta: Toolkit. Tämä on työkalupakki, joka sisältää monia muita hyödyllisiä toimintoja.

Vaihe 2Napsauta sen jälkeen Uninstall. Napsauta seuraavassa ikkunassa Skannata skannataksesi kaikki Macin sovellukset. Tämä voi kestää jonkin aikaa, ja aika riippuu siitä, kuinka monta sovellusta sinulla on. Mitä enemmän sinulla on, sitä kauemmin skannaus kestää.

Vaihe 3Napauta Näytä skannauksen päätyttyä ja etsi NoMAD sovellusluettelosta. Valitse sovellus ja siihen liittyvät tiedostot oikein napsauttamalla NoMAD:n edessä olevaa valintaruutua. Napsauta oikean reunan alareunassa Clean poistaaksesi ne kaikki.

Osa 3: Usein kysyttyä NoMAD-asennuksen poistamisesta Macissa
Kysymys 1. Mikä on paras tapa poistaa NoMADin asennus kokonaan Macista?
NoMADin 100-prosenttisen täydellisen poiston takaamiseksi Macissa ilman ylijäämiä käyttämällä päätelaitetta yllä mainittujen komentosarjojen suorittamiseen on luultavasti paras vaihtoehto. Tämä menetelmä poistaa varmasti kaikki NoMAD:n aiheuttamat jäljet Macissa, eikä palautusta tapahdu.
Kysymys 2. Kuinka lopettaa NoMAD sen poistamiseksi Macista?
Jos NoMAD on edelleen käynnissä taustalla tai on jumissa kyseisessä tilassa, kehoteikkuna saattaa ponnahtaa ylös estääkseen sinua poistamasta sitä Macissa. Voit ratkaista tämän avaamalla Activity Monitor, etsi NoMAD ja napsauta sitä. Napsauta sitten yllä olevaa peruutuskuvaketta ja ikkuna avautuu. Sinun täytyy napsauttaa Pakota lopettaa estääkseen sen toimimasta.
Kysymys 3. Mistä löytää apua NoMADin asennuksen poistamiseen Macissa?
Jos kohtaat monimutkaisia ongelmia poistaessasi NoMADin asennusta Macissa, voit siirtyä GitLabiin. NoMAD-käyttäjille on erityinen osio, johon voit kirjoittaa viestin ja kuvata kysymyksesi selkeästi ja saatat saada apua muilta käyttäjiltä. Tai mene sosiaaliseen mediaan, kuten Twitteriin tai Facebookiin, pyytääksesi apua viranomaisilta.
Yhteenveto
Tästä artikkelista saat täydellisen oppaan poista NoMAD Macissa kokonaan. Artikkelissa kuvattujen yksityiskohtaisten vaiheiden avulla löydät varmasti sinulle sopivimman menetelmän. Ja mikä tahansa syy sinulla on, voit vihdoin päästä eroon ei-toivotusta sovelluksesta onnistuneesti.