Kuvien poistaminen iCloudista askel askeleelta helposti
Oletko aina tietoinen ilman tallennustilaa iCloud-varmuuskopion avulla?
Kuten kaikki tietävät, iCloud tukee vain 5 Gt ilmaista tallennustilaa. Sinun on maksettava vastaava tilaus, jos haluat tallentaa enemmän dataa iCloudin avulla. Huomaa, että valokuvat vievät suhteellisen paljon tilaa iCloud-tallennustilassa.
Tämä viesti näyttää sinulle vaiheittaisen oppaan kuinka poistaa iCloud-valokuvia kolmella hyödyllisellä tavalla. Tarkista ja tyhjennä iCloud-tila huolellisesti!
SIVUN SISÄLTÖ:
Poista tiedot iPhonesta - ei palautusmahdollisuutta
- Pyyhi kaikki iOS-tiedot perusteellisesti ja pysyvästi.
- Kolme poistotasoa suojaamaan yksityisyyttäsi turvallisesti.
- Ei tapaa palauttaa tietoja uudelleen.
- Yhteensopiva sekä Windowsin että Macin kanssa.
Suojattu lataus
Suojattu lataus

Osa 1. iCloud-valokuvien poistaminen icloud.com-sivuston kautta
Ensinnäkin voit yksinkertaisesti poistaa iCloud-valokuvat icloud.com-sivuston kautta. Tässä on yksinkertaiset vaiheet iCloud-kuvien poistamiseen:
Vaihe 1. Mene iCloudin viralliselle verkkosivustolle ja kirjaudu sisään Apple-tilillesi.
Vaihe 2. Salli tämä kirjautuminen iPhonessasi ja anna iPhoneen saamasi rekisteröintikoodi läpäistäksesi kaksivaiheisen vahvistuksen. Jos iPhonesi ei ole käsillä, voit katsoa miten kaksivaiheinen vahvistus poistetaan käytöstä tästä.
Vaihe 3. Kun olet kirjautunut sisään, napsauta käyttöliittymän Valokuvat-vaihtoehtoa.
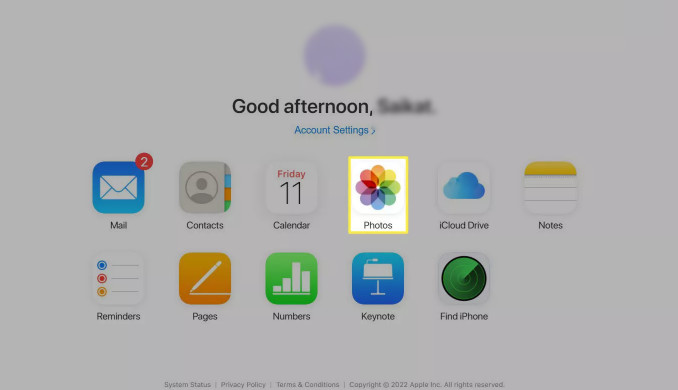
Vaihe 4. Valitse valokuva, jonka haluat poistaa iCloudista. Jos haluat poistaa useamman kuin yhden kuvan, paina Ctrl-näppäintä pitkään ja napsauta valokuvia Windowsissa. Jos olet Mac-käyttäjä, sinun on painettava Komento-näppäintä ja napsautettava kuvaa samanaikaisesti.
Vaihe 5. paina Poista (roskakoriin muistuttava) -painiketta poistaaksesi valitsemasi valokuvat.
Vinkki: Valokuvat säilytetään Äskettäin poistetut -kansiossa 30 päivää. Voit palauttaa ne milloin tahansa. Ne kuitenkin poistetaan pysyvästi, jos ne poistetaan yli 30 päivää. Jos haluat palauttaa poistetut kuvat iPhonesta jotka on poistettu pysyvästi, voit pyytää apua ammattimaisesta tietojen palautustyökalusta, kuten Apeaksoft iPhone Data Recovery.
Osa 2. Kuvien poistaminen iCloudista Macissa
Kun olet ottanut iCloud-kirjaston käyttöön Macissasi, kaikki Photo-sovelluksessa tekemäsi muutokset synkronoidaan iCloud-tallennustilaan. Siksi voit myös poistaa valokuvia Macin iCloud-kirjastosta. Tässä on yksityiskohtaiset vaiheet:
Vaihe 1. Käynnistää Valokuvat Macissa.
Vaihe 2. Napsauta Kirjasto-vaihtoehtoa vasemmassa navigointipalkissa.
Vaihe 3. Valitse valokuva, jonka haluat poistaa. Lisäksi, jos haluat poistaa useamman kuin yhden kuvan, pidä vain Komento-näppäintä painettuna ja napsauta muita kuvia samanaikaisesti.
Vaihe 4. Lyö Poista näppäimistöltä ja vahvista napsauttamalla uudelleen.
Vinkki: Jos haluat poistaa kaikki valokuvat, paina Komento + A samanaikaisesti.
Osa 3. Valokuvien poistaminen iCloud-tallennustilasta iPhonessa
Niin kauan kuin olet ottanut iCloud-kuvat käyttöön laitteessasi, valokuvasi ja videosi tallennetaan iCloudiin, ja yhdessä laitteessa tekemäsi muutokset vaikuttavat kaikkiin samaan iCloud-tiliin yhdistettyihin laitteisiin. Joten voit poistaa valokuvia iCloudista poistamalla valokuvan iPhonesta. Tässä on yksinkertaiset vaiheet valokuvien poistamiseen iPhonen iCloud-tallennustilasta:
Vaihe 1. Varmista, että olet ottanut iCloud-kuvat käyttöön.
Vaihe 2. Käynnistä Valokuvat app iPhone-laitteellasi.
Vaihe 3. Valitse valokuvat tai albumi, jotka haluat poistaa napauttamalla valita (oikeassa yläkulmassa), valitse valokuvat ja napauta sitten Roskakorikuviota (oikeassa alakulmassa).
Vaihe 4. Vahvista poisto.
Huomautus: ICloudin mekanismi on, että valokuvien poistamisen jälkeen ne siirtyvät ensin kohtaan Hiljattain poistettu albumi (säilytetään 30 päivää) ja vievät edelleen tallennustilaa tällä hetkellä. Vain tyhjentämällä Hiljattain poistettu albumi voidaan vapauttaa pysyvästi. Joten jos haluat tyhjentää iCloud-tilan perusteellisesti, sinun tulee myös poistaa valokuvat Hiljattain poistettu albumi.
Osa 4. Valokuvien poistaminen iPhonesta, mutta ei iCloudista
Kuten edellisessä osiossa mainittiin, jos olet ottanut iCloud Photo Sync -toiminnon käyttöön, kaikki iPhone Photo -sovelluksessa suorittamasi toiminnot synkronoidaan iCloud Photosiin.
Joten jos haluat poistaa valokuvia iPhonesta poistamatta niitä iCloudista, sinun tarvitsee vain sammuttaa iCloud Photo Sync. Tässä on yksityiskohtaiset vaiheet:
Vaihe 1. Avaa Asetukset iPhonessasi ja napsauta nimeäsi. Etsi sitten iCloud vaihtoehto ja paina sitä.
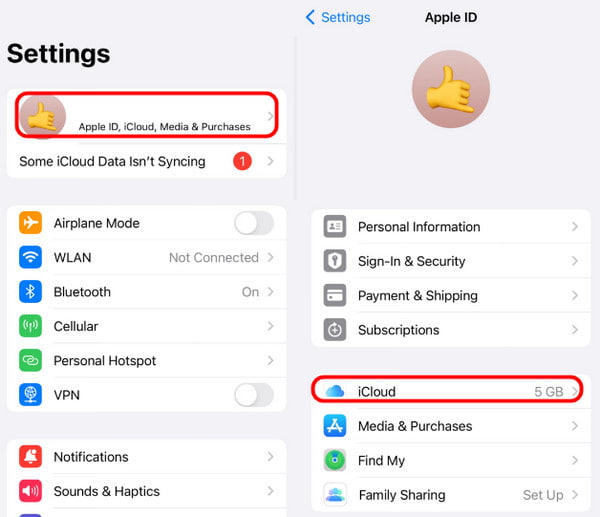
Vaihe 2. Klikkaa Valokuvat vaihtoehto ja kytke sitten pois päältä Synkronoi tämä iPhone sulkeaksesi synkronoinnin.
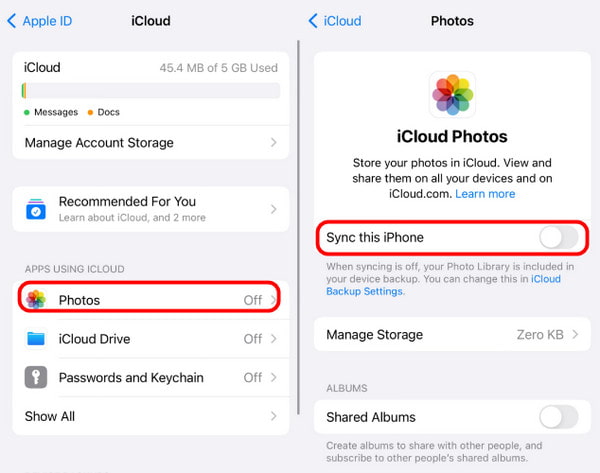
Vinkki: Ennen kuin siirryt seuraavaan vaiheeseen, sinun on varmistettava, että kaikki iPhonessasi olevat valokuvat on varmuuskopioitu, koska tämä toiminto poistaa kaikki iPhonessa olevat valokuvat.
Palauta pysyvästi poistetut valokuvat helposti
- Palauta iPhone-kuvat vahingossa poistettujen kuvien vuoksi yhdellä napsautuksella.
- Palauta valokuvat iPhonesta/iPadista/iPodista.
- Hae iPhone-valokuvat ilman varmuuskopiointia.
- Palauta iPhone-kuvat iCloud-/iTunes-varmuuskopiosta.
Suojattu lataus
Suojattu lataus

Yhteenveto
Yhteenvetona se on melko helppo tehtävä poistaa kuvia iCloudista. Tässä artikkelissa esitellään useita käytännön menetelmiä valokuvien poistamiseen iPhonesta ja iCloudista. Toivottavasti niistä on sinulle hyötyä.
Muuten, tässä artikkelissa mainitaan myös tiedostojen poistaminen kokonaan ja iPhonesta pysyvästi poistettujen tiedostojen palauttaminen. Toivottavasti siitä on jonain päivänä hyötyä.
Aiheeseen liittyvät artikkelit
Tässä esittelemme neljä tehokasta menetelmää, joiden avulla voit palauttaa pysyvästi poistetut valokuvat iCloudista iPhoneen tietokoneen kanssa tai ilman.
iCloud-tallennus on täynnä? Hanki 5-ratkaisut täällä, jos haluat poistaa tiedot (valokuvat, asiakirjat, vanhat varmuuskopiot jne.) ICloudista iPhonessa / iPadissa tallennuksen vapauttamiseksi.
Hanki hälytys, ettei iCloudissa ole riittävästi tallennustilaa? Näytämme useita tapoja poistaa iCloudista ja vapauttaa tilaa yksinkertaisesti.
Tässä artikkelissa on kolme ammattimaista tapaa palauttaa iCloud: voit käyttää erikoisohjelmistoa tai siirtyä iCloudin poisto- ja palautusominaisuuteen.

