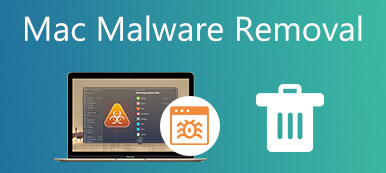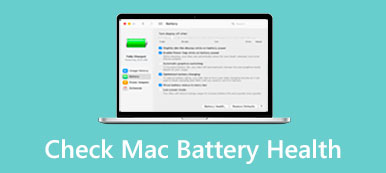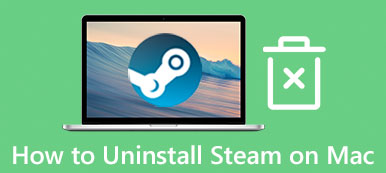Ajan myötä Macistasi tulee luultavasti hitaampi ja hitaampi monien sotkujen, kuten järjestelmäroskien, sovellusvälimuistien, vanhojen sovellusten ja tiedostojen, kuvien kopioiden jne. vuoksi. Jos sinulla on sama ongelma, on aika puhdista Macin tallennustila. Viimeaikaisten tutkimusten mukaan suurin osa Mac-käyttäjistä ei ymmärrä tallennustilan vapauttamista. Siksi tämä opas auttaa sinua ratkaisemaan tämän ongelman perusteellisesti.
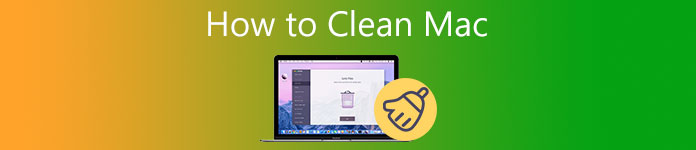
- Osa 1: Yhden luukun ratkaisu puhtaaseen Maciin aloittelijoille
- Osa 2: Macin puhdistaminen manuaalisesti
- Osa 3: Usein kysyttyä Macin puhdistamisesta
Osa 1: Yhden luukun ratkaisu puhtaaseen Maciin aloittelijoille
Apple ei ottanut käyttöön itsenäistä pääsyä Macin kiintolevyn puhdistamiseen. Sen sijaan käyttäjien on poistettava jokainen kohde eri apuohjelmilla. Jotkut käyttäjät, jotka todella haluavat siivota Mac-tallennustilansa, saattavat haluta tarkistaa yhden luukun työkalun, kuten Apeaksoft Mac Cleaner. Se tarjoaa yksinkertaisen ja selkeän tavan tarkistaa kaikki kiintolevylläsi.

4,000,000 + Lataukset
Tarkista Mac-tallennustilan tila helposti.
Poista laaja valikoima tietotyyppejä yhdellä napsautuksella.
Löydä päällekkäiset tiedostot, suuret ja vanhat tiedostot nopeasti.
Poista useita sovelluksia ja niihin liittyviä tiedostoja erässä.
Kuinka puhdistaa Mac-kiintolevy nopeasti
Vaihe 1Tarkista Macin tallennustilaSuorita paras sovellus puhdistaaksesi Mac, kun asennat sen koneellesi. Näet kolme painiketta kotikäyttöliittymässä, Tila, Siivoojaja Toolkit. Ennen kuin puhdistat Macin kiintolevyn, sinun on parasta selvittää tietokoneesi tila. Klikkaa Tila -painiketta, ja saat tiedot reaaliajassa.
 Vaihe 2Puhdista Macin kiintolevy
Vaihe 2Puhdista Macin kiintolevySiirry seuraavaksi kohtaan Siivooja -välilehti, ja sinulle näytetään tietotyypit, jotka voit poistaa, mukaan lukien System Junk, Variantit Valokuva, Sähköposti Junk, Suuret ja vanhat tiedostot, Monista Finder, ja enemmän. Jos haluat esimerkiksi puhdistaa käynnistyslevyn Macissa, valitse System Junk, Ja napsauta Skannata -painiketta aloittaaksesi roskatiedostojen etsimisen. Kun se on valmis, paina Näytä -painiketta. Valitse sitten ei-toivotut tiedostot ja napsauta Clean painiketta.
 Vaihe 3Poista sovellukset
Vaihe 3Poista sovelluksetJos Maciin on asennettu paljon vanhoja sovelluksia, siirry kohtaan Toolkit välilehti ja valitse Uninstall. paina Skannata -painiketta purkaaksesi kaikki sovellukset ja napsauta sitten Näytä -painiketta näyttääksesi ne. Valitse luettelosta hyödyttömät sovellukset ja kaikki suhteelliset tiedostot ja paina Clean painiketta.
 Vaihe 4Poista historia
Vaihe 4Poista historiaKun selaimesi hidastuu, valitse yksityisyys på den Toolkit ikkuna. Paina myös Skannata -painiketta voit tarkistaa selaushistoriasi, evästeet ja selaimesi lataukset. Siirry seuraavaan ikkunaan painamalla Näytä-painiketta. Valitse selain, valitse ei-toivotut kohteet ja paina Clean painiketta.

Lue lisää:
2 toimivaa tapaa poistaa Roblox Macista
5 tehokasta vinkkiä levytilan tyhjentämiseen Macissa
Osa 2: Macin puhdistaminen manuaalisesti
Kuten PC:ssä, MacBookissasi voi olla paljon sotkua ilman rutiinihuoltoa. Jos et pidä kolmannen osapuolen Mac-puhdistusaineista, näytämme sinulle, kuinka voit puhdistaa Mac-kiintolevyn vaihe vaiheelta alla.
Vaihe 1Järjestä käynnistysOsa sovelluksista kirjautuu sisään, kun käynnistät Macin, mutta kaikki eivät ole välttämättömiä. Tämä hidastaa Macia, joten se on ensimmäinen askel Macin puhdistamisessa.
Siirry omena valikosta, valitse AsetuksetJa valitse Käyttäjät ja ryhmät. Korosta tilisi vasemmasta paneelista, valitse tarpeeton kirjautumiskohde ja napsauta –-painiketta. Valitse sitten toinen kohde ja poista se luettelosta.
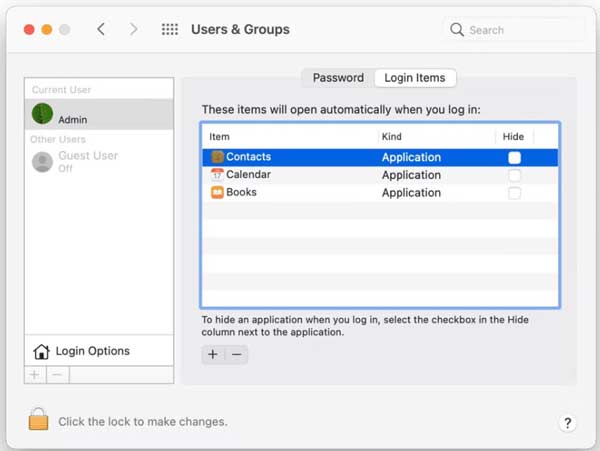 Vaihe 2Puhdista välimuisti
Vaihe 2Puhdista välimuistiHelpoin tapa puhdistaa Macin järjestelmävälimuisti on käynnistää Mac uudelleen. Tämä ei kuitenkaan poista sovelluksen välimuistia. Lisäksi Mac ei tarjoa apuohjelmaa työn suorittamiseen, mutta voit saada kaikki välimuistitiedostot yhteen kansioon.
Avaa Finder-sovellus ja siirry kohtaan Go -valikko ja valitse Siirry kansioon. Tulla sisään ~ / Library / välimuistit ruutuun ja napsauta Go -painiketta päästäksesi välimuistikansioon. Sinun on parasta varmuuskopioida kaikki välimuistitiedostot flash-asemaan ja poistaa ne sitten. Käynnistä seuraavaksi Mac uudelleen.
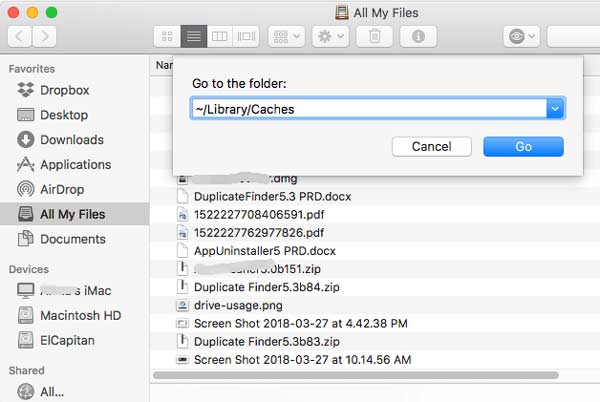 Vaihe 3Vapauta tallennustilaa
Vaihe 3Vapauta tallennustilaaTärkein vaihe Macin kiintolevyn puhdistamisessa on tallennustilan optimointi. Onneksi voit tehdä sen käyttämällä Macin sisäänrakennettua Storage Manager -sovellusta.
Siirry omena valikosta, valitse Tietoja tästä Mac vaihtoehto, siirry varastointi välilehti ja napsauta sitten hoitaa painiketta. Storage Manager ikkuna aukeaa.
Anna Suositukset välilehti vasemmalta puolelta. Lataa ensin valokuvat ja asiakirjat iCloudiin. Napsauta sitten Optimoida -painiketta vieressä Optimoi tallennustila vapauttamaan tilaa. Voit myös vähentää sotkua ja muuta sisältöä täällä.
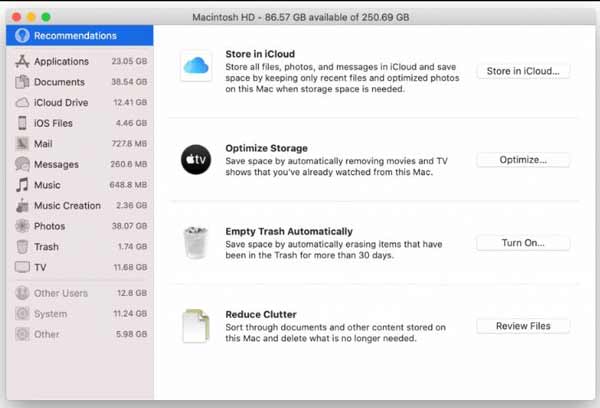 Vaihe 4Poista sovellukset
Vaihe 4Poista sovelluksetSovelluksen asennuksen poistaminen on toinen vaihe Macin kiintolevyn tyhjentämiseksi ja tilan vapauttamiseksi. Jotkut sovellukset eivät vain vaadi paljon resursseja, vaan vievät myös paljon tilaa.
Avaa Finder-sovellus ja siirry kohtaan Sovellukset ja suorita Activity Monitor mistä Utilities. Suuntaa Muisti -välilehti ja tarkista resursseja kuluttavat sovellukset.
Mene takaisin Sovellukset kansio, vieritä alas löytääksesi yksi suuri tai hyödytön sovellus ja siirrä sovellus kohtaan Roskakori kansio Dock-palkissa.
Sitten poistat myös sovellustiedostot alla olevista kansioista:
/ Applications /
~ / Kirjasto / sovellustuki
~ / Library / välimuistit
~ / Library /
~ / Library / Preferences /
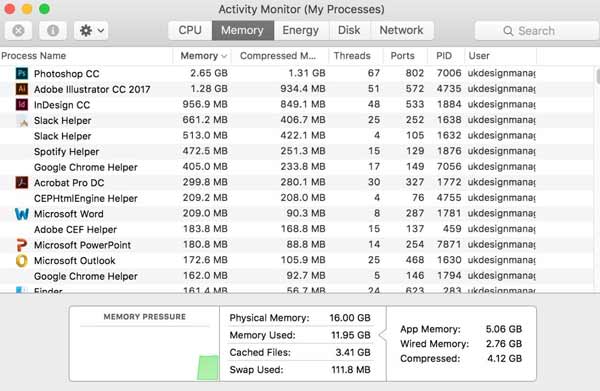 Vaihe 5Poista selainhistoria
Vaihe 5Poista selainhistoriaVerkkoselaimet pitävät kirjaa materiaalistasi ja käyttäytymisestäsi verkossa. Tämä voi optimoida Internet-kokemuksesi, mutta vie samalla tilaa. Siksi historian poistaminen on osa Macin puhdistamista.
Avaa Safari-sovellus Dock-palkista ja siirry kohtaan safari -valikko ja valitse Tyhjennä historia. Vedä avattava luettelo, valitse aikavaihtoehto ja paina Tyhjennä historia -painiketta ponnahdusikkunassa.
Jos haluat poistaa historian automaattisesti, valitse Asetukset vuonna safari valikosta ja aseta aika alkaen Poista historiakohteet vaihtoehto.
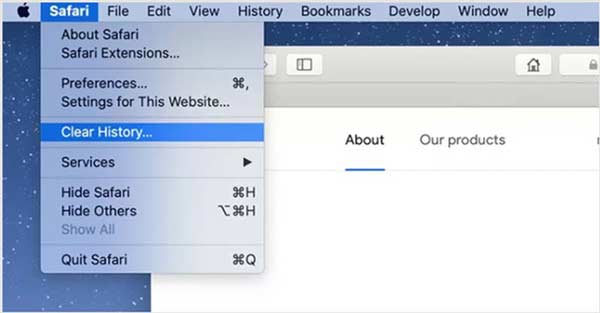 Vaihe 6Tyhjennä roskakori
Vaihe 6Tyhjennä roskakoriViimeinen mutta ei vähäisin vaihe Macin puhdistamisessa on tyhjentää roskakorikansio. Vaikka olisit poistanut tiedostoja ja sovelluksia Roskakori-kansiosta, ne vievät silti tallennustilaa, kunnes tyhjennät roskakorikansion. On kaksi tapaa tehdä työ:
Napauta Roskakori Dock-palkissa ja valitse Tyhjennä roskakori kontekstivalikosta. Tai avaa Finder-sovellus ja siirry kohtaan löytäjä -valikko ja valitse Tyhjennä roskakori.
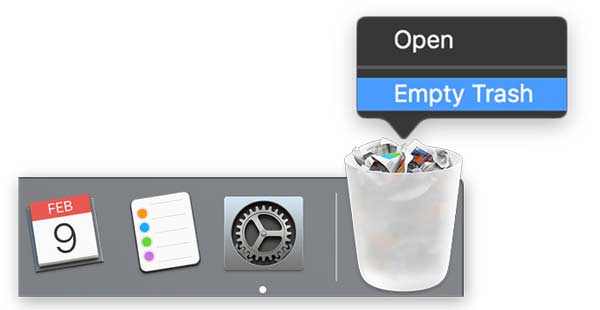
Osa 3: Usein kysyttyä Macin puhdistamisesta
Tarvitsenko todella Mac-puhdistimen?
Vastaus määräytyy tilanteesi mukaan. Jos olet tekninen, voit puhdistaa Mac-tallennustilan manuaalisesti ilman kolmannen osapuolen sovellusta. Keskivertoihmisille Mac-puhdistin on ystävällinen vaihtoehto tilan vapauttamiseen.
Onko Macin tallennustilan puhdistaminen turvallista?
Kun puhdistat Mac-tallennustilaa manuaalisesti, sinun on oltava varovainen. Esimerkiksi välimuistin puhdistaminen voi poistaa tärkeitä sovellustiedostoja ja johtaa sovelluksen kaatumiseen.
Kuinka paljon Macin puhdistaminen maksaa?
Jos päätät puhdistaa Macin manuaalisesti, sisäänrakennetut ominaisuudet ja apuohjelmat ovat täysin ilmaisia käyttää.
Yhteenveto
Tässä oppaassa on puhuttu Macin tallennustilan ja kiintolevyn puhdistamisesta. Tämä voi vapauttaa tilaa tiedostojen tallentamiseen ja optimoida järjestelmän suorituskykyä. Apeaksoft Mac Cleaner on helpoin valinta aloittelijoille ja tavallisille ihmisille. Jos sinulla on muita kysymyksiä tästä aiheesta, jätä viesti alle.