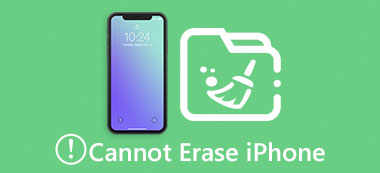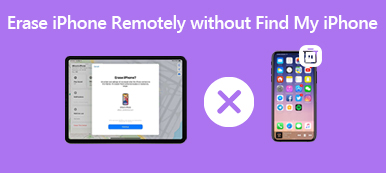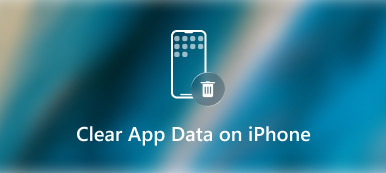"Minulla on vanha iPhone, mutta unohdin Apple ID:n ja salasanan, kuinka voin poistaa sen?"
Apple on lisännyt poistoominaisuuden jokaiseen iOS-laitteeseen. Luvattomien toimintojen välttämiseksi sinua pyydetään antamaan Apple ID -salasanasi omistajuuden vahvistamiseksi sekä kirjautumaan ulos tilistäsi. Tämä opas selittää kolme tapaa tyhjentää iPhonen tai iPadin ilman Apple ID -salasanaa.
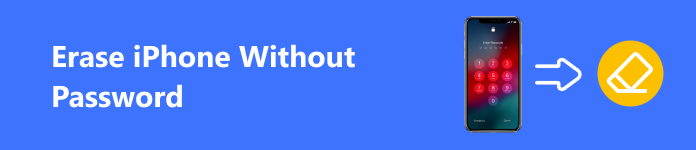
- Osa 1: Helpoin tapa tyhjentää iPhone ilman salasanaa
- Osa 2: iPhonen tyhjentäminen iTunesin avulla
- Osa 3: iPhonen tyhjentäminen palautustilassa
- Osa 4: Usein kysytyt kysymykset iPhonen poistamisesta ilman salasanaa
Osa 1: Helpoin tapa tyhjentää iPhone ilman salasanaa
Kuten aiemmin mainittiin, Apple ID -salasana on välttämätön iPhonea tyhjennettäessä. Sitä käytetään omistajuuden vahvistamiseen ja Apple-tililtä uloskirjautumiseen. Apeaksoft iOS Unlocker hyödyntää edistynyttä tekniikkaa poistaakseen kaiken iPhonesta ilman salasanaa. Lisäksi tiivis muotoilu tekee siitä erinomaisen vaihtoehdon keskimääräisille ihmisille.

4,000,000 + Lataukset
Tyhjennä iOS-laite ilman rajoituksia.
Tukee Apple ID:n ja tietojen poistamista yhdellä napsautuksella.
Poista erilaisia lukkoja ja rajoituksia.
Yhteensopiva iOS:n uusimpien versioiden kanssa.
Kuinka tyhjentää iPhone ilman Apple ID -salasanaa
Vaihe 1Yhdistä iPhoneen
Käynnistä paras iPhonen lukituksen avaus- ja tyhjennysohjelmisto, kun olet asentanut sen tietokoneellesi. Se on saatavilla Windows 11/10/8/7 ja Mac OS X 10.7 tai uudempiin käyttöjärjestelmiin. Valitse Poista Apple ID -tilassa ja liitä iPhone tietokoneeseen Lightning-kaapelilla. Napauta pyydettäessä Luottamus näytössä.
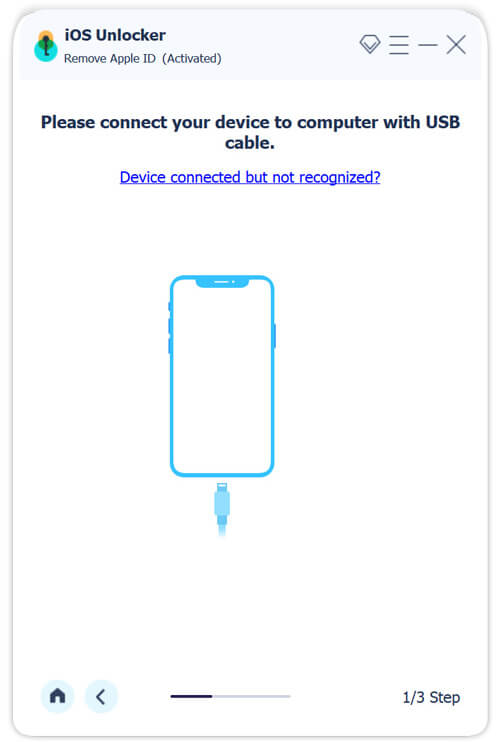
Vaihe 2Lataa laiteohjelmisto
Valitse Aloita -painiketta, kun iPhonesi on havaittu. Jos Find My on poistettu käytöstä, ohjelmisto poistaa iPhone- ja Apple ID -salasanasi välittömästi. Jos Find My on käytössä, Syötä 0000 kentälle ja osui Vahvistaa. Kun iPhone-tietosi on ladattu, tarkista ne. Paina sitten Aloita -painike ladata laiteohjelmiston.
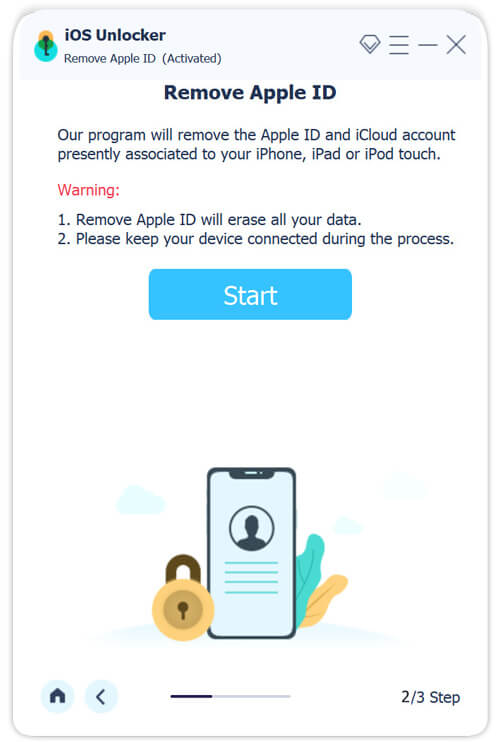
Vaihe 3Poista iPhone
Seuraavaksi kirjoita 0000 uudelleen laiteohjelmiston latauksen jälkeen. Napsauta lopuksi avata -painiketta aloittaaksesi iPhonen ja Apple ID -salasanan pyyhkimisen.
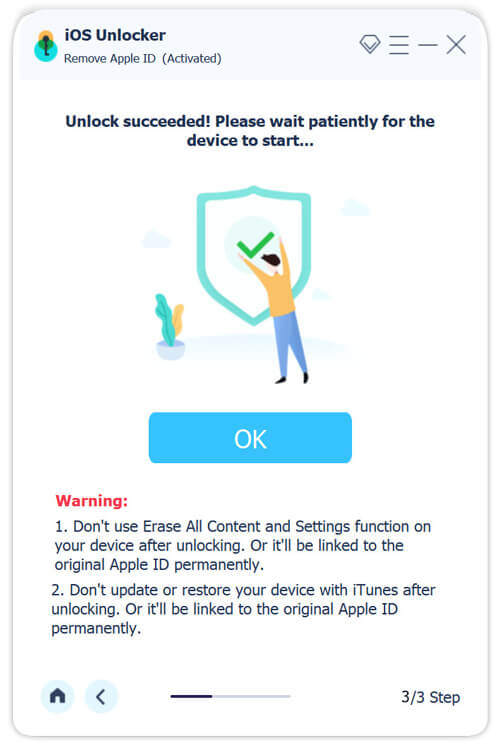
Osa 2: iPhonen tyhjentäminen iTunesin avulla
iTunes on edelleen tapa hallita iOS-laitteita, mukaan lukien iPhonen poistaminen Windowsista ja vanhoista macOS-versioista. MacOS Catalinassa voit käyttää sen sijaan Finder-sovellusta. Huomaa, että tarvitset Apple ID -salasanan, jos Find My on käytössä iPhonessasi. Muuten et voi aktivoida laitettasi uudelleen poistamisen jälkeen.
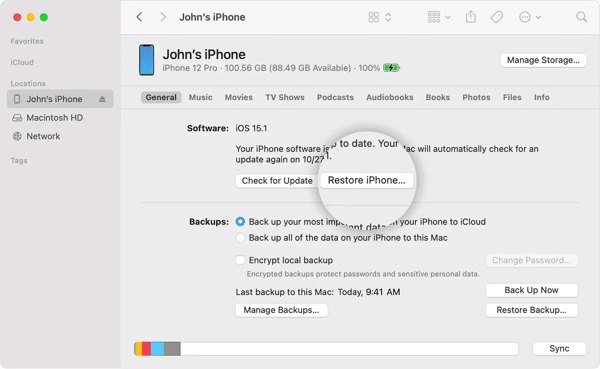
Vaihe 1 Liitä iPhone tietokoneeseen USB-kaapelilla. Avaa iTunes tai Finder työpöydälläsi. Muista asentaa iTunesin ja Finderin uusin päivitys.
Vaihe 2 Valitse Puhelin -kuvaketta iTunesin vasemmassa yläkulmassa ja siirry kohtaan Yhteenveto -välilehti. Napsauta Finderissa iPhonesi nimeä vasemmalla puolella ja siirry kohtaan general Tab.
Vaihe 3 paina Palauta iPhone -painiketta ja syötä Mac-järjestelmänvalvojan salasana tai iPhone-salasana pyydettäessä.
Vaihe 4 Odota prosessin päättymistä ja määritä iPhone uudeksi laitteeksi tai palauta varmuuskopiosta, jos sinulla on sellainen.
Osa 3: iPhonen tyhjentäminen palautustilassa
Jos iPhone on poistettu käytöstä, iTunesin iPhonen palautus -ominaisuus ei toimi. Vaihtoehtoisesti sinun on asetettava laitteesi palautustilaan ja tyhjennettävä sitten iPhonesi ilman Apple ID -salasanaa iTunesin tai Finderin avulla.
Vaihe 1 Avaa iTunesin tai Finderin uusin versio työpöydälläsi. Liitä iPhone tietokoneeseen USB-kaapelilla.
Vaihe 2 Aseta iOS-laitteesi palautustilaan:
iPhone 8/SE(2nd) tai uudemmissa laitteissa ja iPadissa, jossa ei ole Koti-painiketta, paina ja vapauta se nopeasti Volume Up -painike, tee sama kohtaan Volume Down -painiketta ja pidä painettuna Sivupainike kunnes Recovery Mode -näyttö tulee näkyviin.
Pidä iPhone 7/7 Plus -painiketta painettuna Volume Down ja Puoli painikkeita samanaikaisesti. Vapauta ne, kun siirryt palautustilan näyttöön.
iPhone 6s:ssa tai aiemmassa versiossa ja iPadissa, jossa on Koti-painike, paina molempia ETUSIVU ja Uni / painikkeita, kunnes näet Recovery Mode -näytön.
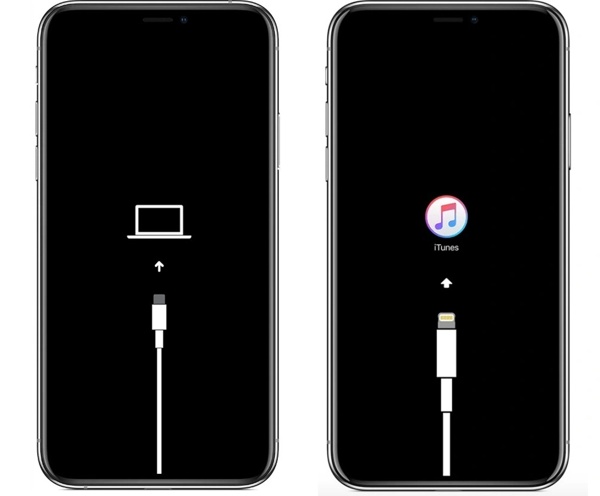
Vaihe 3 Niin kauan kuin iTunes tai Finder havaitsee laitteesi palautustilassa, se avaa valintaikkunan, jossa on kolme painiketta. Klikkaa Palauttaa -painiketta aloittaaksesi iPhonen poistamisen ja lukituksen avaamisen ilman salasanaa.
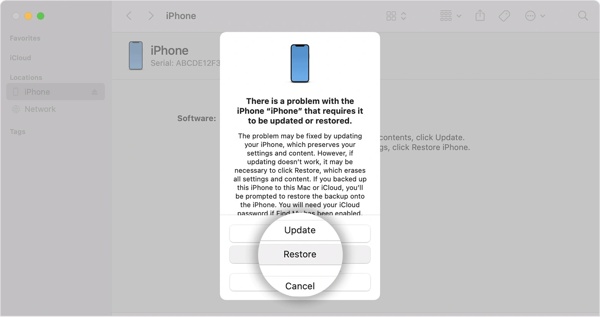
Vaihe 4 Pidä laite kytkettynä tietokoneeseen, kunnes prosessi on valmis. Se voi kestää hetken riippuen siitä, kuinka paljon dataa iPhonessasi on. Sitten iPhone käynnistyy Hello-näytölle.
Osa 4: Usein kysytyt kysymykset iPhonen poistamisesta ilman salasanaa
Voinko väkisin pyyhkiä iPhoneni?
Kyllä, voit pakottaa pyyhkimään iPhonesi tehdasasetusten palautus. Jos sinulla on Apple ID -salasanasi, voit tehdä sen suoraan laitteesi Asetukset-sovelluksesta. Jos ei, sinun on käytettävä iTunesia tai kolmannen osapuolen iPhonen poistopalvelua.
Onko mahdollista tyhjentää iPhoneni, jos Apple ID ei toimi?
Kyllä, voit silti tyhjentää iOS-laitteesi ilman Apple ID:tä ja salasanaa. iTunesin Palauta-ominaisuuden avulla voit tehdä työn nopeasti. Jos se ei toimi, voit laittaa laitteesi palautustilaan ja yrittää iTunesia uudelleen. Vaihtoehtoinen ratkaisu on palauta Apple ID -tunnuksesi ja tyhjennä sitten laitteesi.
Voinko tyhjentää iPhoneni ilman salasanaa ja tietokonetta?
Jos sinulla on Apple ID -salasanasi, voit tyhjentää iPhonesi ilman tietokonetta. Ilman Apple ID -salasanaa tarvitset tietokoneen.
Yhteenveto
Nyt sinun pitäisi ymmärtää, miten tyhjennä iPhonesi ilman salasanaasi. iTunesin avulla voit pyyhkiä esteettömän iOS-laitteen tietokoneella. Kun laitteesi on poistettu käytöstä tai lukittu, sinun on asetettava se palautustilaan ja pyyhittävä se iTunesilla. Apeaksoft iOS Unlocker on paras vaihtoehto aloittelijoille. Jos sinulla on muita kysymyksiä tästä aiheesta, kirjoita ne alle.