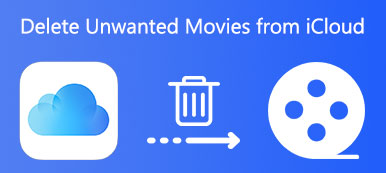Viime vuosina Apple julkaisi useita iPhone-laitteita, joissa on suuri näyttö, kuten iPhone 7 Plus / 8 Plus. Apple käyttää ensimmäistä kertaa iPhone X: ssä OLED-näyttöä. Tämä houkuttelee lisää käyttäjiä katsomaan televisio-ohjelmia ja muita ohjelmia laitteissaan.
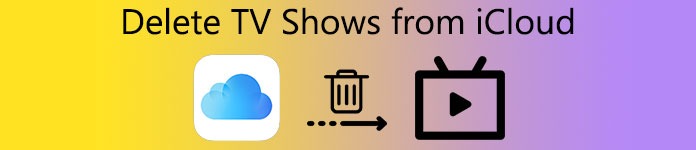
Tuloksena saatat kerätä monia videosisältöjä eikä niillä ole tilaa tehdä muita asioita. Ratkaisu on yksinkertainen, poistamalla ne iOS-laitteellasi. Mutta asiat eivät ole niin yksinkertaisia, koska sinun on poistettava TV-ohjelmat iCloudista, jos haluat päästä eroon hälytyksestä. Onneksi kerromme, miten voit poistaa TV-ohjelmia iCloudista alla.
- Osa 1: TV-ohjelmien poistaminen iCloudista
- Osa 2: Kuinka palauttaa poistetut TV-ohjelmat iCloudista
- Osa 3: Usein kysyttyjä kysymyksiä TV-ohjelmien poistamisesta iCloudista
Osa 1: TV-ohjelmien poistaminen iCloudista
Tässä osassa voit oppia yleisiä tapoja poistaa TV-ohjelmia iCloudista iOS-laitteessasi ja tietokoneessasi.
Way 1: Poista TV-ohjelmat iCloudista TV-sovelluksen kautta
Lopuksi Apple esitteli uuden TV-sovelluksen katsomaan ja synkronoimaan kaiken iOS-laitteidesi katsomasi. Tapa, jolla voit poistaa TV-ohjelmia iCloudista, on yksinkertainen: poista ne TV-sovelluksesta.
Vaihe 1. Avaa Apple TV -sovellus aloitusnäytöltä ja siirry "Ladatut" -kansioon.
Vaihe 2. Etsi kaikki ei-toivotut TV-ohjelmat ja paina TV-ohjelman nimen alla olevaa "Ladattu" -painiketta pitkään, kunnes ponnahdusviesti tulee näkyviin.
Vaihe 3. Kosketa "Poista lataus" poistaaksesi TV-ohjelman iCloudista ja iOS-laitteestasi.
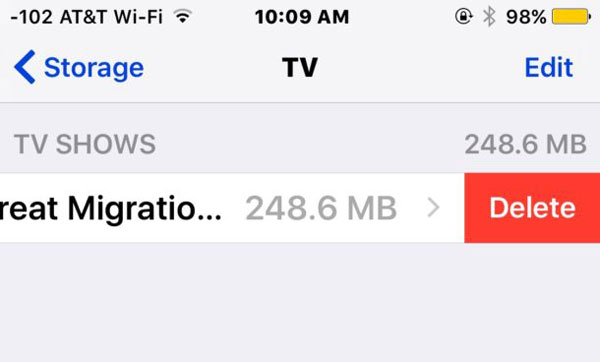
Way 2: Poista TV-ohjelmat iCloudista Asetusten avulla
Jos et löydä Lataa-painiketta TV-sovelluksesta, älä huoli; koska et ole ainoa käyttäjä, jolla on tällainen ongelma. Toinen vaihtoehto poistaa TV-ohjelmia iCloudista on Asetus-sovellus.
Vaihe 1. Käynnistä Asetukset-sovellus aloitusnäytöltä, napauta nimeäsi ja siirry kohtaan "Yleiset"> "Tallennustilan ja iCloudin käyttö", valitse "Hallitse tallennustilaa" kohdassa "Tallennus".
Vaihe 2. Vieritä alaspäin ja etsi TV-sovellus luettelosta, napauta sitä. Valitse ei-toivottu TV-ohjelma, pyyhkäise vasemmalle sen yli ja paina "Poista".

Way 3: Poista TV-ohjelmat iCloudista Video-sovelluksen kautta
Valitettavasti Apple ei ole julkaissut TV-sovellusta kaikille alueille. Jos sinulla on edelleen Videot-sovellus, TV-ohjelmien poistaminen iCloudista on hieman erilainen.
Vaihe 1. Suorita "Videos" -sovellus ja siirry "TV-ohjelmat" -välilehdelle alariviltä.
Vaihe 2. Pyyhkäise vasemmalle poistettavan jakson yli ja napauta Poista poistaaksesi TV-ohjelman iCloudista ja laitteestasi.
Vaihe 3. Tai napauta "Muokkaa" näytön oikeassa yläkulmassa ja paina "Poista" -painiketta ja paina "Poista" -painiketta poistaaksesi ne.
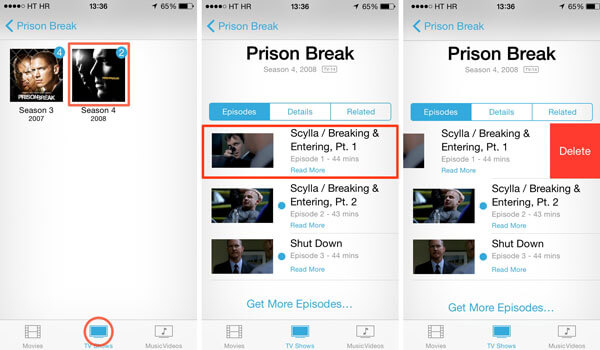
Way 4: Poista TV-ohjelmat iCloudista Apple Musicin kautta
Jos olet tilannut Applen musiikin ja lisännyt TV-ohjelmia laitteellesi iTunes Storen sijaan, noudata alla olevia ohjeita, kun haluat suorittaa TV-ohjelmien poistamisen iCloudista.
Vaihe 1. Avaa Apple Music -sovelluksesi, siirry Kirjasto-välilehdelle ja etsi televisio-ohjelma, jonka haluat poistaa.
Vaihe 2. Käytä 3D Touchia tai paina jaksoa pitkään ja napauta sitten valikkoluettelossa "Poista". Napsauta pyydettäessä "Poista lataus" suorittaaksesi sen loppuun.
Vaihe 3. Toista vaihe 2 muissa ei-toivotuissa TV-ohjelmissa. Tarkista tämä viesti, jos haluat poista lataukset iPhonesta.
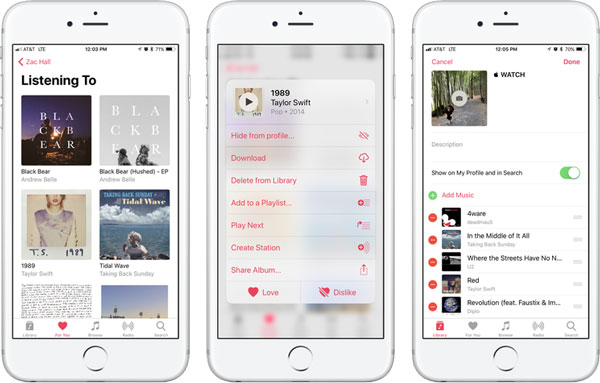
Way 5: Poista TV-ohjelmat iCloudista iTunesin kautta
Jos haluat hallita tai poistaa TV-ohjelmia iCloudista PC: llä tai Macilla, iTunes on hyvä vaihtoehto.
Vaihe 1. Liitä iOS-laitteesi tietokoneeseen Lightning-johdolla. Käynnistä iTunesin uusin versio. Odota, että se tunnistaa laitteesi ja napsauta "Laite" -painiketta vasemmassa yläkulmassa.
Vaihe 2. Etsi vasemman sivupalkin Oma laite -kohdasta ja valitse "TV-ohjelmat" näyttääksesi kaikki ostamasi tai lataamasi TV-ohjelmat.
Vaihe 3. Paina "Ctrl" -näppäintä (Windows) tai "Cmd" -näppäintä (Mac) ja valitse kaikki TV-ohjelmat, jotka haluat poistaa luettelosta. Voit tehdä haluamasi toiminnot napsauttamalla hiiren kakkospainikkeella ja valitsemalla Poista kirjastosta.
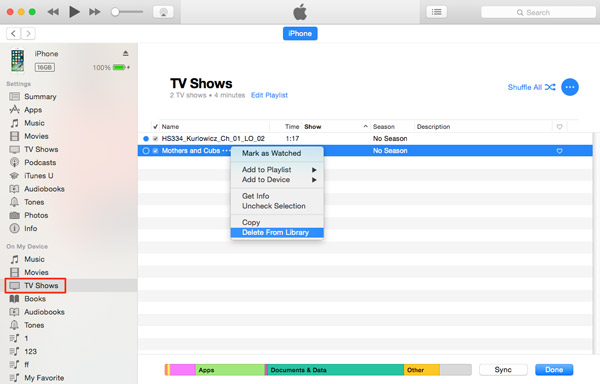
Osa 2: Miten palautetaan poistetut TV-ohjelmat iCloudista
Ihmiset haluavat katsella uusia jaksoja kaikkialla iOS-laitteissaan. Kun poistat vanhoja TV-ohjelmia, voit poistaa uudet televisiot vahingossa, mitä voit tehdä, jotta saat ne takaisin? Uusi TV-ohjelma voidaan synkronoida iCloudiin automaattisesti, mutta et voi avata iCloud-varmuuskopiota ja palauttaa sen erikseen. Apeaksoft iPhone Data Recovery pystyy auttamaan sinua tekemään sen. Sen keskeisiä ominaisuuksia ovat:
- Skannaa iCloud-varmuuskopiointi- ja purkamistiedot poistaaksesi poistetut TV-ohjelmat iCloudista erikseen.
- Palauta kaikki TV-ohjelmat tai tietyt jaksot iCloud-varmuuskopiosta tietokoneellesi.
- TV-ohjelmien lisäksi se toimii useilla tietotyypeillä, kuten musiikilla, elokuvilla, asiakirjoilla, valokuvilla, yhteystiedoilla ja muilla.
- Tukee kaikkia iOS-laitteita, mukaan lukien iPhone 16/15/14/13/12/11/X, iPad/iPad Pro/Air/mini tai aikaisemmat sukupolvet, iPod Touch.
- Saatavilla sekä Windows 11/10/8/8.1/7/XP:lle että macOS:lle.
Lyhyesti sanottuna se on helpoin tapa palauttaa poistetut kuvat iCloudista.
Miten palauttaa TV-ohjelmat iCloudista iPhone Data Recovery -ohjelmalla
Vaihe 1. Kirjaudu sisään iCloudiin
Lataa ja asenna iPhone Data Recovery tietokoneelle. On yksi versio Windowsille ja Macille. Käynnistä ohjelmisto ja valitse pääkäyttöliittymästä "Palauta iCloud-varmuuskopiotiedostosta". Pääset iCloud-varmuuskopioon kirjautumalla sisään Apple ID: si ja salasanasi oikealla puolella.

Vaihe 2. Esikatsele TV-ohjelmia iCloud-varmuuskopiossa
Valitse oikea iCloud-varmuuskopio luettelosta ja napsauta varmuuskopiotiedoston vieressä olevaa "Lataa" -painiketta aloittaaksesi koko varmuuskopion skannauksen. Kun se on valmis, sinut viedään dataikkunaan. Lataa sitten kaikki TV-ohjelmat iCloud-varmuuskopiosta valitsemalla vasemmasta nauhasta "Sovellusvideot".

Vaihe 3. Palauta poistetut TV-ohjelmat iCloudilta
Valitse valintaruutu jokaisen TV-ohjelman edessä, jonka haluat palata iCloudista, ja napsauta "Palauta" -painiketta alareunassa. Valitse sitten kansio tallentaaksesi TV-ohjelmat ja napsauta uudelleen "Palauta" palauttaaksesi TV-ohjelmien poistamisen iCloudista.
Osa 3: Usein kysyttyjä kysymyksiä TV-ohjelmien poistamisesta iCloudista
1. Mitä minun pitäisi tehdä, jos en voi poistaa elokuvia tai TV-ohjelmia?
Jos elokuvasi tai televisio-ohjelmasi on tallennettu pilveen, et voi poistaa niitä laitteestasi. Piilota he vain, jos et halua heidän näkyvän pilvessä.
2. Kuinka piilottaa elokuvat ja TV-ohjelmat iTunesilta?
Avaa tietokoneellasi iTunes. Napsauta iTunes-ikkunan valikkopalkissa Tili ja napsauta sitten Ostatut. Etsi kohde, jonka haluat piilottaa. Pidä sitten osoitinta kohteen päällä, kunnes piilota ostopainike tulee näkyviin.
3. Kuinka ladata televisio-ohjelmat uudelleen iTunesiin Windows-tietokoneelleni?
Käynnistä iTunes tietokoneellasi. Siirry vasemman sivurivin iTunes Storeen, etsi TV-ohjelmat ja napsauta sitten Pikalinkit-sarakkeessa Ostetaan. Napsauta sitten televisio-sarjaa, josta haluat valita. Siirry seuraavaksi yksittäiseen jaksoon, jonka haluat ladata uudelleen.
Johtopäätös:
Yllä olevan opetusohjelman perusteella sinun pitäisi ymmärtää, miten voit poistaa TV-ohjelmia iCloudista eri tilanteissa. Toivomme, että oppaamme auttavat sinua hallitsemaan iCloudin TV-ohjelmia helpommin. Toisaalta, Apeaksoft iPhone Data Recovery on paras tapa palauttaa poistetut TV-ohjelmat iCloudilta. Voit nyt hallita laitteesi suosikki-TV-ohjelmia.