Näyttää siltä, että yhä useammat ihmiset ovat valmiita lataamaan elokuvia iPhoneen tai iPadiin katsomaan, mikä on helpompaa rentoutua, kun heillä on vähän vapaa-aikaa kiireisen työn keskuudessa. Elokuvat ja videot, jotka ovat suurella resoluutiolla, vievät iPhonesi / iPad-tallennustilan nopeasti.
Siksi on välttämätöntä poistaa elokuvat ja videot iPhonesta / iPadista usein, jotta laitteessasi olisi enemmän tilaa. Tarkista tämä arvostelu saadaksesi lisätietoja elokuvien ja videoiden poistamisesta iPhonesta tai iPadista.

- Ratkaisu 1. Poista elokuvat / videot videoista / TV-sovelluksesta
- Ratkaisu 2. Poista elokuvat / videot asetuksista
- Ratkaisu 3. Poista videoita valokuvat-sovelluksesta
- Ratkaisu 4. Poista synkronoidut elokuvat / videot iTunesista
- Ratkaisu 5. Lopullinen ratkaisu: Apeaksoft iPhone Eraser
Ratkaisu 1. Poista elokuvat / videot videoista / TV-sovelluksesta
IOS: n uusin versio on korvannut Videot-sovelluksen TV-sovelluksella, jolla on aivan uusi käyttöliittymä iPhoneen tai iPadiin ladattujen elokuvien ja videoiden hallitsemiseksi. Jos sinulla ei ole "TV" -sovellusta iPhonessa tai iPadissa, se tarkoittaa, että et ole päivittänyt uusimpaan iOS-versioon. Joka tapauksessa, riippumatta siitä, onko sinulla Video- tai TV-sovellus, elokuvien tai videoiden poistaminen tästä sovelluksesta ovat samanlaisia. Tarkista vain kuten alla.
Vaihe 1. Avaa Videot / TV-sovellus.
Vaihe 2. Jos sinulla on TV-sovellus, napauta poistettavaa elokuvaa / videota ja poista ladattu elokuva ja video iPhonessa / iPadissa napauttamalla Downloaded- Remove Downloaded.
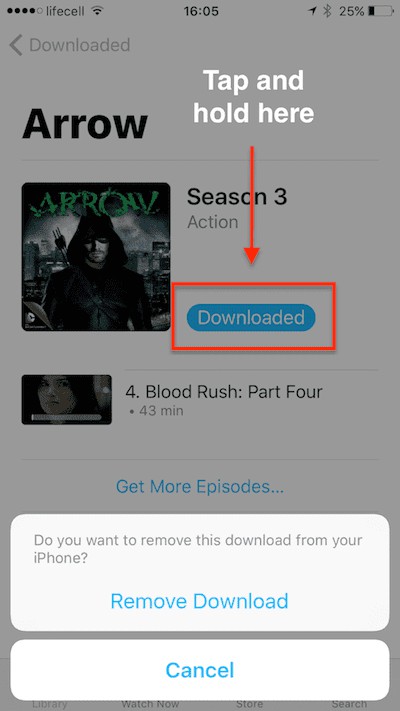
Vaihe 3. Jos sinulla on Videot-sovellus, napauta alareunan työkalurivillä Elokuvat, paikallisten tai paikallisten + iCloud-elokuvien pikkukuvat (riippuen asetuksista) luetellaan.
Vaihe 4. Napsauta Muokkaa-painiketta oikeassa yläkulmassa, ja kaikkien iPhoneen tai iPadiin paikallisesti tallennettujen elokuvien yläosassa näkyy "x" -merkki.
Jos et ole ladannut iTunes Storesta ostettua elokuvaa laitteeseesi, elokuvan vieressä on pilvikuvake, jota ei voi poistaa iCloudista.
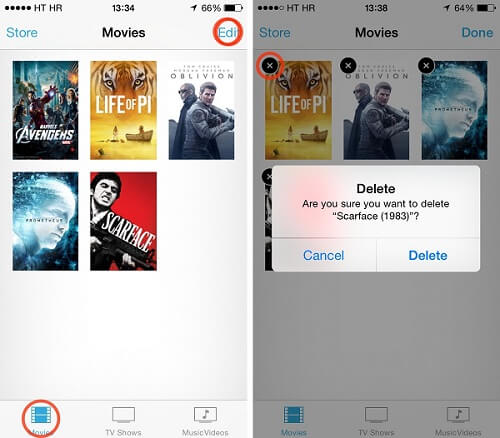
Vaihe 5. Napauta pikkukuvan vasemmassa yläkulmassa olevaa "x" -merkkiä. iOS kysyy, poistatko varmasti elokuvan. Napsauta "Poista", jos olet päättänyt.
Ratkaisu 2. Poista elokuvat / videot asetuksista
Olisi helpompaa ja intuitiivisempaa poistaa useita elokuvia iPhonen tai iPadin Asetukset-sovelluksesta.
Vaihe 1. Valitse Asetukset> Yleiset> Tallennus ja iCloud-tallennus> Hallitse tallennustilaa> Videot / TV (Jos olet iOS 8: ssa, siirry kohtaan Asetukset> Yleiset> Käyttö> Hallinnoi tallennustilaa> Videot).
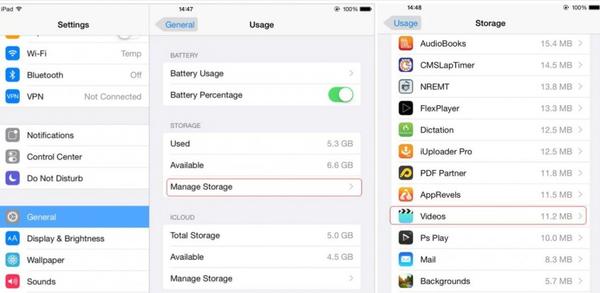
Vaihe 2. Nyt näet kaikki laitteen elokuvat ja videot, napauta oikeassa yläkulmassa olevaa Muokkaa-painiketta, minkä jälkeen jokaisen videon vasemmalla puolella näkyy punainen miinusmerkki.
Vaihe 3. Napauta poistettavan elokuvan tai videon punaista miinusmerkkiä ja paina iso punainen Poista-painiketta.
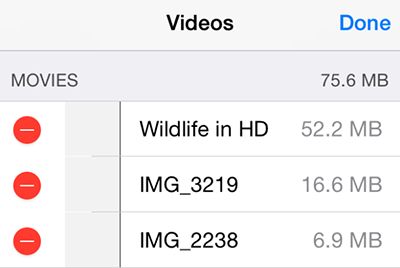
Vaihe 4. Voit myös pyyhkiä vasemmalle yhden elokuvan yli, jos haluat poistaa sen nopeammin.
Ratkaisu 3. Poista videoita valokuvat-sovelluksesta
Sinun on pitänyt tallentaa monia tallennettuja videoita iPhonelle tai iPadille, koska tällä hetkellä on kätevämpää ottaa korkealaatuisia videoita älypuhelimella.
Ei ole epäilystäkään siitä, että nämä videot syövät suurimman osan iPhonen tallennustilasta nopeasti. On välttämätöntä poistaa tarpeettomat videot Photos-sovelluksessa usein.
Vaihe 1. Avaa Kuvat> Albumit> Videot, kaikki iPhonen tai iPadin ottamat videot tallennetaan Videot-albumiin.
Vaihe 2. Voit poistaa useita videoita kerran haluamallasi tavalla. Napsauta Valitse-painiketta tarkistaaksesi kaikki tallennetut videot, jotka haluat poistaa, ja napauta sitten roskakoripainiketta> Poista video poistaaksesi valitut videot.
Ratkaisu 4. Poista synkronoidut elokuvat / videot iTunesista
Voit ladata ja synkronoida elokuvia ja videoita iTunesista suoraan. Joten jos haluat poistaa iTunesista synkronoidut videot tai elokuvat, sinun täytyy palata iTunesiin tehdäksesi se.
Vaihe 1. Avaa iTunes, liitä iPhone tai iPad tietokoneeseen.
Vaihe 2. Napsauta iPhonen / iPad-välilehteä iTunesin vasemmassa yläkulmassa.
Vaihe 3. Valitse laitteen alla olevat Elokuvat tai TV-ohjelmat.
Vaihe 4. Poista valinta Synkronoi elokuvat tai poista valinta elokuvasta, jota et halua, napsauta Käytä-painiketta. Sitten video ei synkronoidu takaisin, kun laitteesi on kytketty uudelleen iTunesiin. Tällä tavalla elokuva ja video tallennetaan edelleen tietokoneellesi, mutta ne poistetaan enää iPhonesta tai iPadista.
Ratkaisu 5. Lopullinen ratkaisu: Apeaksoft iPhone Eraser
Apeaksoft iPhone Eraser on tehokas iOS-tietojen poistotyökalu, jonka avulla voit poistaa kaikki tiedot ja sisällöt iPhonesta, iPadista tai iPodista pysyvästi ja perusteellisesti.
- Poista kaikki tiedostot (yhteystiedot, tekstiviestit, tilitiedot, valokuvat, selaimen historia, videot, kappaleet, pelit, lataukset jne.) Ja asetukset iOS-laitteista turvallisesti.
- Suojaa yksityisiä tietojasi ilman mahdollisuutta saada takaisin.
- Kolme poistotasoa (matala, keskitaso, korkea), joista voit valita.
- Voit poistaa tiedot helposti napsauttamalla useita napsautuksia.
- Voit poistaa tiedot useammalla kuin yhdellä laitteella samanaikaisesti.
- Tämä iOS-poistotyökalu toimii hyvin kaikkien iOS-laitteiden kanssa, mukaan lukien uusin iPhone XS / XS Max / XR / X jne.
Voit helposti poistaa kaikki elokuvat tai videot iPhonesta tai iPadista noudattamalla ohjeita vaiheittain.
Vaihe 1. Asenna ja käynnistä Apeaksoft iPhone Eraser tietokoneessa.
Vaihe 2. Liitä iPhone tai iPad tietokoneeseen.
Liitä laite tietokoneeseen USB-kaapelilla, odota sekuntia, kunnes tietokone havaitsee laitteen. Tässä voit liittää tietokoneeseen useita iOS-laitteita samanaikaisesti.

Jos ohjelmisto ei pysty tunnistamaan iOS-laitettasi, voit valita ratkaisun valitsemalla "Yhdistetty laite, mutta sitä ei voida tunnistaa".
Vaihe 3. Valitse poistotaso.
Kuten edellä on esitetty, eri aikojen kirjoittamista varten on kolme poistustasoa, jotta tiedot ja asetukset voidaan poistaa haluamallasi tavalla. Valitse yksi taso, jota haluat soveltaa tarpeidesi mukaan.

Tässä alhainen taso on oletusasetus, voit muuttaa haluamaasi tasoa. Tässä vaiheessa voit myös tehdä yleisiä asetuksia. Voit asettaa paikallisen polun ja muodon tallentamaan vietyjä poistotietoja, CSV-tiedostoja ja PDF-tiedostoja.
Vaihe 4. Aloita elokuvien ja videoiden poistaminen
Poista poistotaso valitsemalla Käynnistä-painike, jos haluat poistaa kaikki tiedot ja asetukset iPhonessa tai iPadissa.

Yhteenveto
Olemme ehdottaneet kaikkiaan 5 ratkaisua elokuvien ja videoiden poistamiseksi iPhonesta tai iPadista. Yleisesti ottaen ei ole niin kätevää poistaa useita videoita yksi kerrallaan kolmella ensimmäisellä menetelmällä, kun sinulla on useita poistettavia videoita. Videoiden poistaminen Valokuvat-sovelluksesta voi olla helpoin tapa verrattuna edelliseen kolmeen ratkaisuun.
Jos laitteessasi ei ole niin paljon elokuvia ja videoita, että ne poistetaan ensimmäisistä 4-menetelmistä. Jos haluat poistaa kaikki iOS-laitteiden tiedot ja asetukset pysyvästi ja perusteellisesti helposti, voit tyhjentää tallennustilan ja poistaa kaikki yksityiset tiedot, Apeaksoft iPhone Eraser voi olla lopullinen valinta.




