Historian tyhjentäminen Windowsissa, Macissa, iOS:ssä ja Androidissa
Nykyään käytämme selaimia päivittäin päästäksemme erilaisille verkkosivustoille ja verkkosivuille Internetissä, kuten sosiaaliseen mediaan, verkkopankkipalveluihin, markkinapaikkojen alustoihin jne. Itse asiassa selaimemme pitävät sisällään tietoja. Ajan myötä tämä voi johtaa ongelmiin kirjautumisessa tai verkkosivujen lataamisessa. Se on aina hyvä idea poista historia säännöllisesti. Lisäksi yksityisyytesi on turvattu ja selaimesi toimii paremmin historian poistamisen jälkeen. Tämä opas näyttää ohjeet tärkeimmille selaimille eri alustoilla.
SIVUN SISÄLTÖ:
Osa 1. Historian tyhjentämisen tärkeys
Aina kun vierailet verkkosivustolla tietokoneellasi tai mobiililaitteellasi, selaimesi tallentaa kopion jokaisesta vierailemastasi sivusta. Selaimesi pitää kirjaa siitä, missä olet ollut ja mitä olet nähnyt. Selaintarjoajien mukaan selainhistorian avulla voit palauttaa vierailemasi verkkosivustot nopeasti ja tehdä verkkokokemuksestasi helppoa.
Jokainen selainhistorian osa kuuluu johonkin seitsemästä kategoriasta:
1. Aktiiviset kirjautumiset. Kun kirjaudut sisään verkkosivustolle tai verkkopalveluun, verkkoselain säilyttää kirjautumistietosi. Joskus selain kysyy, aiotteko tallentaa kirjautumistiedot. Kun seuraavan kerran vierailet verkkosivustolla, aktiiviset kirjautumiset tapahtuvat automaattisesti selainhistorian vuoksi.
2. Selaus- ja lataushistoria. Selaushistoria on kokoelma web-kohteita, jotka on tallennettu selaintilillesi tai paikalliselle levylle. Lataushistoria viittaa kaikkiin tiedostoihin, valokuviin, videoihin, asennustiedostoihin ja muihin, jotka olet ladannut Internetistä käyttäessäsi selainta. Se on hyvä liike poista lataukset Macista tai Windows, koska useimmat niistä ovat hyödyttömiä avaamisen jälkeen.
3. Välimuisti. Nämä ovat väliaikaisia tiedostoja verkkokokemuksen optimoimiseksi. Tallennetun verkkosivun lataaminen on nopeampaa kuin uuden sivun lataaminen.
4. Evästeet. Se on pieni tiedosto, jonka avulla voit seurata mieltymyksiäsi online-toimintojesi kautta.
5. Lomake- ja hakupalkin tiedot. Tämäntyyppinen historia viittaa kaikkiin tietoihin, jotka olet kirjoittanut web-sivujen lomakkeisiin, sekä hakuhistoriaan.
6. Offline-verkkosivuston tiedot. Kun tallennat tietoja selaimesta laitteellesi, myös selaimesi säilyttää ne.
7. Asetukset. Tämäntyyppinen historia viittaa ponnahdusikkunoiden eston käyttöön, merkkikoodaukseen, zoomaustasoon ja muihin.
Kuten näet, selainhistoria kattaa lähes kaiken, kun käytät verkkoselainta. Siksi on tärkeää tyhjentää selainhistoria säännöllisesti:
1. Suojaa tietosi. Kun selaat verkkoa julkisella tietokoneella tai jaat tietokoneesi perheesi kanssa, sinun on parasta poistaa kaikki historia suojataksesi verkkojalanjälkesi.
2. Estä verkkosivustoja seuraamasta sinua. Kaikki haluavat surffata verkossa, mutta kukaan heistä ei halua näiden verkkosivustojen muistavan, keitä he ovat.
3. Korjaa virheet verkkosivustoa ladattaessa. Selainhistoria voi tallentaa kopion verkkosivustoista, joilla olet vieraillut. Vaikka joitain sivuja olisi päivitetty, selaimesi saattaa ladata vanhan kopion. Tämä voi johtaa latausvirheisiin.
4. Paranna kokemusta. Selainhistorian tarkoitus on käyttökokemuksen optimointi. Data voi kuitenkin kasvaa ja kasvaa ajan myötä. Tämän seurauksena selaimesi hidastuu. Historian tyhjentäminen voi nopeuttaa selaimesi vastausta.
5. Suojaa yksityisyyttäsi. Kirjautumisesi ja lomaketietosi sisältävät paljon henkilökohtaisia tietoja, kuten sähköpostiosoitteesi, luottokortin salasanasi, sosiaalisen tunnuksesi ja paljon muuta. Tietojen antaminen muiden käsiin on vaarallista.
Osa 2. Historian poistaminen eri alustoilla
Kuinka tyhjentää historia Safarissa
Alkuperäisenä selaimena Applen asiakkaat käyttävät laajasti Safaria iPhonessa, iPadissa ja Macissa. Onneksi voit hallita ja poistaa historiaa yhdellä napautuksella tai napsautuksella tai poistaa tiettyjä kohteita nopeasti.
IPhonessa tai iPadissa
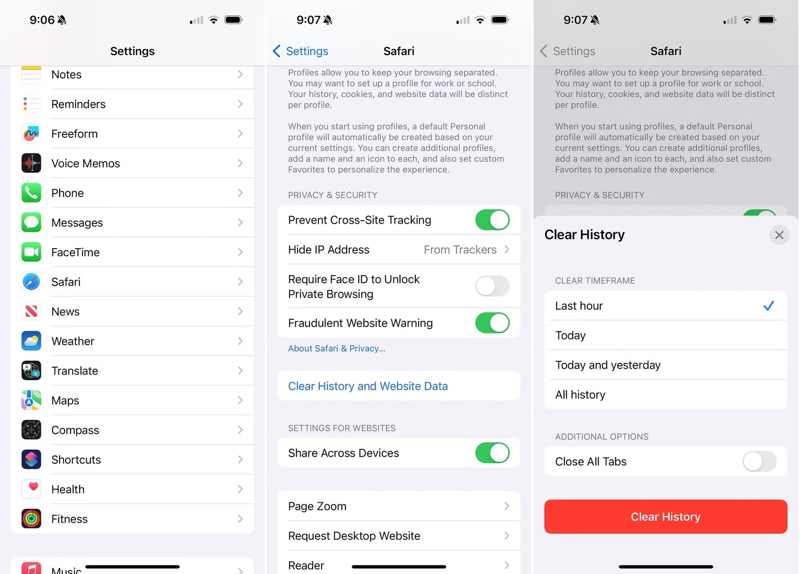
Vaihe 1. Avaa Asetukset sovellus kotinäytöltä.
Vaihe 2. Valitse safari -vaihtoehto ja paina yksityisyys or Tietosuoja ja turvallisuus.
Vaihe 3. Tässä on kaksi tapaa tyhjentää selaimen historia:
Jos haluat tyhjentää kaiken Safarin historian, napauta Tyhjennä historia ja sivuston tiedot. Aseta sitten aikakehys ja paina Tyhjennä historia.
Jos haluat poistaa tiettyjä kohteita, napauta Lisää, ja paina verkkosivuilla Data. Napauta muokata -painiketta oikeassa yläkulmassa, paina miinus -painiketta haluamasi kohteen vieressä ja napauta Poista vahvista se.
Macissa
Vaihe 1. Avaa Safari-selain macOS:ssä.
Vaihe 2. Siirry Historia valikon yläpalkista.
Vaihe 3. Nyt sinulla on kaksi vaihtoehtoa historian poistamiseen:
Jos aiot poistaa kaiken Safari-historian, valitse Tyhjennä historia luettelossa. Valitse sitten aikakehys avattavasta luettelosta ja napsauta Tyhjennä historia painiketta.
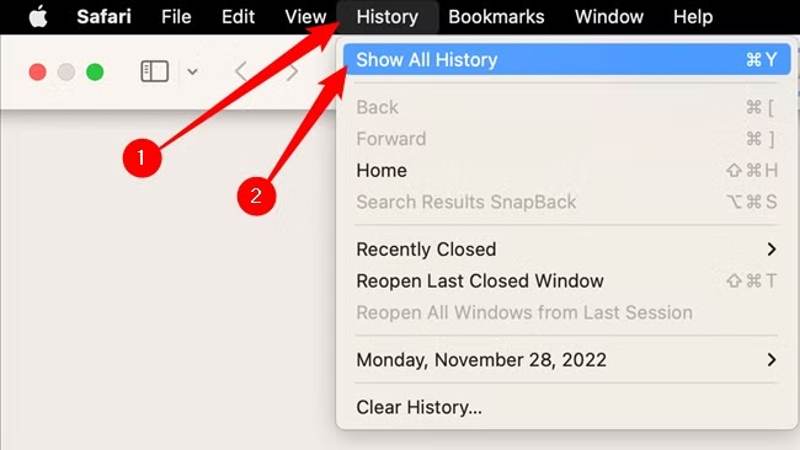
Jos aiot poistaa osan historiasta, valitse Näytä kaikki historia luettelossa. Napsauta sitten hiiren kakkospainikkeella merkintää ja valitse Poista.
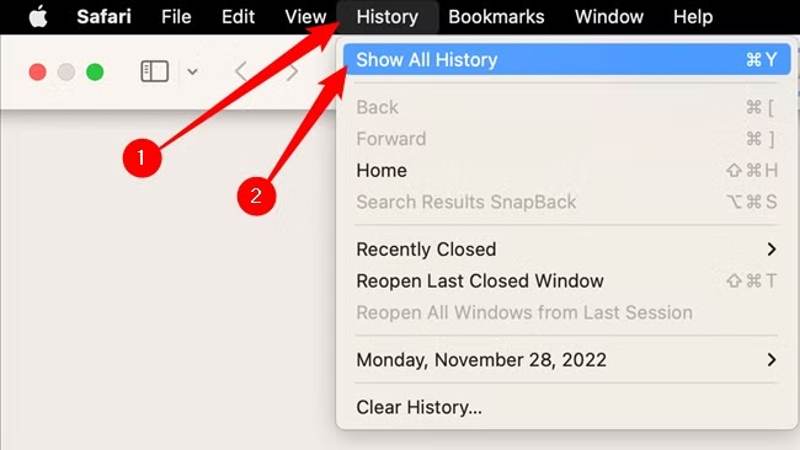
Huomautus: Jos haluat poistaa Safari-historian automaattisesti, siirry kohtaan safari -valikko selaimessasi ja valitse Asetukset. Aseta sitten aikaväli vieressä Poista historiakohteet.
Kuinka poistaa historiaa Chromessa
Google Chrome on yksi suosituimmista selaimista, ja se on saatavilla Windowsille, macOS:lle, iOS:lle ja Androidille. Se kerää selaushistoriasi ja muita tietojasi. Samalla sen avulla voit tyhjentää selaushistorian Chromessa.
Mobiililaitteella
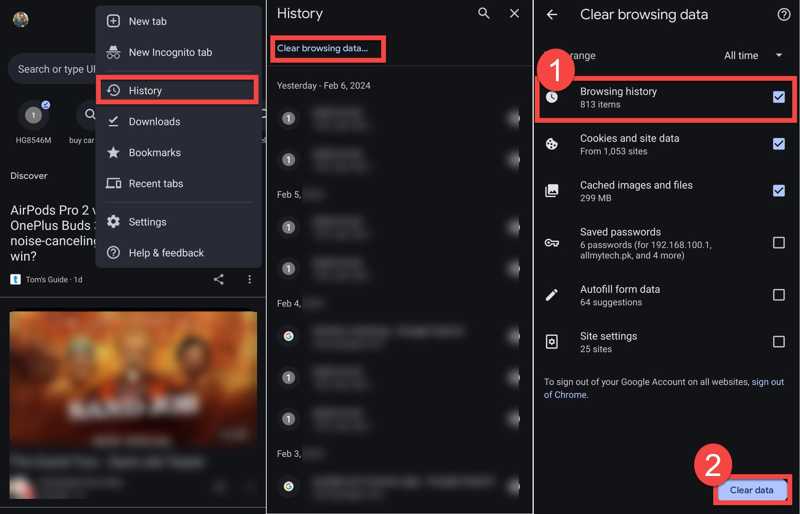
Vaihe 1. Avaa Google Chrome -sovellus
Vaihe 2. Napauta Google-valikko -painiketta kolmen pisteen kuvakkeella ja valitse Historia.
Vaihe 3. Täällä voit painaa Poista -painiketta ei-toivotun merkinnän vieressä. Voit poistaa kaiken Chromen historian painamalla Poista selaustiedot.
Vaihe 4. Napauta Aikahaarukka vaihtoehto ja valitse aikakehys. Valitse sitten Selaushistoria ja muut luettelon tietotyypit. Kun olet valinnut, sinun pitäisi nähdä valintamerkki merkinnässä. Napauta lopuksi Poista selaustiedot or Selkeä päivämäärä -painiketta. Seuraavaksi paina Poista valinta vahvistusikkunassa.
Työpöydällä
Vaihe 1. Suorita Chrome-selain työpöydälläsi.
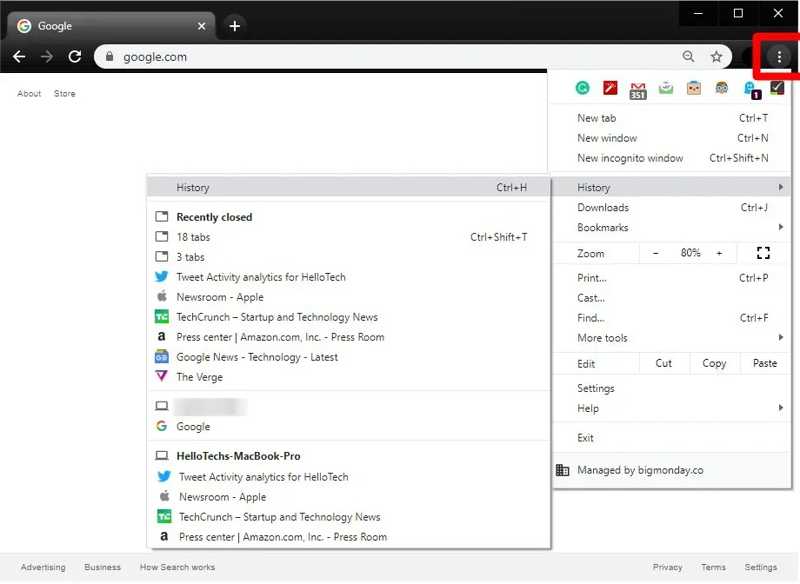
Vaihe 2. Valitse Google-valikko -painiketta, jossa on kolmen pisteen kuvake oikeassa yläkulmassa. Laajentaa Historia, ja valitse Historia kontekstivalikosta.
Vaihe 3. Nyt voit poistaa historian Chromessa kahdella tavalla:
Jos haluat poistaa tiettyjä kohteita, valitse niiden vieressä olevat valintaruudut ja napsauta Poista painiketta.
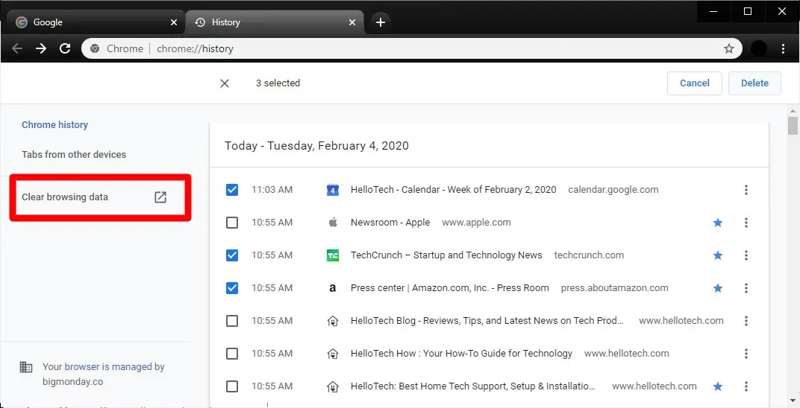
Jos haluat poistaa kaiken historian ajanjaksolta, napsauta Poista selaustiedot. Vedä aika-alue alas ja valitse aikakehys. Valitse seuraavaksi valintaruudut vieressä Selaushistoria ja muut ei-toivotut luokat. Napsauta Selkeä päivämäärä -painiketta vahvistaaksesi toiminnon.
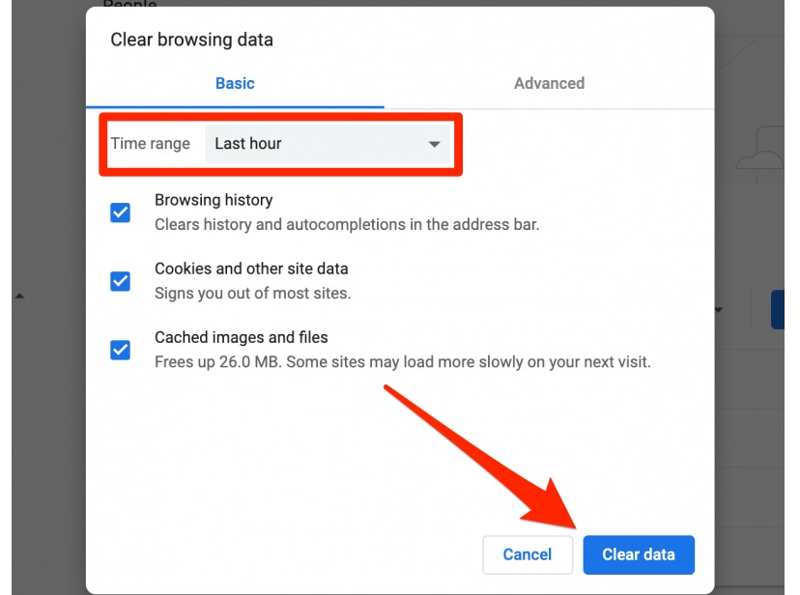
Kuinka tyhjentää historia Firefoxissa
Avoimen lähdekoodin suunnittelun ansiosta Firefox on täysin ilmainen käyttää. Jotkut ihmiset pitävät tästä selaimesta osittain sen erinomaisen suorituskyvyn vuoksi. Firefoxin historian säännöllinen poistaminen voi myös parantaa suorituskykyä.
Mobiililaitteella
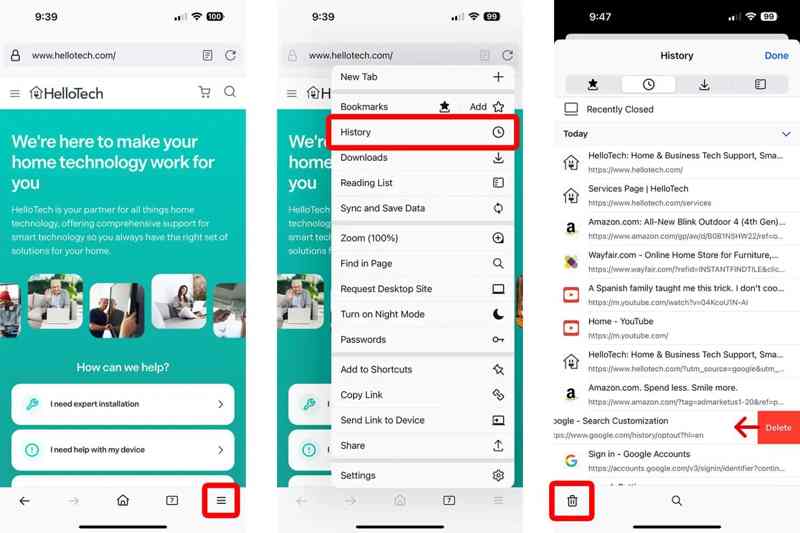
Vaihe 1. Avaa Firefox-sovellus.
Vaihe 2. Napauta Hampurilainen -painiketta ja valitse Historia vaihtoehto.
Vaihe 3. Jos haluat poistaa yhden verkkosivuston luettelosta, napauta sitä, pyyhkäise vasemmalle ja paina Poista. Jos haluat poistaa kaiken historian, napauta Roskakori painiketta.
Vaihe 4. Valitse seuraavaksi piste ponnahdusikkunasta ja vahvista historian poistaminen mobiiliselaimessa.
Huomautus: Prosessi voi olla hieman erilainen iOS:ssä ja Androidissa.
Työpöydällä
Vaihe 1. Valitse Hampurilainen -painike oikeassa yläkulmassa.
Vaihe 2. Navigoida johonkin Kirjasto, Historiaja Poista historiatietoja.
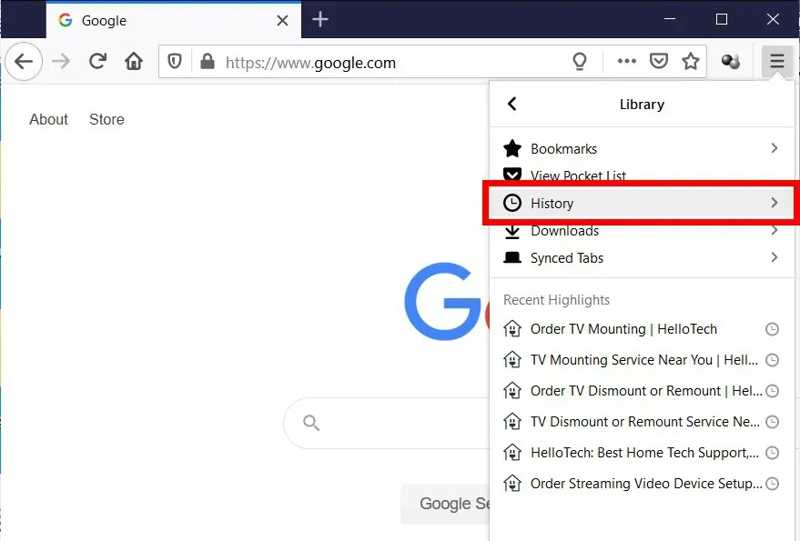
Vaihe 3. Laajenna Aikaväli tyhjennettävä vaihtoehto ja valitse aikakehys.
Vaihe 4. Valitse sitten Selaus ja lataushistoria vaihtoehto ja muut ei-toivotut merkinnät. Jos olet valmis, napsauta Tyhjennä nyt painiketta.
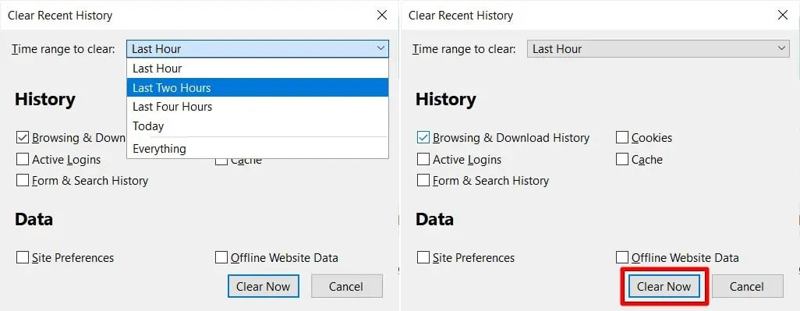
Jos haluat poistaa historian automaattisesti Firefoxissa, napsauta Hampurilainen -painike, valitse Asetukset, ja mene kohtaan Tietosuoja ja turvallisuus välilehti. Etsi Historia osio, valitse Käytä mukautettuja asetuksia historia mistä Firefox ja valitse Clear History Kun Firefox sulkeutuu.
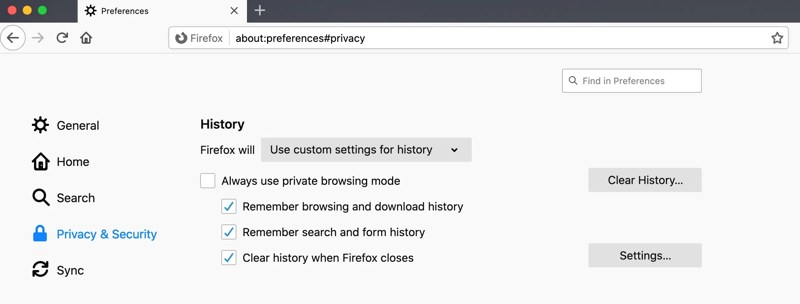
Kuinka puhdistaa historia Microsoft Edgessä
Edge on Microsoftin kehittämä verkkoselain. Se ei kuitenkaan ole saatavana vain Windowsille, vaan iOS:lle ja Androidille on sovelluksia. Sekä Edge-selaimen että sovellusten avulla voit puhdistaa historian nopeasti.
Mobiililaitteella
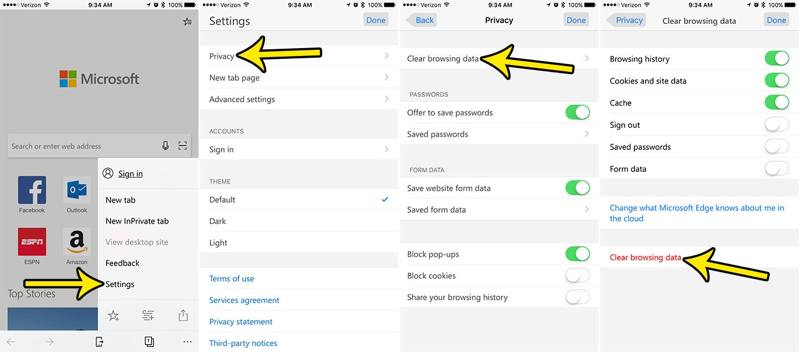
Vaihe 1. Suorita MS Edge -sovellus iPhone- tai Android-puhelimellasi.
Vaihe 2. Valitse Hampurilainen -painiketta. Jos haluat tarkastella ja poistaa surffaushistoriaa yksitellen, valitse Historia. Poista koko historia valitsemalla Asetukset, valitse yksityisyys, ja napauta Poista selaustiedot.
Vaihe 3. Aseta sitten seuraava Aikahaarukka, valitse vieressä olevat valintaruudut Selaushistoria ja muut luokat, jotka haluat poistaa, ja napauta Poista selaustiedot.
Työpöydällä
Vaihe 1. Valitse Edge-valikko -painiketta kolmen pisteen kuvakkeella ja valitse Asetukset.
Vaihe 2. Siirry Yksityisyys ja palvelut or yksityisyys, Haku, ja palvelut -välilehti. Tai syötä sisään reuna: // settings / yksityisyys osoitepalkkiin avataksesi sivun suoraan.
Vaihe 3. Nyt sinulla on kaksi vaihtoehtoa:
Voit puhdistaa historian manuaalisesti Edgessä napsauttamalla Valitse Tyhjennettävä vieressä Tyhjennä selaustiedot nyt. Aseta sitten Aikahaarukkavalitse Selaushistoria, ja osuma Tyhjennä nyt.
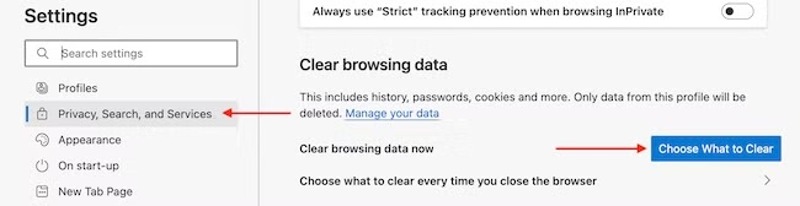
Jos haluat puhdistaa historian automaattisesti, paina Valitse, mitä tyhjennät aina, kun suljet selaimen, kytkeä päälle Selaushistoria, Lataa Historyja muut luokat.
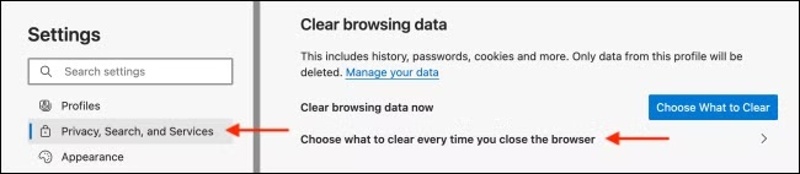
Bonus: Paras historian pyyhekumi Macille
Tutkimuksemme mukaan useimmat ihmiset käyttävät useita verkkoselaimia kannettavissa tietokoneissaan tai tietokoneissaan. Ei ole kätevää poistaa surffaushistoriaa jokaisesta Mac-selaimesta. Tästä eteenpäin suosittelemme Apeaksoft Mac Cleaner. Se skannaa kaikkien laitteesi jokaisen selaimen historian ja puhdistaa ne yhdellä napsautuksella.
Hallitse ja poista historiaa nopeasti Macin eri selaimissa
- Poista kaikki historia Macissa yhdellä napsautuksella.
- Tukee lähes kaikkia verkkoselaimia.
- Työskentele selaushistorian, hakuhistorian, lataushistorian jne.
- Tarjoa laaja valikoima bonustyökaluja, kuten Macin välimuistin tyhjennys.
- Yhteensopiva MacBookin, iMacin, Mac minin ja Mac Pron kanssa.
Suojattu lataus

Vaihe 1. Käynnistä paras historianpuhdistaja Macille, kun olet asentanut sen Mac-tietokoneellesi. Valitse Toolkit vaihtoehto kotikäyttöliittymässä ja valitse yksityisyys. osoita Skannata -painiketta aloittaaksesi selaintietojen etsimisen laitteeltasi. Kun se on valmis, napsauta Näytä painiketta siirtyäksesi.

Vaihe 2. Valitse yksi selain ja valitse ei-toivotut historialuokat, kuten Hakuhistoria, Vieraile historiassa, ja enemmän. Napsauta lopuksi Clean -painiketta oikeassa alakulmassa. Poista sitten toisen selaimen historia. Voit myös tyhjennä Macin välimuistit.

Yhteenveto
Tässä oppaassa on käsitelty, miten selkeä historia Safarissa, Chromessa, Firefoxissa ja Microsoft Edgessä tietokoneellasi ja mobiililaitteellasi. Voit vapauttaa tilaa ja parantaa selaimen suorituskykyä noudattamalla ohjeitamme. Apeaksoft Mac Cleaner on yhden luukun ratkaisu kaiken historian puhdistamiseen Macin eri selaimissa. Jos sinulla on muita kysymyksiä tästä aiheesta, jätä viestisi tämän viestin alle, niin vastaamme siihen nopeasti.
Aiheeseen liittyvät artikkelit
Rehellinen arvostelu OneSafe Mac Cleanerista. Löydä kaikki mitä sinun tarvitsee tietää tästä ohjelmistosta sekä sen paras vaihtoehto.
Tässä on Mac-käyttäjien rehellinen arvio Smart Mac Cleanerista. Tarkistuksen jälkeen teet parhaan päätöksen ja nautit ilmaisista latauksista ja erikoistarjouksista.
MacOS-tietokoneella on vaikea puhdistaa tarpeettomia tiedostoja, mutta voit pitää CleanMyMacia ratkaisuna ei-toivottujen tiedostojen tai sovellusten nopeaan poistamiseen.
Tässä on täydellinen opas niiden poistamiseen MacBookista, jotta voit päästä eroon Advanced Mac Cleanerin ponnahdusikkunoista ja viruksista.

