Q: "Macini ei anna minun poistaa käyttäjätiliä. Mitä minun pitäisi tehdä?"
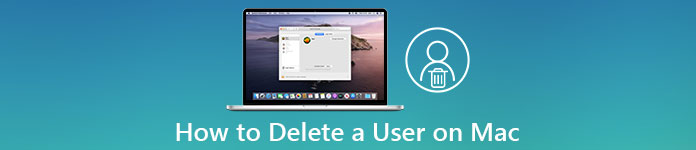
Kun omistat käyttäjätilin Macissasi, kaikki iOS-palvelut ja -toiminnot liitetään siihen automaattisesti. Useista syistä johtuen haluat poistaa käyttäjän Macista, mutta epäonnistut. Voit myös nähdä monia samankaltaisia kysymyksiä foorumeilla, kuten "Järjestelmänvalvojan tiliä ei voi poistaa Macissa" ja muissa. Auttamaan sinua poista käyttäjä Macista Sierra tai Yosemite, tämä artikkeli kerää hyödyllisiä ratkaisuja. Joten lue ja seuraa alla olevia ohjeita, jotta pääset takaisin Mac-profiiliisi helposti.
- Osa 1: Tavallisen käyttäjän poistaminen Macista
- Osa 2: Kuinka voit poistaa järjestelmänvalvojan käyttäjän Macissa
- Bonus: Puhdista Mac, kun olet poistanut Mac-käyttäjän
- Osa 4: Vinkkejä, kun et voi poistaa Mac-käyttäjää
- Osa 5. Usein kysyttyä käyttäjän poistamisesta Macissa
Osa 1: Tavallisen käyttäjän poistaminen Macista
Jos omistat järjestelmänvalvojan käyttäjätilin, voit poistaa tavallisen käyttäjän tai ryhmän Macista ilman muiden lupaa. Lisäksi voit tallentaa sen kotikansion ennen kuin poistat tavallisen käyttäjätilin Macissa.
Vaihe 1 Siirry kohtaan JärjestelmäasetuksetValitse omena -painiketta vasemmassa yläkulmassa ja sitten Järjestelmäasetukset -painiketta. Se voi olla myös a Järjestelmäasetukset -painiketta muissa macOS-versioissa.
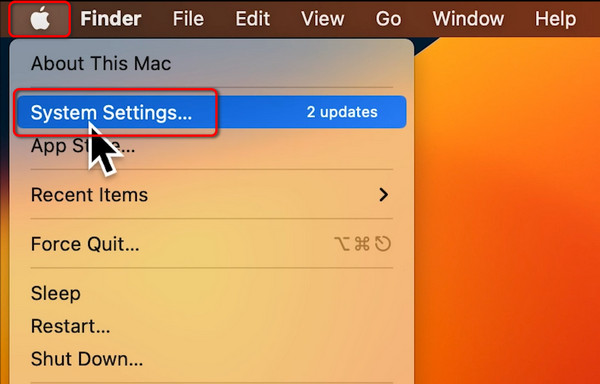 Vaihe 2 Valitse vakiotili
Vaihe 2 Valitse vakiotili Vieritä alas napsauttaaksesi Käyttäjät ja ryhmät -painiketta paneelin vasemmalla puolella. Napsauta sitten Lisätietoja -painiketta sen Mac-käyttäjän vieressä, jonka haluat poistaa.
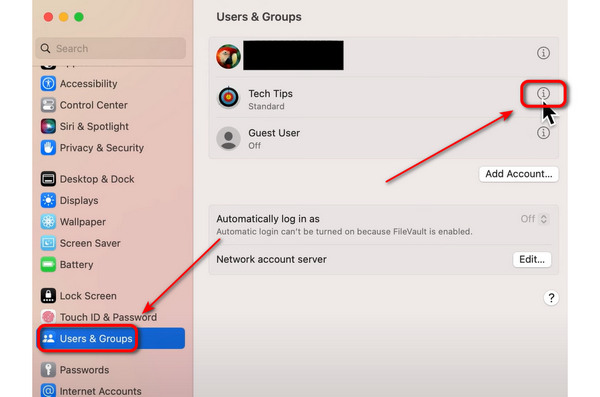 Vaihe 3 Käyttäjän poistaminen Macista
Vaihe 3 Käyttäjän poistaminen Macista Valitse Poista tili -painiketta, anna Apple ID -tunnuksesi salasana ja napsauta Avaa lukitus -painiketta poistaaksesi käyttäjän Macistasi.
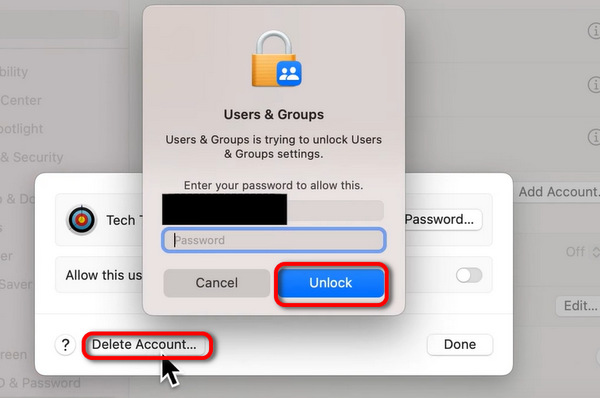
Osa 2: Kuinka voit poistaa järjestelmänvalvojan käyttäjän Macissa
No, Mac OS X -käyttöjärjestelmä tukee useita järjestelmänvalvojia. Ja voit poistaa järjestelmänvalvojan tilin MacBook Airista ja muista tietokoneista. Varmista vain, että Macissa on vähintään yksi järjestelmänvalvojan käyttäjätili.
Vaihe 1 Käytä kaikkia Mac-käyttäjätilejäKirjaudu sisään järjestelmänvalvojan käyttäjätilille poistettavan tilin sijaan. Muussa tapauksessa sinun on napsautettava Kirjaudu ulos -painiketta ja kirjaudu sitten sisään. Napsauta myöhemmin hiiren kakkospainikkeella Järjestelmäasetukset painiketta telakassa. Klikkaa Käyttäjät ja ryhmät -painiketta nähdäksesi kaikki aiemmat käyttäjätilit Macissa.
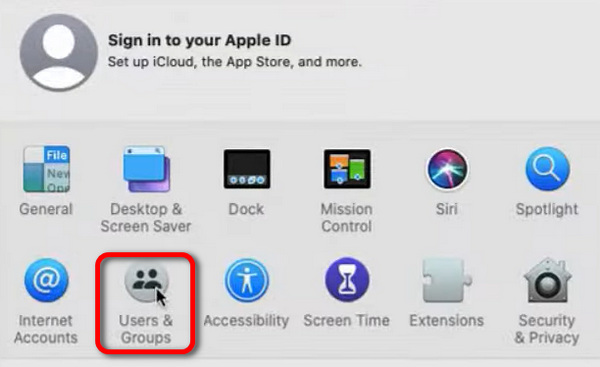 Vaihe 2 Luo uusi järjestelmänvalvojatili
Vaihe 2 Luo uusi järjestelmänvalvojatili Sinun pitäisi avata lukitus Käyttäjät ja ryhmät asetukset ensin ja napsauta sitten Lisää -painiketta luodaksesi järjestelmänvalvojan tilin. Et saa valita vakiotiliä, muuten et voi poistaa järjestelmänvalvojan tiliä Macissa. Napsauta Luo käyttäjä -painikkeella voit luoda tilin.
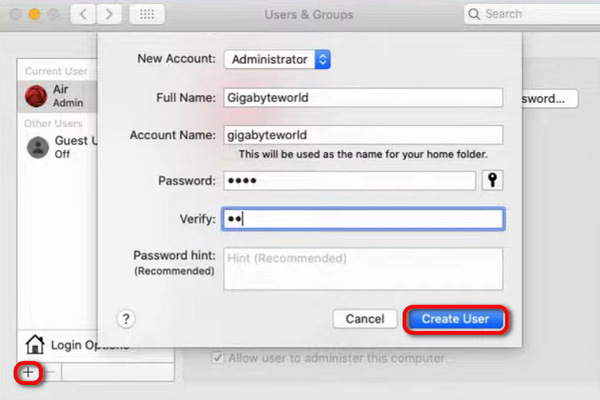 Vaihe 3 Kirjaudu ulos järjestelmänvalvojasta ja käynnistä uudelleen
Vaihe 3 Kirjaudu ulos järjestelmänvalvojasta ja käynnistä uudelleen Käynnistä Mac uudelleen ja siirry uudelleen kohtaan Käyttäjät ja ryhmät. Valitse järjestelmänvalvojan tilin muoto ja napsauta poista -painiketta, sitten Poista käyttäjä -painiketta poistaaksesi entisen järjestelmänvalvojan tilin Macissa.
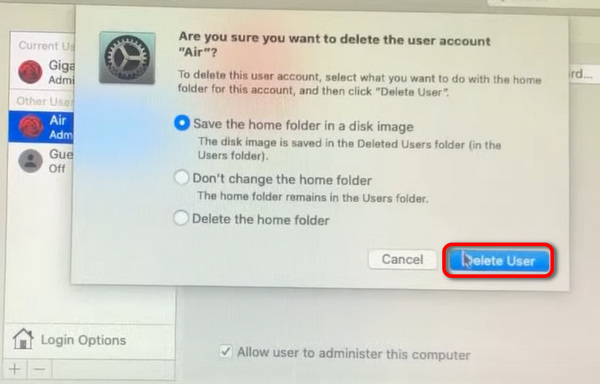
Bonus: Puhdista Mac, kun olet poistanut Mac-käyttäjän
Jos haluat poistaa käyttäjän kokonaan Macissa ja sen liitteenä olevat tiedostot, voit kääntyä Apeaksoft Mac Cleaner apua varten. Se on tehokas Mac-tiedonhallintatyökalu, jonka avulla käyttäjät voivat puhdistaa ja hallita kaikkia Mac-tietoja helposti. Lisäksi Mac Cleaner voi pitää Mac-käyttöjärjestelmän koko ajan hyvässä kunnossa.
- Tyhjennä roskatja poista muut tarpeettomat tiedostot Macin puhdistamiseksi.
- Tarkkaile Mac-järjestelmän suorituskykyä, mukaan lukien levyn käyttö, muistin käyttö, akun tila ja suorittimen käyttö.
- Tee tiedostot palautumattomiksi käyttämällä sen sisältämää murskainta.
- Hallitse laajennuksia ja kopioi tiedostoja vapaasti.
- Suojaa yksityisyyttäsi poistamalla Safari / Chrome / Firefox-tiedot.
Lataa ja asenna Mac Cleaner -ohjelmisto ilmaiseksi. Käynnistä sitten tämä ohjelma Mac-tietokoneellasi. Jos haluat tarkistaa Macisi tilan, voit napsauttaa Skannata -painiketta oikeassa alakulmassa järjestelmän tila sivu.
 Vaihe 2 Skannaa Mac-tietokoneesi
Vaihe 2 Skannaa Mac-tietokoneesi Näet kolme vaihtoehtoa alta Uudelleenjärjestäminen vasemmassa paneelissa. Valitse tietty tiedosto poistaaksesi ei-toivotut tiedostot. Voit esimerkiksi napsauttaa Roskatiedostot ja sitten Skannata painikkeita nähdäksesi kuinka monta roskatiedostoa tietokoneessasi on.
Vaihe 3 Poista turhat tiedostot Macista pysyvästiValitse Arvostelu -painiketta alareunassa skannauksen jälkeen. Tämän seurauksena näet kaikki Mac-tiedostot, jotka on luokiteltu luokkiin. Merkitse ennen poistettavaa kohdetta. Napsauta lopuksi Puhdista-painiketta aloittaaksesi Macin täydellisen puhdistamisen.
Osa 4: Vinkkejä, kun et voi poistaa Mac-käyttäjää
Entä jos et voi poistaa käyttäjää Macista? Tässä on joitain vinkkejä, joita voit seurata, ja nämä voivat myös selittää, miksi et voi poistaa Mac-käyttäjätiliä.
·Jos haluat poistaa ainoan järjestelmänvalvojan tilin Macista, sinun on luotava uusi järjestelmänvalvojan käyttäjätili ennen prosessia.
- Jos vaadit ainoan järjestelmänvalvojan poistamista, voit päivittää järjestelmänvalvojan tilisi tavalliseksi. Poista valinta pienestä ruudusta ennen "Salli käyttäjän hallita tätä tietokonetta". Käynnistä Mac myöhemmin uudelleen jatkaaksesi järjestelmänvalvojan käyttäjätilin poistamista Macista.
- Poista Fast User Switching -ominaisuus käytöstä ennen käyttäjän poistamista Macissa.
- Voit poistaa käyttäjän Macissa vain, kun olet kirjautunut järjestelmänvalvojan tilille. Myös jos käyttäjätiliin on liitetty tiedostoja ja palveluita Macissasi tai käyttäjätili on tällä hetkellä
Osa 5. Usein kysyttyä käyttäjän poistamisesta Macissa
Miksi minun on syötettävä Apple ID -salasana ennen käyttäjän poistamista Macista?
Vahvistus tarvitaan, jotta nykyisestä käyttäjätilistä voidaan tehdä järjestelmänvalvoja, ja sitten voit poistaa minkä tahansa muun käyttäjätilin Macissa.
Kuinka kauan käyttäjän poistaminen Macista kestää?
Käyttäjätilin poistamiseen Macissa kuluva aika voi vaihdella useiden tekijöiden mukaan, kuten käyttäjätilin koon, siihen liittyvien tiedostojen lukumäärän ja Macin järjestelmäresurssien mukaan. Yleisesti ottaen käyttäjätilin poistamisen ei pitäisi kestää muutamaa minuuttia kauempaa.
Vapauttaako käyttäjän poistaminen Macissa tilaa?
Käyttäjän poistaminen Macissa voi vapauttaa tilaa tietokoneeltasi. Se poistaa kaikki kyseiseen tiliin liittyvät tiedostot ja tiedot. Tämä sisältää asiakirjat, asetukset, sovellukset ja muut kyseiselle käyttäjälle ominaiset tiedostot.
Poistaako käyttäjäprofiilin poistaminen kaiken?
Se poistaa käyttäjän asetukset, tiedostot ja profiiliin liittyvät asetukset. Käyttäjäprofiilin poistaminen ei välttämättä poista kaikkia jälkiä käyttäjän tiedoista tietokoneelta. Jotkin tiedostot tai asetukset saattavat jäädä jaettuihin paikkoihin. Jos haluat varmistaa, että kaikki käyttäjäprofiiliin liittyvät tiedot poistetaan kokonaan, yritä käyttää erikoisohjelmistoa.
Mitä ei kannata poistaa Macbookista?
Kun poistat tiedostoja Macbookista, on tärkeää olla varovainen ja välttää järjestelmätiedostojen tai käyttöjärjestelmän asianmukaisen toiminnan kannalta välttämättömien tiedostojen poistamista. Näitä tiedostoja ovat järjestelmätiedostot, sovellustiedostot, kirjastotiedostot ja järjestelmäkansiot. Vältä tärkeiden tiedostojen tahaton poistaminen varmuuskopioimalla tiedot säännöllisesti.
Toivottavasti pidät tästä artikkelista ja poistat käyttäjän Macista helposti ja nopeasti. Ja voit jakaa kokemuksesi tai neuvoja Mac Cleanerista alla olevissa kommenteissa. Jos sinulla ei ole aavistustakaan siitä, kuinka tehokas Mac Cleaner on, lataa se ilmaiseksi, jotta voit kokeilla milloin haluat.
Yhteenveto
Olet oppinut kuinka poistaa käyttäjätili Macissa. Olipa kyseessä järjestelmänvalvoja tai tavallinen käyttäjätili, sen voi poistaa jollakin tavalla. Sinun pitäisi tietää, että vain järjestelmänvalvojalla on valtuudet poistaa muita käyttäjätilejä Macissa, ja sinun on poistettava järjestelmänvalvojan oikeudet, jos haluat poistaa järjestelmänvalvojan tilin Macissa.




